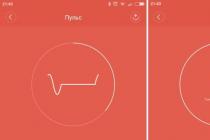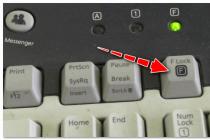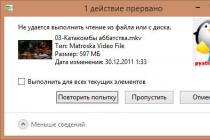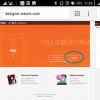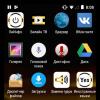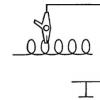Research of the mobile application market and the habits of phone owners is carried out regularly. According to the American company App Annie, which compiled statistics for ten different countries. on average, 70–80 applications are installed on smartphones. On the on a regular basis used from 30 to 50% of this amount. The rest will remain a useless heap of icons and sooner or later the user will think about how to remove the application from the iPhone.
In settings Apple smartphones there are two types of screens: lock and "Home". The first one displays notifications, and the second one, like on a computer desktop, contains application icons. The iPhone 4 has 16 of them, not counting the Dock. IPhone screens 5 and more advanced 5SE by increasing the diagonal can accommodate 20 icons.
In all subsequent models - 6, 7, 8, X, including the Plus versions - their number has increased to 24. After the home screen is full, a new one opens. In order not to produce endless desktops, programs can be collected and grouped into folders. The most commonly used and easiest uninstallation method is to use the home screen.
- Select the unnecessary and click on the application icon while holding your finger. No effort is needed. The pressure should not exceed the required pressure to open the application, so as not to activate 3D Touch. If everything is done correctly, the icons will start to "dance" in their places. All those available for deletion will have a cross in the corner at the same time.
- For example, let's remove the map service Maps.me. Clicking on the cross will bring up a pop-up menu. Taking advantage of the marked virtual button, completely remove the application. At the same time, the system will independently update the data cache, erasing unnecessary ones.
This does not turn off the delete mode. The icons will continue to dance until the user presses the Home button or locks.
IPhone storage
With the release of iOS 10.3 in 2017, Apple has moved its devices to work with the new file system APFS. The change in architecture made it possible in the next update to organize extended management of applications, including those that are part of the OS.
Automatic control
Apple engineers seem to be quite familiar with user behavior statistics and therefore built a mechanism into iOS to automatically free memory from unused applications.
- Opening the settings operating system... We pass to the section indicated in the screenshot.
- Scroll the page to the very end to find the required parameter. If you move the marked switch to the active position, the iPhone will solve the problem on its own if there is not enough free space. Some programs will be unloaded from the device without data loss. You can restore them at any time by re-downloading them from the AppStore.
This option may suit owners of devices with a small amount of internal memory.
Manual control
If you think that automatic control allows spies to access your device and download something outstanding from it, you can choose the manual method.
- V iPhone settings open the "Basic" section. We pass to the point marked with a frame.
- At the top of the screen, we see graphical display files on your smartphone, categorized. You can visually assess how much space the photo takes or software... Scroll the screen in the direction indicated by the dotted arrow.
- Everything opens up to us installed applications... Next to each is the date it was last used and the amount of space it occupied. For example, let's look at the Sberbank program designed for online access to services.
- Clicking on the icon opens additional information and control menus. In the field marked with the number "1", the original 127 MB is divided into files of the program itself and user data. Thus, you can get an idea of the free space that will be freed with different methods of deletion. Using item "2" we will clear 117 MB. The data will remain in the smartphone and will be used again in the next recovery. In other words, if you have paid subscription on the application when it is reinstalled, it will automatically resume using the saved settings. An item marked with a triplet acts in the same way as deleting it from the home screen. The application and its data are erased completely and irrevocably.
System Applications
More recently, Apple has given users the ability to manage most of the system applications. The program "Health", which is part of the main functionality, cannot be deleted in this way, but cards, notes or reminders can.
- You can use any of the options described above. Let's use a simpler and more descriptive one. After selecting a preinstalled program, we transfer the iPhone to uninstall mode.
- We confirm the choice by clicking on the corresponding button.
- As a result, the icon system program will be deleted and it will be possible to return it only by finding it in the store.
- Clicking on the marked logo, which is a cloud with an arrow, will return the application to its place.
Unloading system software
The extended menu allows you to remove the firmware while preserving the data. For example, you are looking for a replacement for a standard solution, but have not yet decided on the choice. Thus, you can limit yourself to using system application... If the alternative turns out to be less functional, "Reminders" will return with the saved data.
- In the extended menu, select the item marked in the screenshot.
- We confirm the decision to delete and preserve the data.
- As a result, the program icon is not deleted, but is marked with a cloud icon in front of the name. You can restore it with a simple tap. The system will search the store and download it on its own.
Game data
When completely uninstalling the game from your smartphone, it is best to use the home screen. This will automatically erase all saved saves and configured configurations. Part of the data can be managed when the game uses iCloud storage to store this data.
- We open the application marked on the screen, which is file manager for iOS.
- Find the game folder in iCloud Drive.
- Inside there are save files that you can get rid of without opening the program. Press the marked button to activate editing.

How to remove an app from the cloud on iPhone so that it does not appear in the shopping list and its data does not take up space in iCloud? The procedure for completely uninstalling an application from iOS with the removal of all associated data.
Removing an application
If you are no longer using the app, you can uninstall it using one of three methods:

The first method is the fastest, the second allows you to control the amount of free space in memory. Using iTunes is also fine for uninstalling any application, so it's up to you which method to use.
Removing from the cloud
Using one of the listed methods, you completely remove the program from the device. However, its data remains in iCloud storage if you allowed it to be stored on first launch. In addition, the application itself is available in the "My purchases" section in App Store... This is very convenient - you can quickly recover deleted applications by uploading data to them from iCloud.
Nevertheless, many users have the question of how to completely remove the application from the cloud on the iPhone so that it does not take up space. You won't be able to erase it completely, but you can hide a program or game from the shopping list through iTunes.
- Connect your device to your computer.
- Launch iTunes and log in using the Apple ID on which the application was downloaded.
- Click on the user icon and go to the "Shopping" section.
- Find the app you want to hide.
- Click on the cross.

The app will be hidden, meaning that you will no longer see it in the shopping list on your iPhone. However, it is not completely removed: you can return it to Purchases and install it for free.
- Launch iTunes, log in with Apple ID.
- Click on the user icon and open the "Account Information" section.
- Re-enter your password.
- In the iTunes in the Cloud field, find the Hidden Purchases line and click Manage.
- Select an application and click Show.

Done, the program is again available for installation on the iPhone. Even if this is a paid application, you will not have to pay for it, since it has already been purchased earlier.
Erasing files from iCloud
We already talked about the fact that application files remain in iCloud after they are deleted from the device. If you are sure you will never need them again, delete them.
Removing an application from an iPhone often becomes an urgent need for the user so that another, more needed program at the moment, takes its place. Usually, the question of how to remove an application from an iPhone does not cause great difficulties for the owners of Apple devices. But not everyone can figure out how to uninstall the program on the iPhone. Step by step instructions of all possible ways how to remove applications from an iPhone - in this article.
This is done very easily - through one of 3 methods. Thus, you can delete programs from the gadget version 4, 4S, on the iPhone 5S, iPhone 6S, iPhone 7 and other versions of smartphones from Apple.
Instructions on how to uninstall the program on the iPhone, 3 main ways:
1 Turn on the gadget and on the main screen, mark the programs with a cross that are supposed to be permanently deleted from the phone's memory. This must be done for each program separately. You need to click on the icon and hold it for a few seconds. A cross will appear at the top of the display, which must be pressed to delete the program. 2 Another way is to uninstall the program on the iPhone 4.5, six and other versions of the popular gadget from Apple through the menu of the device. To do this, you need to sequentially go through the following menu sections: settings - basic - statistics - storage. A list of all installed programs and applications from which you need to select the required one, click on it, and mark the appeared inscription "remove the program".
2 Another way is to uninstall the program on the iPhone 4.5, six and other versions of the popular gadget from Apple through the menu of the device. To do this, you need to sequentially go through the following menu sections: settings - basic - statistics - storage. A list of all installed programs and applications from which you need to select the required one, click on it, and mark the appeared inscription "remove the program".
Attention! If you are using iTunes after the uninstallation process is complete, be sure to sync so that the changes you made are saved.

As you can see from the instructions above, uninstall apps and programs from iPhone 4 and gadgets newest versions easy enough. But of all the methods, the simplest and most efficient is certainly the first.
The second and third methods also have their advantages, let the user have to tinker with them a little longer. For example, deleting through the settings menu is beneficial in that the owner of the iPhone can control the state of the device's memory.
As for aytyuns, a number of users prefer to carry out almost all operations from smartphones through it, because accustomed to the convenience of this program.
How to Delete an App from iPhone Permanently
Is it possible to do something to make the file with the application deleted or erased from the memory of the gadget disappear forever. It is known that remote programs after the completion of the procedure, they are still displayed in the "purchases" in the form of a cloud with an arrow.
This means that applications and programs in the iPhone 4 and other smartphone models from Apple, as such, are not completely removed. At any time, if desired, the owner of the gadget can download them back.
Alas, the user cannot permanently delete applications from this list. However, you can hide them so that they do not appear again each time.
It's important to note that subsequent downloads of previously purchased apps, even if you've uninstalled them, will be free of charge.
What to do to hide a deleted application
To this end, you need to connect the iPhone to a PC or laptop and open aytyuns. Then follow these steps:
- Log in to aytyuns using your Apple account.
- Choose your name and then purchase.
- Select the ones you want to hide.
- Click on the crosses next to it. Programs and applications will be removed.
That's it, now there are no programs on your gadget, and even in the iCloud storage it is not visible either. But these processes are reversible if the user wants to return something.

To make the programs appear on the screen again ...
If through for a long time if you want to look again what programs you purchased earlier and, perhaps, download them to your iPhone again, you will have to resort to using iTunes again.
To return applications and programs back to the list, you must:
- Open aytyuns and log into Apple using your account.
- Select your name and the "Account Information" section.
- If the program asks you to re-enter the password, you need to fulfill the request.
- Find the section "iTunes in the cloud", then "Hidden purchases" and "Manage".
- All previously removed applications and programs will be listed.
When you click on the icon of a specific application, it will be displayed.
But sometimes restoring this data is not enough, because in the process of using programs, games and applications, other information is also stored in the device's memory - about the user's achievements, the progress of the process, etc. Next, let's look at how to get rid of this data type.
How to remove absolutely everything
Sometimes the user wants to start the game over, and in this situation the old data that was saved earlier is useless to him. There are 2 approaches to solving this problem, depending on where exactly the information that needs to be erased is stored:
- The information is saved on the game developer's server and tied to the Apple user account. There is only one solution here - creating a new account.
- The gameplay data has been saved, in this situation the user can delete it himself. To do this, you need to go to the appropriate settings cloud storage, find information about specific application and erase it.
Only by getting rid of this data - traces of application work - it can be argued that they have been completely removed from the iPhone. But sometimes difficulties arise with the latter process.
Because of what applications in iOS devices are not erased
During the removal of programs from the iPhone, all sorts of difficulties can arise when something prevents the successful completion of the operation.
The main difficulties in uninstalling applications and ways to solve them:
1 There is no cross on the program icon or the inscription "delete". This is probably due to the fact that the delete function is blocked. restrictions have been set. You can fix the problem by going to the accessibility section. 2 The application itself is uninstalled, but the icon is still visible on the display and cannot be erased. Also, the application can be in the loading state and is not removed from the screen. Restarting the device can help here. In most situations, after its implementation, all unnecessary icons disappear from the screen. 3 Not all applications are removed, some of them are not marked with a cross. Perhaps the user is trying to erase the applications of the developer himself - for example, a calculator, weather, etc. You cannot delete them in any way. Also, programs downloaded via jailbreak cannot be removed.
Finally, a few words about the most important thing - will you have to pay for an application or program again if, after uninstalling, after some time you want to have it in your gadget again? The answer is unequivocal - no. After all, applications are not tied to the device, but are directly linked to aytyuns. In other words, by deleting a game purchased for money, the user will be able to return it whenever he wants, without having to pay a dime again. The process of erasing the application will only capture data inside the device - for example, traces of game processes and so on. Therefore, do not hesitate to delete any program if the gadget does not have enough memory to install a new application, which is more necessary for you at the moment.
There are tons of apps in the App Store. There are so many of them that any user of an iOS device simply dazzles. I would like to try both that program and this one. And so you download and install one first mobile app, then another, etc. But all this once leads to littering iPhone memory- the device starts to freeze and is unstable. The fact is that you need to get rid of unnecessary software. Ask how? Now we will tell you how to remove unnecessary applications from an "apple" smartphone.
You can easily and quickly uninstall programs through the built-in Settings app. This method works for all popular iPhone models- 4, 5, 6, 7, 8, SE, X, etc. What does the user need to do? Just a couple of simple manipulations:
- We go to "Settings".
- Select the "Basic" section, then tap on the "Statistics" item.
- You will see a list of applications. Above will be the most "heavy" programs that take up the most space in the iPhone's memory. Usually these are Instagram, VK and various instant messengers.
- Scroll through and select the application to uninstall. If the list of progs is too long, then click "Show all programs". Along the way, we pay attention to the information on the right, where you can see the weight of the application.
- We tap on the program, which needs to be "demolished" from the iPhone.
- In the next window, click on the "Remove the program" button and confirm the action.

That's all! You were able to remove from iPhone app that you don't want to use. But this is far from the only way to get rid of unnecessary software.
Method number 2
To uninstall an application, you do not need to go to the settings menu. You can do everything on your smartphone desktop. Here's a short guide:
- We take the smartphone in hand. We remove the lock.
- We find on the desktop the icon of the program that needs to be deleted.
- We keep our finger on it. Just a couple of seconds will be enough.
- All shortcuts on the screen should shake. Also crosses will appear in the corners of the icons.
- After that, just click on the cross of the icon of the program, which we will get rid of.
- In the pop-up window, tap on the "Delete" option.
- If the icons of other applications continue to shake, then simply press the "Home" button.
Please note that after the described actions, the program will be completely removed. That is, it will immediately disappear not only from the desktop, but also from the memory of the iPhone.

For reference! By the way, by the described method on a device with iOS version 10 (and above, you) can erase not only self-installed, but also pre-installed standard applications by freeing up space in your iPhone storage.
Method number 3
You can also uninstall apps from iPhone (and iPad) using iTunes. Although it is not the most convenient and quick way... Most of all, this option is suitable for those who often synchronize their smartphone with a PC.
- We connect the gadget to a computer or laptop via a USB cable or Wi-Fi.
- Launching iTunes.
- We select the device in the sidebar on the left.
- On the control screen, click on the "Programs" tab.
- Find in the list unnecessary program and click "Delete".
- Or we are looking for an application in the "Home Screens" section, then left-click twice and click on the "cross" next to the program icon.
- Finally, don't forget to click Apply. As a result, after synchronization, the program will be removed from the iPhone.

Helpful information! It is not recommended to clean open applications unnecessarily. Otherwise, you will have to spend a lot of iPhone battery on restarting them. Therefore, resort to this procedure when work with the program will not be resumed.
Applications are not deleted: what is the reason and what to do?
What if the application is not removed? What caused this? Most likely the reason is system error... First of all, try to demolish the program different ways... Did not help? Then restart your gadget and try again. Should help.
If the problem is that the icons tremble when pressed for a long time, but the crosses next to them do not appear, then in the settings there is a ban on deletion. You can remove it like this:
- Go to "Settings"
- Then open the "Basic" section and tap on the "Restrictions" item.
- Enter your security password (note that there are only 2 attempts).
- Activate the toggle switch opposite to "Remove Programs".
- Delete the application in the usual way.
For reference! There is also such an incident - a user accidentally deletes a paid application. Now he needs to download and install it again. In this case, a person has a logical question: "Will it really be necessary to pay for it again?" No. You will not be charged for re-downloading the remote application.
Is it possible to erase the data of the applications themselves on the iPhone?
Finally, I would like to touch upon one more important point... The fact is that many iOS users ask - are application data and history deleted? The same progress in games? The answer is no. Apps from the AppStore bind to account... So if you want to start the game over or completely delete all data from an application, then:
- Create a new account.
- Delete information via iCloud. This is done like this: go to the settings, then - "iCloud" / "Storage and copies" / "Storage" and switch the slider opposite the name of the application. It is after deleting data from the cloud that you can be 100% sure that all progress in the game or the history of using the program has been erased.

Cloud services today provide opportunities that you never dreamed of a few years ago. For example, if you need to free up space on local media, you can upload data to cloud folders. also in cloud you can post photos and they will be synced and available across devices.
However, today we'll talk about how to recover or permanently delete files from the cloud.
There are many cloud services... But the three most famous to the end consumer are Dropbox, Google Drive, and Microsoft OneDrive. Let's talk about them.
Recover files in Dropbox
Dropbox behaves differently with deleted files than Google and Microsoft. Dropbox does not have a Recycle Bin. Instead, the files are deleted, but they are not changed.
More specifically, the files just become hidden. And if you need to restore or permanently delete a file, you need to go to the folder from which the file was deleted and make it visible.
In order to do this, you need to click on the small basket icon in the right upper corner... This is the "recover deleted files" button.

As an option. You can also right-click and select "display deleted files»From the pop-up menu.

In both cases, deleted files will appear shaded. And if you right-click on one of them again, you can see further options.

If you need to restore a file, Dropbox will present you with a dialog box. If you are interested in something else, you can choose the option you want.

For 30 days, you can store your files in Dropbox for free. The extended version of the program provides an opportunity to use the service for one year.
You may never need to realize the benefits of using the extended version of the program. But on those rare occasions when you need to restore previous version file that you have overwritten or deleted, this service will help you out.
Google drive
Google Drive uses a more familiar method for deleting files: moving them to the trash. You can delete the file from anywhere on the disk, and it will go to the trash.
To restore such a file, you need to click on the trash can icon from the pop-up menu. All files ever deleted are placed here.

You can select one or more files and right-click. There are only two options in the menu: Delete or Restore. The same functions are displayed at the top right of the screen.

The fastest way to permanently delete files from the Trash is to click "Empty Trash".

This is how you can recover or delete files in Google Drive. Now consider rival Google Drive - Microsoft OneDrive.
Microsoft OneDrive
Microsoft's OneDrive also moves deleted files instead of deleting them. Thus, deleted files can be found in the trash can.

Once you open your OneDrive Trash, you will be surprised to see all the files ever deleted.
If you need to restore them, you can start "Restore All". If you delete - "Empty Trash".
And if you need to restore or delete only some of the files, you can mark them, and then the possible program options will change. You can "Restore" or "Delete" files, view their properties, or remove the selection.

Sometimes, even if you're trying really hard not to cheat, you can lose important data... That is why it is useful to know that even in such cases it is possible to recover your data and even inside the cloud service.
Of course, we realize that there are many other cloud services around that work in different ways, but after reading this article, know that there are such cloud functions. If there is no such function, you can always contact the service support service with a request to solve the problem, as to analyze the disk with files in the cloud the program will fail.
Well, if such actions did not lead to the recovery of important data, you can remember where, in addition to the cloud, your files were stored, or from where your files were downloaded or synchronized with the cloud. And scan this media using one of the programs for data recovery... After all, all options are good for solving the problem.