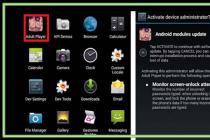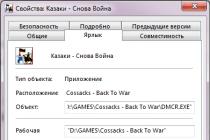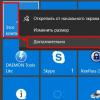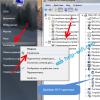Gmail has a variety of tricks, tips, and extensions that take your email experience to the next level. Deleting mail sent to the wrong place, hotkeys, transferring money through an email account - knowing such techniques will turn you into one of the most advanced users of the service.
Cancellation of the erroneous sending of the letter

Sending a letter to the wrong address can be fraught with serious consequences. Fortunately, this error can now be fixed in Gmail. First, enable the undo send function. To do this, go to the "Settings" menu by clicking on the gear image in the right upper corner your email account. Then, in the Undo Send section, select the Enable Undo Send Feature check box. Specify the time period during which you want to be able to do so in the “Time period for canceling sending” drop-down list. Most importantly, don't forget to click on the “Save Changes” button at the bottom of the page.

It turns out to work with letters in inbox Gmail, you don't have to be online. Browser extension "Gmail Offline" for Chrome allows you to read and reply to messages, search and archive the desired correspondence without access to the Internet.
However, to take advantage of Gmail Offline, the extension must be installed with an active Internet connection. Go to the already familiar "Settings" menu, select the "Offline" tab there and make the installation. In a few minutes, the extension will synchronize and download your letters so that the lack of the Internet does not interfere with working with mail.
Using hotkeys

Use hotkeys to save time. Again, go to the "Settings" and in the "General" tab enable this function. Now you can rummage through your drawer without touching the "mouse". Here are the most useful and commonly used combinations:
- "J" - jump to older messages
- "К" - go to new messages
- "E" - to archive
- “Shift” +3 - delete
- "A" - answer all
- "R" - answer personally
Scheduler for sending emails

Perhaps you don't want to send an email late at night, or you’re afraid you’ll forget to send it in the morning, the Boomerang Chrome Extension will help you schedule a pre-mailed email and remind you of delayed mail.
Deleting emails that take up a lot of space

Gmail gives each user 15 GB of free storage space for mail, photos for Google+ and files on Google Drive. But sooner or later this luxury ends. Instead of sifting through your mailbox and Google Drive looking for old junk letters and documents for the sake of free 5-6 MB, go through the letters that take up the most space.
Write “size: [X] m” in the Gmail search bar, substituting [X] for the message size in megabytes, and you will receive a list of all your messages that exceed the specified size. Be careful - the search term must be entered together with quotation marks.
Unsubscribing from mailing lists

Tired of the mailing lists you subscribed to in the last century? There is a simple and quick way unsubscribe from mailings that have become useless garbage in the mail. In the header of one of these letters, click "Unsubscribe messages from this sender." Now this author will not bother you with his messages.

Reorganize your Inbox a little so that important emails don't go unread. Go to “Settings” under the “Inbox” tab, then from the “Inbox type” dropdown menu select “Unread first”. This will show your incoming unread emails first.
Setting up filters

If you receive a lot of emails from online stores or mailing services and don't want to miss out on great deals, there is good way filter the messages you want. Click on the little arrow on the right in the search bar. A window will appear in which you need to enter the conditions for filtering letters (by subject, sender, recipient, etc.).
After specifying the necessary parameters, click in the lower right corner of the window on “Create filter according to this request”. You will be presented with a variety of options like “Never send as spam,” “Always mark as important,” and so on. By checking the box below “Apply filter to corresponding message threads”, you will apply these actions to all messages that meet the specified parameters.
Sending letters from different addresses

Did you know you can send emails from different addresses without logging out of your Gmail account? To do this, go to the “Settings” menu, go to the “Accounts and Import” tab and in the “Send emails as” section, click on “Add another email address”. A new window will open where you can connect a different email address to your Gmail account.
Personal letter icons

To find out if the letter was addressed only to you or if it is a mass mailing to a list of mailboxes, turn on the Personal Mail Badges feature. To do this, in the “Settings” menu, select the “General” tab, then in the “Personal letter icons” section, select “Enable”.
Now in your Inbox you will see an arrow next to messages sent with you to other recipients, and a double arrow next to messages that are addressed only to you. There are no arrows at all near letters from mailing lists.

If you do not want to immediately answer the letter, but are afraid that later you will forget to write the answer, use the "Tasks" list. To add a letter reminder to Tasks, select incoming message to which you need to answer, then click the "More" button above it and select "Add to tasks". To check if this task appears in the list, go to the drop-down menu in the upper left corner above the Inbox folder. When you select the "Tasks" item, you will see a list of current tasks.

Import from other email accounts

There is a very simple way to collect all letters and contacts in one mail account... Go to the already familiar "Settings" menu and select the "Accounts and Import" tab there. In the "Import mail and accounts" section, click on "Import mail and contacts". A new window will open with instructions on which you can collect all your mail and contacts in one Gmail account in a matter of minutes.
Pre-prepared messages

If you often have to reply to emails with the same phrases, the "Response Templates" feature will come in handy. It allows you to add message templates to your personal library and send them to recipients with one click. To configure the function, go to the “Laboratory” tab of the “Settings” menu, then in the search bar for the experimental function enter the query “Templates”. Turn on the found function and do not forget to save your changes.
Now create a response template. In the lower right corner of the window with a new message, click on the arrow, select “Response templates” and “Create a ready-made response” from the drop-down menu. Enter the name of the prepared answer in the window that appears. Now, replying to any letter, you can choose a ready-made response template in the "Advanced" menu in the lower right corner of the message window.

Money transfer

If you are in the US or UK, you have the option to send money from Google. Wallet directly from your Gmail account. Create a message to your recipient, then click on the dollar sign at the bottom of the window. You will see a window of the Google service with a wallet, in which you need to specify the amount to be sent. In order not to send, but to request remittance, instead of the “Send Funds” tab, select “Send Transfer Request”.
If you don't have a Google Wallet, the first time you transfer funds, you will be prompted to set it up. Of course, your recipient or sender must have this service configured as well.
Automatic archiving of sent emails

If you want to keep order in your mailbox without deleting old messages, use the message archiving function. Messages you send can be archived automatically using the “Send and Archive” feature. It is enabled on the “General” tab in the “Settings” menu, in the “Sending and Archiving” section
Archived emails are stored in the All Mail folder, but if someone replies to an email from the archive, it will appear in the inbox again.
Backing up emails

If you are afraid of accidentally losing important emails, attachments and images, Google allows you to create archives of data for any services associated with your account. You can archive all mail or select letters with specific labels. For those who do not believe in absolute reliability Google servers, an extension for Reserve copy mail Gmvault.

If you don't want to see a certain thread of letters, check the “Ignore” box. To do this, go to the “More” drop-down menu at the top of the window and click the corresponding button there. You will no longer see the marked thread unless you start searching for it through the search bar.
Using emoticons in emails

Emoticons can be added not only to SMS messages. If you want to spice up your chat or make emails less formal, select the emoticon icon in the chat window or new message. Keep in mind that this feature is only available for the web version of the service.

The Checker Plus for Gmail extension for the Chrome browser will send notifications of new emails, and will also allow you to read and delete incoming messages without opening the Gmail page.
Extraneous actions in the account

In a world where online profiles are constantly at risk of being hacked, you need to make sure your account is safe. To know that no one but you is fooling your Inbox, check your Recent Account Activity. This text in small letters, together with the time when some actions were performed in the account, are displayed in the lower right corner of the screen. By clicking on the "Additional Information" link, you will open a new window with data on all actions in the current account and associated active sessions.
We hope that with these tips, you can use Gmail much more efficiently than before.
Customize appearance
Instead of staring at the default palette, add vibrant colors by including one of the themes. To do this, in the settings menu in the upper right corner, select the Themes section and enable any you like or upload your own.
In addition, there are three interface sizes to choose from. Normal mode leaves a lot of free space on the screen, while Compact mode is suitable for those who are used to opening many windows at the same time.
Add friends and other email accounts
If you are just starting to use Gmail or have created a second Gmail account and want to add your contacts and old mail, then go to Settings> Accounts and Import. You can import your data and letters from Yandex, Mail.ru, Hotmail and others. To do this, you will need to do a few simple procedures. But remember that this will permanently turn off the Gmail alert when you receive an email.
Make Gmail Look Like Outlook
Under Settings> Lab, check the Viewport box. Now the letter will be completely displayed to the right (or bottom) of the list of incoming letters, just like in Outlook. Habit is second nature, so if you've worked with corporate email in Outlook for half your life, and now decided to switch to Gmail, then this feature will help you get over the parting with the familiar interface. After enabling the Viewport once, the next time you can find this button in the drop-down menu of the settings menu on the main page.
Screenshot: Rusbase
Select important
Gmail has smart picker important messages... In the Settings> Inbox section, check the "Track my activity in mail ..." box. Now the service will sort your emails by importance. Then you can select the "Include markers" item, the "Ignore filters" item, and at the top of the section, change the "Inbox" folder type to "Important first". Then go to the Settings> General section, and in the "Desktop notifications" item, select "Enable important email notifications."
Get rid of the thread of letters
All people are divided into two large groups: those who love letter chains, and those who hate them with every fiber of their soul. If you belong to the second type of people, then this function can be disabled easily. In the Settings> General section, find and turn off the "Letter threads" item. The next time you open the last letter in the correspondence with the addressee, you will see a nice-looking field of the letter text, and not a list of all letters. In the Inbox folder, too, all letters will be displayed in separate clickable lines.
Archive me completely ...
Gmail has a feature to archive emails instead of deleting them. It is assumed that your mail will have enough free space to store many large emails without periodically cleaning your inbox. And since there is enough space, you can not permanently delete the read letters, but send them, just in case, to the archive. To do this, having selected a letter, at the top of the list of letters, you need to click on the second button on the left (a square with an arrow down). And if you suddenly need an old letter, you can find it by selecting the "All mail" section in the menu on the left.
... but don't forget to clean
No matter how generous Gmail is with the amount of free storage, it's 2016, and letters are becoming more and more voluminous. So one day you run into a lack of storage space, and then you have to free the archive from the most difficult messages. To do this, click the small arrow at the right end of the search line. In the pop-up window, select and check the box next to "There are attachments." In the line Size, enter the value "10" and click the blue search button. The search will give you all emails with attachments over 10 megabytes. Mark those letters that you will definitely not need, and click on the "trash" icon at the top of the list of letters.
Answer and forget
After reading and sending a reply to a letter, do you really need it to remain in your inbox? Try using the Send & Archive feature so that emails are immediately removed from your inbox when you reply to them. You will find the corresponding item in the Settings> General section. By checking the corresponding box, you will add a Send and Archive button to the reply window. Now, every time you reply to a letter, you can choose: leave the letter hanging out in your inbox or send it directly to the archive.
Organize your mail with labels and filters
Not enough memory - buy
If you are really tired of ramming letters in a mailbox and constantly worrying about storage memory, then you can fork out for paid space. Scroll to the bottom of the letters. In the lower left corner, under the list of letters, you will see memory usage statistics and the "Manage" button. If you are close to 100%, follow this link and see options for paying for additional memory. There are several tariff plans starting from 140 rubles per month. Additional memory will apply not only to mail, but also to other services like Google Drive and Google Photos, if you use them.
Take a look at the vastness of the mail
If you want to view as many emails as possible at once, change maximum size pages. To do this, go to Settings> General and select the third item from the top. You can set one of the suggested values in the range from 10 to 100 letters.
Colors of importance
Marking an important letter with an asterisk indicates its importance. But the importance also varies. To select a special flag for each important letter, go to the Settings> General section and select the All option in the Stars subsection. The next time you mark a letter with an asterisk, click the star again and select one of the different colors of stars you want, as well as exclamation marks, question marks, and other icons.
Make a task out of the letter
You can make a list of important things from your mailbox. To do this, click the More button above the list of letters and select "Add to tasks". The letter will automatically become a task in the corresponding Google service. A link to this letter will be attached to the problem.
Follow unread
In the Settings> Lab section, enable the "Unread messages icon" item. If you have the Gmail tab open all the time, like any normal person, now, by looking at the tab icon, you can see how many unread emails you have. This is in case you need to get a little upset during a busy day.
Disconnect from the network
If you have a Chrome browser, then you can try using offline mail mode. Gmail will be available to you even without an Internet connection. No, without the Internet, you will not be able to send or receive letters. But you can, for example, view your inbox, sort your letters, or keep writing a reply until you return to civilization. To enable offline mode, go to Settings> Offline.
Give mail at the mercy
If you are completely exhausted trying to put things in order in your mailbox and have time to answer all letters, you can entrust this work to someone from your subordinates. To do this, go to Settings> Accounts & Import. In the subsection "Grant access to your account" you can add another Google user and thus give him access to your mail. He will not be able to change the password and other settings, but he will be able to read, archive and reply to your emails. Such letters will be signed with your name and the name of the authorized person, which will be indicated in brackets.
Block intrusive interlocutors
Some people don't take hints. For these, there is a lock button. When you receive a letter from a sender from whom you do not want to receive anything else, open the letter and click the down arrow in the upper right corner. Select "Block Sender" from the drop-down list. Now all letters from this address will go straight to the Spam folder.
Re-read old letters
If you need to quickly find a letter your friend sent you years ago, just hover your cursor over the sender's name in the list of letters or in the reading window. The contact's business card window appears. There is a button "Correspondence", clicking on which, you will see all the letters that you exchanged with this addressee.
Not there!
We all had such a situation when a letter instead of one addressee went to another by mistake. Now you can protect yourself from such a nuisance by enabling the cancellation mail function. Go to Settings> General and check the "Cancel Send" checkbox. You can also select the delay time for sending a letter from 5 to 30 seconds. The next time you send an email, you will see a "Cancel Submit" button.
Leave in english
Tired of the group conversations you were included in? You can leave them on the sly. To do this, select a conversation and in the More section click the Ignore button. After that, all letters in this chain will bypass you, only if you are not the only recipient of the letter. If you would like to return the conversation, find the corresponding thread in the inbox and unblock it.
Create new Gmail addresses easily
Let's say you don't want to bother with filters, or you want to create an additional Gmail account for something. If so, you can create a virtual Gmail address simply by adding + something between @ and Gmail.com. So you can create an address for you to participate in auctions or you for accounts on sales, etc. Now everything that comes to these addresses will be sent to your mail.
Send letters even in your sleep
Let your clients and partners think you are a workaholic maniac who works even at night. Install Boomerang extensions that you can use to schedule mailing in the future. The extension operates in Chrome browsers, Safari and Firefox. The free version allows you to schedule the sending of up to 10 emails per month. The same extension can be used as a reminder for emails that you need to finish working with later.
Automate replies to identical emails
You may have to view and reply to dozens of the same emails every day. To avoid rewriting your answers every time, use the Answer Templates button in the Settings> Laboratory section. Next time you write a boilerplate response, mark it appropriately so you can post the same response over and over.

Screenshot: Rusbase
Don't torture the mouse
Give your mouse a break - use the keyboard shortcuts. Some of them are active by default. If you want to know more about them, take a look at Settings> General and enable the "Shortcuts" item. Then press the "?" on keyboard. A table of all keyboard shortcuts for working with mail will pop up on the screen.
Stop spying on other mail services
Under Settings> Accounts & Import, select "Add your POP3 mail account." After that, Gmail will automatically receive emails from your other accounts. Use the "Send Email As" feature to send an email from one of your addresses.
Hello dear readers of the blog site. Today I want to talk about free service email Gmail.com... The main feature of this mailbox is an amazingly convenient and functional web interface.
It is, perhaps, in no way inferior to stationary mail programs, but at the same time it will be accessible from absolutely any device capable of accessing the Internet. Therefore, using the Gmail box, you can safely forget about such a thing as synchronization.
Besides, Google mail has one of the best (if not the best) spam cutters in the world (it is because of it that I collect correspondence in this mailbox with, and other services do not fight spam in any way), allows you to automatically sort the correspondence in dozens different ways, mark letters, import them from any, and also knows how to shoot and send correspondence from dozens of mailboxes you already have, and even so that your opponent will not suspect a substitution.
Plus, work over a secure protocol and warnings about access to your mailbox from other IP - which could be cooler. Probably nothing, so in this article I will try to disassemble Gmail by the bones and show all its capabilities with examples. Don't switch.
By the way, recently it came out on top in the world, overtaking another popular postal service called. However, in Russia it is the undisputed leader, although it does not have any outstanding functionality (it just appeared earlier).
Registering and creating a mailbox in Gmail
Let's start with the banal registration of the mailbox on Gmail, which needs some comments. Distinguish between addresses Gmail.com and Gmail.ru... Historically, the s.ru service at the end appeared before the Jimile mail service, and Google could not get this domain (although, last year, it seems that they came out as well). For example, ten years ago I almost bought into this incident, because gmail.ru also had a free mail service.
How to create a Google Mile account
Actually, getting a mailbox is a nice bonus when creating an account. If you are now go to Jimale's page not having an account in Google, then you will be offered to correct this misunderstanding:

By pressing the button "Create an account", you will be taken to a page with a web form, which will need to be filled out very carefully. Due to the huge popularity of Gmail, it is quite difficult on it, but nevertheless, by showing imagination, it will be possible to find something suitable.
For example, you can insert dots in the name, which means it is permissible to use the domain name of your site, which is likely to be unoccupied:

Please note that the accuracy of the information you provide must correspond to the tasks that you will assign to this particular mailbox. Of course, Gmail.com mail is very well protected from hacking (work is carried out through a protected by encryption https protocol), but no one canceled the human factor.
For example, the simplicity of the password I once invented for my mailbox on gmail became the reason for its hacking and the subsequent theft of money from my own electronic wallet in the WebMoney system. I registered this email in time immemorial, when I did not even think about it, so I chose a surprisingly complex QWERTY password. Now, which gives a certain amount of peace.
You also need to understand that an unrealistic alternative E-mail address or phone can play a cruel joke with you, because they could help you restore access to your account in case of a password loss or mailbox hacking by different Mr.

In an SMS message to the mobile phone specified during registration, you will receive a confirmation code, which will need to be entered to complete the registration (unfortunately, you will not be able to create a jmail.com account without a phone).


Then fill in all the fields, click on the "I Accept" button to agree to the terms of the box and send the data. You will be prompted to scroll through the small slider "Course of a young fighter from G. Mile", well, at the last step, a button will appear to enter the web interface for managing your mailbox - "Go to Gmail".
Login and familiarity with the Jimale interface
If you already have a Google account, then in the mail you you can always enter from any page of any Google service, I simply clicked on the button next to my name in the upper right corner:

Well, or simply by typing in the address bar of your browser gmail.com and clicking on Enter.
Jimail Mail interface quite understandable and familiar (it has not undergone significant changes for quite a long time, which, in my opinion, is buzzing, because there is no need to solve the next puzzle on the topic - "where is it now?"):

Already appeared quite a long time ago division of correspondence to Unsorted, Social Networks and Promotions (above the inbox). If you click on the plus sign next to it, you can also add "Alerts" and "Forums".

If you don't need this sorting (like me), then just uncheck the unnecessary checkboxes in the Inbox tab in the settings (the six in the upper right corner - “Settings”):

When you first enter the G-Mile, you will be immediately shown that, although your account has been created, there is still something to add and configure to it. In particular, you will be offered to promptly configure the import of mail from mailboxes you already have (both in G-mail and in other similar services). We will talk about this in detail below.
You will also be prompted to quickly add a photo to your account and, if you wish, choose a different design theme. You can really do this right now, because everything is realized literally in two clicks (don't get lost).
A new mail interface is already available in Google Mail for everyone.
Recently, Google Mail has been actively promoting its new interface ... You can try it by clicking on the settings button (gear in the upper right corner) and selecting the first item "Try new version G-mail ".

It is still under testing and is not used by default. There are not many striking differences, but you still have to get used to.

If you wish, you can go back to old interface, as well as you can configure the arrangement of letters in the new Gmail by clicking on the "Interface" button in the drop-down menu of settings. Three options are offered, differing from each other mainly between compactness and clarity:

I have still remained on the old interface (and I will show everything by its example), but you are free to choose yourself (I think that by analogy you can figure it out in my screenshots).
When the web interface of the mailbox is loaded, your browser is checked to see if it supports all this beauty, and if a discrepancy is found, the good old will be loaded Html version... Although you yourself, in the event of a long loading of the new frame, you can switch to the retro interface:

By default, you are offered a mailbox about 15 GB in size(true, this is not only for one mail, but also for yours, and), but if you wish, for a fee, you can increase this limit.

Those few letters that will already be present in your inbox tell about some of the features of Gmail (for example, importing contacts and letters from any email service you previously used) and about the delights.
Pros and cons of GMail, security settings
What is remarkable, by registering a mailbox on Gmail, you are not obliged to give up all the others that you received during your long life on the Internet. It is possible to configure the reception and sending of mail to them from the Google mail interface. This is very convenient, and I have been using it for a long time and successfully (we will talk in more detail about the necessary settings a little below).
Gmail is an online service that is not inferior to the convenience of email programs
Also, one of the messages that came by default will talk about the convenience of using Gmail on mobile phones using a proprietary application. Generally, using to work with mail exactly the web interface, and not a desktop program, has one huge plus - you no longer need to synchronize your various mail programs on different devices(stationary PC, laptop, phone, tablet, etc.).
The web interface will be great universal solution, but only if it allows you to implement all those goodies that are abundant in programs for working with e-mail. And, of course, Google is striving with all its might, together with its wonderful Jimail, to become this ideal option, and, frankly, they do it very well.
At the beginning of its journey, Google Mail found itself at the epicenter of a scandal precisely because of the ads that appeared with contextual advertising(By the way, you can have your own website) and not because of the irritation caused by its display. No. It's just that the subject matter of contextual ads in its ideology corresponds to the text that takes place in this message. This meant that the system reads our letters, which caused a storm of indignation.
But over time, all those goodies that Google tossed to users of its free email outweighed the negativity from invading their personal space. In short, we were bought. Sometimes it still comes to mind that this corporation is gradually becoming an "empire of good", and, moreover, how beautiful it all began (read in my presentation). However, back to our rams.
Let's talk now for security of working with your mailbox... I advise you to immediately get into the settings for this purpose (find the gear in the upper right area and select the Settings item from its context menu):

Immediately notice the link located in the footer (bottom) of the Gmail web interface called "More Information". There you can track or configure notification of suspicious calls to your mailbox.

Protecting the entrance to your Jimail mail
If the data stored or received in your mail account is of extreme importance, then you can sacrifice the simplicity of working with the mailbox and set it up (using a password and a confirmation code sent to your mobile phone). You can do this on the page " Security and Login"of your Google account:

There is never too much safety and the main thing is to take care of it before, and not after the thunder has struck (learn from my mistakes). Well, I will nevertheless briefly describe all the possibilities that this double security system provides. So, Gmail two-step authentication allows you to do the following:

Passwords for applications to access your mail from any device
If you use any email reader applications on your desktop computer, or mobile phone(tablet), then after activating two-step authentication, these same applications will not be able to access your mailbox. What to do?
There is a way out and it is quite simple. You will need in the area "Application passwords"(see screenshot above - located on the Security & Login page) click on the spoiler. The page that opens will list applications that already have access to your GMail mail account (by the way, you can disable them if necessary).

And at the very bottom it will be possible to set a password for any application to access Jimail's mail (no matter whether it is mobile or stationary, for example, an email client).
We select first from the drop-down list google app, into which you want to enter (mail, YouTube or other), then from the second list select the device from which you want to enter, and click on the "Create" button. As a result, you will receive a password for this application and instructions for its use:

All you have to do is go to the settings of the mobile or stationary application to change the Gmail access password there to the one just generated.
In my opinion, everything is very simple and convenient. Personally, I am very happy about this opportunity. maximally secure your mailbox from the encroachments of all kinds of radishes seeking to steal money, websites and other material and virtual values. Respect to the developers for this business.
Well, okay, now let's deal with the Jimale mail chips and the settings of this miracle of programming thought for ourselves and our habits.
Labels (folders) and their setting in Gmail
For sorting correspondence in Gmail are used labels and filters... The latter allow in automatic mode scatter letters in different folders (shortcuts) according to the specified criteria. The shortcut is, in fact, very close to the familiar concept of a folder, but it has wider possibilities. By default google you are presented with a specific set of shortcuts and folders, which are located in the left column. But we are free to customize everything to suit our needs.
How to create a shortcut in Google Mail
First, you will probably need to go to the settings (Gear - Settings) and on the second tab, by activating "yes" or "no", configure the display of the items of the left menu (some shortcuts can not only be disabled, but also deleted).

There will also be an opportunity to create a new one using the appropriate button. Create shortcut in Gmail You can also when viewing a letter (from the context menu of the icon called "Shortcuts" on the top panel):

In general, I don’t really understand these icons, so for more information and clarity, you can check the box next to the “Text” option in the settings on the “General” tab in the “Button labels” area.

After that, instead of the mysterious icons on the top panel of G-Mail, understandable inscriptions will flaunt:

As you can see, from the above screenshot, in fact, even the Inbox folder is a shortcut. In Gmail, shortcuts can be nested (previously, this required installing an add-on from the Laboratory), which gives even more opportunities for targeting cimus.

How to customize the look and use shortcuts
The created shortcuts should be observed in the left menu(additional directories with the names of shortcuts will appear), and their configuration or deletion is easy to accomplish by clicking on the arrow button that appears on the right (the left arrow opens the list of nested shortcuts, if any) when you hover the mouse cursor over any of them in your mailbox:

A context menu will open, where you will be prompted to choose a color for this shortcut, as well as make a number of additional settings:

Now, after assigning a unique color, when viewing incoming messages in Jimail, you can very easily see what tags they are marked with.
Although, in my opinion, in filters it is best to configure automatic deletion of messages from the inbox if they meet any condition for moving under the label (there is no need to clutter up the inbox - there will only be unfiltered messages):

When viewing this letter, you will also have the opportunity, if necessary, to delete unnecessary labels with a cross:

Removing an Inbox shortcut sends a letter to the archive, but it will still be available in other shortcuts it has (folders, in other words). And, of course, in the folder "All mail" you can always find them safe and sound. Okay, at first this is difficult to understand, but you can imagine all this shamanism as creating the folders you need in the future. There is a possibility if necessary, but this is a last resort.
It is clear that when reading messages you can manually assign them to one or another shortcut (in other words, put them in folders) using the button of the same name located at the top and its context menu. In fact, in this way, you can manually scatter letters from your mailbox to Jimail according to the folders you need and previously created. However, this is a dreary business and, if possible, I would like to automate the routine.
Filters in Jimile and a detailed example of their use
How to do it? With a second tool codenamed Google Mail filters... These miracle filters are available in the settings (from the gear menu) on the corresponding tab. There you will contemplate the filters you have already created (if any) and a link that allows you to create a new impeccable piece of unbreakable logic (called - Create a new filter).

In the window that opens, you need to enable logic and try to set an unambiguous algorithm by which Gmail will filter the correspondence you need. If someone has used desktop mail programs before, then there will be no problems with this.

If the filter doesn't work, you can always tweak it. You can filter, for example, by the subject of the letter, by specific terms found in it, by the address of the sender or recipient (if the message is forwarded to Jimail mail from your other mailbox).
At the next step, the wizard for creating a filter will offer you to assign the fate of those unfortunate letters that will be filtered in accordance with the algorithm you specified. For the above example with filtering mailings that came from the left mailbox, you need to check the boxes in accordance with the screenshot:

Let's let's look at an example of this Gmail filter:
Everything. Create a filter, test it for aptitude, fix bugs and enjoy cleanliness and order in your correspondence on the most wonderful web-based email client.
Import of addresses and letters into Gmail, collection of mail from other mailboxes
Now let's suppose that my agitation for Soviet power took effect and you were imbued with the idea moving to Gmail with all its belongings, i.e. with accumulated contacts and tons of emails. It will not be so difficult to do this, although not very quickly (even with limitless Google capacities, the transfer of an array of correspondence can take up to two days). However, all this will be done automatically, and you only need a little patience in making the necessary settings.
In addition to, in fact, a complete move with all the property to Jimale, this email service will allow you to use all your accumulated for for a long time boxes in full, and your opponents, who will send messages to them, will not even notice that you no longer live there (replies to their letters will come with the same return address to which they wrote). It's actually a great thing that also works great.
Importing contacts to Jmail from your other mailboxes
All settings are made on the tab "Accounts and imports"... In the "Import mail and contacts" area, you need to click on the link shown in the screenshot:

Import from a huge number of postal services is supported, the list of which you can see on this page. In the first step, the wizard will ask you where Google will pick up contacts and messages, and in the second step you will be asked to enter the password for that mailbox.

After clicking the "Import" button, you will be notified that this is not a quick case. You can make sure that the process is complete in the Google mail settings according to the path indicated in the screenshot:

You can teach Google to drag chestnuts out of the fire (letters to Gmail from your other mail services), but the collection will be carried out not in real time, but occasionally with an interval of one hour. If it is the speed of collecting correspondence that is critical for you, then it is better do the opposite- go to the settings of those same third-party accounts and add to them the forwarding of all mail to Google.
Forwarding mail from other mailboxes to Jemile

Well, and probably also worth mentioning that in the Gmail settings on the tab Forwarding and POP / IMAP you can set the forwarding from your new Google mailbox of all incoming correspondence to your current main mail account.
And if you are used to using a desktop program to work with mail, you can, if necessary, disable the POP protocol and enable a more advanced IMAP to retrieve correspondence and read it on your computer.
Useful settings and Gmail lab
Among all the possible Gmail settings (Gear - Settings), we have not considered the "chat" tabs (which I do not use and do not know what to say about them), as well as the enable settings smart mode separation of incoming messages into important and unimportant on the "Inbox" tab, and the tab "Themes", where you can pull the skin that is most pleasing to your eye on the web interface:

By and large, there is nothing interesting there.
Let's see if we have anything left out of focus on the "General" tab of the Jimale settings:

- Interface language - well, there's nothing to talk about.
- The maximum page size is the number of letters (chains, which, by the way, are an amazing invention of Google - all correspondence with the same user comes down to one chain, where you can recall the essence of the matter) and contacts (available from the drop-down list of the Gmail button located above the left list - I advise you to add photos to all your contacts in the settings or for chic).
- Chains of letters - you can turn off the wonderful function described just above, but, I assure you, not worth it.
- Keyboard shortcuts - disabled by default, but possibly Full time job with mail will become more convenient when it is activated. The list of hotkeys can be seen on this page.
- Desktop notifications - if you are working with Gmail from under Chrome, you can enable this function, and when fresh messages arrive, a pop-up window with information about this extraordinary event will appear in the lower right area of the screen.
- Signature - if you don’t want to write at the end “Sincerely, Dmitry Petrovich!” Every time, then just fill it in once a general settings and this template will be automatically inserted into all letters you send.
- Autoresponder - you probably received in response to your letters an almost instant response with general words (I am not here now, but I will definitely answer). This is the answering machine. These things just piss me off.
All other settings either have already been discussed by us above, or do not deserve to say something else about them. So, trifles, which, however, may seem useful to someone.
Lab and Advanced Settings at Jmail
Let's move on to the not yet touched upon, but nevertheless, probably the most interesting tab of Settings - Laboratory.

True, it is only present in the settings of the old interface, and in the new one a tab is placed instead. "Advanced"... Some of what could have been included in Labs is now available there (in a new interface).

But in the new interface there is still an opportunity on the "General" tab to put a tick in the "Enable access to experimental functions" field and after saving the settings, they, in theory, should appear on this "General" tab. But I have not noticed any changes from the installation of this checkbox yet.
In general, Google mail was born in 2004 and was in beta stage right up to 2009. During this time, "Laboratory" has caught on and has become the main source of innovation in this by far the best online mail client.
I have repeatedly observed that additions from the "Lab" over time took place in the main settings. Apparently, Gmail, thus, rolls out new chips and makes a verdict on their implementation based on the collected statistics of their popularity (this is like a test browser, in which successful developments are then introduced into the main project -). Well done, what can I say.
But let's see what is interesting now being tested in the "laboratory", although if you read this article after a while, you will not find much there. I will only consider what I use in my account (please do not kick too much for this). So, what are the useful little things you can screw it to your inbox on Gmail.com:
- Unread message icon- a small but pleasant trifle. After activating this function, in the tab of your browser where Google mail is open, the number of newly arrived messages will be displayed. Probably, it will not be superfluous.

View area- this cartoon seemed to me extremely convenient, because I am slowly switching to Gmail from the mail client integrated into the Opera, where everything is organized exactly that way. Now the window for viewing the list of messages can be pressed and the contents of the selected message can be viewed in the vacated area. Conveniently.
Activate, save the settings and, going to view the list of letters, cast your gaze at the top panel, behold new button which will allow you to adjust the split screen vertically (shown in one of the top screenshots), horizontally, or not at all:

Response templates- I use it often so I don't have to retype the message every time. Quite convenient, but requires a little initial setup. First, activate this cartoon, and then open the dialogue for writing and responding to a letter. Did you see an arrow there at the end below?

First, go to a single item from the "Response Templates" context menu and revise the future template. Then, in the letter writing field, enter the text of the future stamp and select it completely... From the "Ready Answers" context menu, now select the name of your template, but only what is in the "Save" area:

- Custom shortcuts - I don’t use them yet, but quite an interesting option that allows you to hang up the most frequent operations on hotkeys.
I forgot to mention that in some browsers (in Chrome and Firefox for sure) you will have the opportunity to make an online mail client Jimile by default on your computer, which will be. This is very convenient if you are imbued with this client and do not think of working in any mail program. When you open the mail web interface in Chrome, a line with a proposal to commit an act of vandalism, described just above, will appear at its top:
Until you answer "Yes" or "No", this inscription will not stop haunting you.
Good luck to you! See you soon on the pages of the blog site
You may be interested
 Creating icons from E-mail and ICQ numbers, as well as acquaintance with Gogetlinks Yahoo Mail - updated free mail
Creating icons from E-mail and ICQ numbers, as well as acquaintance with Gogetlinks Yahoo Mail - updated free mail  How to create an email - what is it, how and where to register and which email (mailbox) to choose
How to create an email - what is it, how and where to register and which email (mailbox) to choose
Gmail.com is a free email service from Google. In many ways, Gmail is like any other email. You can send and receive emails, block spam, create an address book, and perform other basic email related tasks. At the same time, Gmail has a number of unique features that make it one of the most popular email services in the world.
In this tutorial, we will talk about some of the features and benefits of Gmail, and also take a look at the interface of the Gmail mail window.
Google account
Needed to have your own Gmail mail. Because Gmail is one of the services that Google provides to registered users. The account is created free of charge. The process is simple, and the username you enter will be part of your Gmail address.
Thus, if you go to your Gmail, it means that you are automatically logged into your Google account and you will be able to access other Google services, for example, Google Docs, Calendar, YouTube, etc. Creating a Google account also means you become a member social network Google+. Simply put: "One account - the whole world of Google."
Of course, you don't have to use all of these Google services, for now you can just focus on e-mail and only use it. However, if you would like to know more about Google account, then we recommend to study: on which the various services offered by by Google and also creating your Google account.
Features of Gmail mail
Gmail has many useful features, ranging from standard functions of the mail service (such as the ability to receive and send letters), to unique functions. Below are some of the features of Gmail mail.
- Spam filtering. Spam is the name given to junk mail. Gmail uses cutting edge technology to keep you safe from spam. Spam is automatically placed in special folder and is automatically deleted after 30 days.
- Incoming priorities. This new function Gmail. It is opposed to spam filtering. Instead of blocking unwanted emails, Gmail finds the most important ones and puts them at the top of the list. This is especially useful if you receive a lot of emails. Now you don't need to waste your time sorting them.
- Displaying message threads. A chain of letters takes place every time you reply or send emails to someone else (forward them). Often these emails are related to one topic or event. By default, Gmail groups these emails together so that there is no mess in your inbox. You can always turn off this feature.
- Built-in chat. Instead of writing someone a letter, you can send them an instant message or use the voice or video chat feature. (If your computer has a microphone and a webcam).
- Phone call. Function phone call similar to voice chat. The difference is that you can connect to a real phone subscriber anywhere in the world. It's free for calls within the US and Canada, and cheap enough for other countries.
Gmail interface
When you work with Gmail, you mostly use the main interface. This window contains your inbox and allows you to navigate between your contacts, mail settings, etc. Also at the top of the window are links to other Google services such as YouTube or Calendar.
The dropdown menu allows you to navigate between Mail, Contacts and Tasks.
If you are confused, you can simply click on the Gmail option to revert to the default view. 
2) Left menu bar
The left menu bar allows you to Compose a new mail, navigate your Mail, view Sent mail, manage Labels, and more.
Command buttons are located above the list of letters. When there are no letters selected, only the Select and Refresh buttons are available.
When a letter is selected, a few more buttons appear. You can use the following functions: Archive, To Spam, Delete to organize the structure of your emails.

4) Inbox
Inbox is where incoming messages are displayed. To read a message, just click on it.
5) Search bar
If you cannot find an important letter, then you need to start entering key information about it in the search bar.
6) Gear Icon
To change your settings, simply click on the gear icon and select Settings. You can also select Help if you have any questions.
The lengthy process of editing (and writing, of course) made me finally believe that there are things that are obvious to some people and completely incomprehensible to others. By the way, the design is already being done for the book, therefore, I would like to believe that by the beginning of summer it will already be possible to pick it up. In any case, this is what Karmanov thinks, but what will happen in reality - we'll see.
In any case, in Lately I sent out several invitations to Gmail (and just dragged some of them there by force), after which I was forced to answer the same questions several times, boiling down to "why do I need Gmail." In order not to say and write the same thing twenty times more, I decided to immortalize the answers here once and for all.
I want to warn you right away - this is not written for those who know. Surprisingly for many of us, but there are always people who do not know something. For those who are already firmly hooked on Gmail, this text is useless. All of this is not written to surprise those who live on the technological frontier, but to provide thought-provoking information for ordinary people. For some musicians in particular. 😉
1. First of all, what is Gmail? It's free postal service, which has a Russian interface, is almost the same as Mail.Ru or Yandex mail. Another thing is that, for my taste, it works much better. In addition, Google Mail has a slightly different ideology of work. While Mail.Ru and Yandex offer a fairly large, but still finite amount of megabytes for storing mail, Google offers about two gigabytes. Just in case - my mail archive, which stores all my correspondence since 1997, weighs about 700 megabytes. No, it is not stored on Google, but on my disk - the figure is given simply to estimate how much space you may need to store mail.
2. Why do you need so much space for mail? In order to keep a complete archive of your correspondence over the years of working with mail. Why delete emails when you can save them? What if the deleted letter will be needed sometime again? In my practice, this has happened more than once - that is why I have been keeping letters since 1997. And by the way, I really regret that when switching to Microsoft Office Outlook it was impossible to convert the UUPC mail base into it (whoever was in Relcom will understand). But I didn’t guess to save it in the text. This is how my correspondence perished in three years. I still regret it.
3. Well, I will not delete the letters. But how can I navigate in such a burst of text? If anyone does not know, Google today is the main search engine in the world. Therefore, in what, in what, and only in the search they know a lot about. Accordingly, their proposal: if you need some old letter - find it. For this, a convenient and simple search has been made by headings, addresses, names of authors and the texts of letters themselves. Finding any letter is a matter of one minute. In this regard, the folders to which we were accustomed to traditional mail programs are not in Gmail. This is not about the fact that all letters will be dumped in the Inbox folder. There is an Archive button, when clicked, the specified letters are removed from the Inbox and moved to this very archive. Where they are saved forever - until some of them are needed. If you wish, you can delete the letters - however, it makes sense to do this only when there is one hundred percent certainty that the letter will not be needed. In all other cases - in the archive, you never know what.
4. How to deal with spam? For most of us, spam comes in buckets every day. There are many ways to combat spam. I've tried many of them myself - and now I have to say that I only breathed a sigh of relief when I switched to Gmail. I don’t know how (you can probably search the Internet for what kind of technology they use), but Gmail cuts off almost all the spam flow that used to fall on me. Moreover, there are very few false positives in this system. The Spam folder, which is there, I personally look through about once a week in order to find a maximum of two or three necessary letters in it. Everything else is really spam. Moreover, both Russian and English-language spam is cut off. I myself didn’t believe it for a long time, but it’s true. An additional bonus for the Classic forum participants is that, as a rule, Yandex and Mail.Ru treat mail coming from the forum as spam and do not allow it into user mailboxes. After that I receive messages like “Why don't I receive notifications about new messages on the forum” or “Why didn't I receive a letter with authorization after registering on the forum”. With Gmail, I don't have such problems - I receive all the letters I need, and in extreme cases, you can always climb into the Spam folder, find a randomly received letter there and, highlighting it, tell Google that he was mistaken - such letters will not be considered spam anymore. ... Yes, what has been in the Spam folder for a month will be deleted automatically - this is how Gmail saves space in your inbox.
5. Is there enough search for comfortable work with letters? In principle, that's enough. The search works great. But, if desired, you can use other means. Letters can be assigned keywords and marked on them. Actually, the few folders that Gmail has (in particular, the same Inbox and Spam), in fact, are also organized using special notes. Although we do not need to know this. By entering in the search box keyword or by selecting the desired label, you can view all the letters corresponding to it.
6. I love working with mail in a mail program. In this case, will it work? It will work out. Inboxes on Gmail can be checked both via the web and using email programs. Via POP3 and IMAP. Moreover, if you have the appropriate settings, the mail that you downloaded to your computer through the mail program is automatically archived in the Gmail box, as well as all the letters you send. Thus, in addition to the archive on a local computer, if you keep it, the archive of correspondence is automatically saved to Gmail. Thus, if you are at home, use your mail as usual. And if not (on tour or somewhere else) - everything, EVERYTHING !!! Your mail is still at arm's length.
7. Separately, I would like to note such a colossally convenient feature of Gmail as dialogs. Something of this kind is also present in Microsoft Office Outlook, but it is not always convenient to use it there, and in Gmail it is very convenient to do it. It is especially useful if you participate in any mailing list - then on Gmail not only can you safely store the entire archive of this mailing list for your own convenience, but it is also convenient to navigate in it. What is it about. There is such a concept - a tree-like structure of correspondence. An example of such a structure can be seen, for example, in the comments to the entries in LJ. Gmail uses some combination of this method plus some of their own practices that allow you to extract quotes from letters and compare them with other letters in the archive. In other words, if you correspond with me on a particular topic - in my Gmail inbox this correspondence is shown not as twenty separate letters - but as a neat stream: at any moment I can scroll up and see what we talked about five letters ago. Naturally, this thing can be turned off and go to the usual mode of viewing letters - but, believe me, once realizing how convenient it is, you no longer need any other modes.
8. Mobility. In order to be able to fully use Google mail, you need a decent browser. However, if you are on the road and only a mobile phone is at hand from digital devices - in this case, you can read your mail. It is enough to go to the address http://m.gmail.com and the wap-version of Gmail will open. Actually, you can go to the usual address - http://www.gmail.com - Google itself will understand from which device they came to it and will automatically substitute the required version of the interface.
In total, the main advantages of Gmail:
1. Maximum usability in almost any conditions
2. The ability to store the archive of correspondence for an unlimited time and have access to it anytime and anywhere
3. No need to change habits of work with mail - accustomed to Outlook Express or to The bat- flag in hand
4. Complete absence of spam
Something like that. The only drawback is that it is currently a closed system, so you can register by invitation only. I have invitations, but I don’t send them to just anyone. If you know me, but I did not send you an invitation - let me know, I will send it - no question. If not, do not bother, I will not send the first counter invitation, and I will delete comments with requests. Please show your understanding for this fact. 😉
By the way: