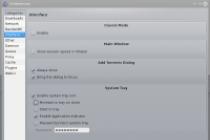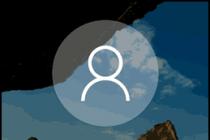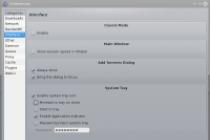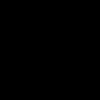Forgetting the Wi-Fi password is bad, but finding it out using the OS tools is as easy as shelling pears. But if you forgot the password from the router, this can be a serious problem, especially if default password from the router you have already managed to change and forget. But this problem is solvable, so do not rush to despair.
Use factory password
If you suddenly don’t know, you can access the web interface of the router by entering 192.168.1.1 into the address bar of your Internet browser (for models from TP-Link - 192.168.0.1).
Both the username and password set by the manufacturer are usually the word admin, but this is not always the case. On the RouterPasswords.com website, you can find complete list standard logins and passwords for routers of any manufacturer and any specific model. Although the popular brand TP-Link does not appear in the database of manufacturers, of which there are about two hundred, for some reason.
If you did not find data for your model on this resource, take a look at the user manual, because the manufacturer can indicate the login with the password there (or on a sticker on the bottom of the device).
Reset
If you changed the default password a long time ago, the easiest way to get access to the device is to reset the settings to factory settings. As you understand, after that you will have to set up your Wi-Fi router from scratch, so do not use this way, not being sure that you can set all the settings correctly yourself. If you have not yet changed your mind about using the reset, then look for a small Reset button on the body of the device, press it and do not release it for 10-15 seconds. Now you can log into the router interface using the standard login-password combination (read above).
Useful advice : By resetting the router settings, you can set up a new "login-password" bundle. You can leave the login as standard (admin) or specify the name of the PC user account instead. And instead of a password, you can use serial number router or its mac address. This data is indicated on the identification sticker under the bottom of the device, so it is no longer necessary to memorize or write it down. Forgot your password - just look at the sticker.
How to change the password from the router
To change the password of the router, you need to go to the corresponding menu section. However, the menu interface of the devices different manufacturers looks different. Consider some popular models different brands:

RouterPassView program
It makes sense to use this method only if you have saved the device configuration file in advance. After buying and configuring the router, this should be done in the first place, since this file will help, in which case, to restore not only the password, but also all the other settings of the router if they are suddenly reset for one reason or another.
You can save the configuration file in the router settings. You can find it in different settings menu items, depending on the router model you are using. So, for the Huawei HG8245H, this path looks like this: the System Tools tab on the top - the Configuration File line on the left - the Save button.

If you have a device configuration file saved in advance, download the RouterPassView program, which will help you extract the login and password from the web interface of your router from the data encrypted in the data file.

Using it is simple: select the menu item File, then click on the inscription Open and select a configuration file or use the mouse to drag it into the program window.
The more common model you have, the faster you can recover necessary information. True, the list of supported routers is limited to only a few dozen models, most of which are from TP-Link and D-Link manufacturers.
Router Password Cracker Utility
All the beauty of this software product is that it does not require a saved file with the router configuration, which can only be obtained by knowing the password from the device. It is enough to have only a connection to the router (Wi-Fi or wired - it doesn’t matter) and that’s it. Just enter in the program window in the required fields the IP of the router, login and click on the Start Crack button.

However, this utility has a disadvantage: it uses a brute force method, so the search for a password can take a long time. But if you cannot recover the data you have forgotten in another way, you will have to be patient.
This article will provide methods for solving problems with forgotten password from a Wi-Fi network on your computer using an example Windows systems and MacOS. This uses either the internal settings of your computer, or access to the page in the settings browser of your router. If these actions lead to nothing, then full reset settings on your router will reset the password to the factory default.
- Click on the Wi-Fi icon. This icon is located in a small corner on the right side of your taskbar. After that, the control menu itself will appear. Wi-Fi networks. This method only works in situations where you are currently connected to the internet via Wi-Fi and

- Click on "Network Control Center and public access».
This section is located at the very bottom of the network connection management window.


- Pay attention to the left fragment of the Network and Sharing Center.

- Click on "Change adapter settings". This item on the left side of the internet settings screen is your Wi-Fi customizer.

- Click once on your current Wi-Fi network. You should see a green striped icon next to the blue monitors on this page. This is your current network.


Double click on your current network on Windows 10
- Click on «
View Connection Status". This panel will appear after you click once on the wireless connection icon, after which a corresponding menu with a choice will appear just below the address bar.

On Windows 10, click on "Wireless Network Properties"
- Select "Wireless Network Properties". This option is located in the middle of the window.

- Go to "Security". You will find this tab on the top half of the window. This opens a page with the field " Network security key» near the middle of the page. This is where your password is stored.

- Check the box "Display input characters". If you want to see the password - check the box, after which the black dots will open and your password will be displayed.
Method 2 (works on Mac OS)
- Open Finder. It's a blue, face-like icon in the Dock. Unlike Windows, on a Mac, you don't have to connect to a network in order to find the password.

- Click "Transition". This icon, like other system management functions in MacOS, is located in the upper half of the workspace and is easy to find.

- Click "Utilities". This section will also appear after you click on " Go».
- Open the app "Bunch of keys".

- Find the name of your network and double click on it. You can sort the list of keys alphabetically by clicking on the " Name» in the list of open utility options « Bunch of keys».

- Check the box "Show password".
- Enter the administrator password when prompted. This is the password you use to log into your Mac OS. Correctly entering your password account will force passwords for Wi-Fi networks to always be displayed in the corresponding field.

The third way. Using the router settings page

- Windows: opens "Start", then go to "Control Panel", select in the opened catalog "Network and Internet", click « Wireless connection» and view the address in the internal menu "Intelligence";
- macos: open Apple main menu, select « System settings» , click on "Networks", then "Additionally", go to the tab TCP/IP» and find the number to the right of Router.
On a note! Common router addresses are as follows: 192-168-0-1 , 192-168-1-1 and 192-168-2-1 , as well as 10-0-0-1 for Apple devices.


The fourth way. Resetting the Router

On a note! When you do this, you may have the option before connecting to the Internet.
Video - How to find out the password from WiFi? 2 easy ways
How to find out the password from the router or what to do if it is hopelessly forgotten? Everything is simple! Wi-fi has long and firmly become a part of the life of many city dwellers. Many people can no longer imagine visiting a public place, such as a cafe, without the ability to connect to the Internet. Naturally, there is a desire to have wireless access to the network at home. This is very convenient, but there is a chance of encountering a typical situation that, one way or another, probably everyone faces - you need to connect a new device to the Internet, but the password from the router is forgotten. Fortunately, this problem is solvable.
Content:
How to find out the password from your Wi-Fi router if you forgot it?
To go through the recovery process wifi password, you will need one computer previously connected to it.
- Right-click on the icon with a connected Wi-Fi in the right, next to the clock, in the lower corner of the monitor and select "Network and Sharing Center" from the items that appear.
- In the window that appears, select "Management wireless networks».
- When you see another window that appears, on the required connection, you need to right-click your mouse again and select "Properties" there.
- Inside the "Security" tab, in the column called "Network Security Key" you will find a hidden password. To see it, you need to check the box "Display entered characters", and it will immediately become visible to you.
If there is not a single computer already connected to the network, then you need to find out the password using the router itself.
- Connect the router to your computer using the power cord that came with it.
- In the address bar of any browser, you need to type the following address - . Next, you will need to fill in the columns with a username and password, which will allow you to access the settings. With a high degree of probability, this is admin / admin.
- Next, you need to go to the following tabs - Wireless (Wireless mode) and Wireless Security (Wireless protection). In the column called PSK Password: (PSK Password:) you will see your password. Perhaps it will be listed in some other column in the same section. If you have a router from Asus, then you will see the password immediately on the first page.

Standard passwords for routers and routers
By default, in most cases, your router will have the username “admin” and a similar password “admin”. But in some models the situation is different. For example, in the D-Link DI-804 model, the password field will need to be left empty with the same login, and in the Zyxel Prestige 650 model, the login and password will be a set of numbers "1234".
By the way, if the above passwords are not suitable, then it has already been changed before you, the most popular passwords, try them.

How to reset the password from the router to the standard / factory?
If you do not remember the login and password from the router, try entering the factory ones. If they do not fit, then you have to do a reset. It is very easy to do this. On each router, you will find a small button, usually next to the power button, which you need to press with something sharp (because it is very small) and hold for about 10 seconds.
After that, all logins / passwords / settings will be reset to the factory settings and you can use your router. But keep in mind that you will have to re-enter all the settings that were made earlier.
Did you find out the password for your Wi-Fi router? Don't forget to watch and enjoy it for free!
How to change wifi router password?
For this procedure, you need to connect the router to the computer using the cable that came with it.
- Launch your favorite browser and in its address bar type ;
- Type your username and password in the appropriate fields to start configuring the router in the appropriate section;
- Go to the Wireless section and then - Wireless Security;
- Check WPA/WPA2;
- Set the following settings: Version should be WPA2-PSK and Encryption should be Automatic;
- In the column called PSK Password, enter your new (changed) wifi password and click Save;
- After the router asks to reboot, click OK;
- In the red inscription that appears, click on the blue phrase "click here", and the password change process will be completed.
3 more helpful articles:
The Sidejacking utility is translated from English as "Left Connection" and uses the classic attack variant referred to as ...
WiFi Key Recovery is a reliable program that allows you to remember the password to any wifi networks, to whcih…
Almost every person has had a situation when he forgot the password from Wi-Fi. There are several ways to restore access to the wireless network. Depending on the situation, the steps may differ.If you forgot your wi-fi password, first try to find a contract for the provision of services from the provider, very often you can find a login / password for connecting to a wireless network there. Also look at the back of the router, in most cases you will find a password sticker.
If you still cannot find the paper with the password or it is not written on the back of the router, you will have to spend a little time and effort to restore it.
If there is a device connected to Wi-Fi
If the router is used at home, then it usually automatically connects to the wireless network, and a password is required if a new device is connected. In this case, to restore access, you will need a computer that was previously connected to wi-fi.
First you need to go to the network settings. To do this, you can right-click on the network icon, which is located in the lower right corner of the taskbar and select "Network and Sharing Center" in the drop-down list. And you can get into these settings through the computer control panel.
In the window that opens, you need to click on the image of your network, a small window will appear. Next, we find the "Wireless Network Properties" button and switch to the "Security" tab.
The wi-fi password is written in the "Network security key" field, but it is hidden behind the dots. To see it, you need to check the box next to "Display input icons."
Using a router
If there is not a single device already connected to the Internet via wi-fi and it is impossible to see the password, you can try to restore using the router control panel. To do this, connect it to your computer using a cable (it comes with the router), then you need to open any Internet browser and type the combination of numbers in the address bar: 192.168.1.1.
By the way, this works on all devices that can connect to wireless networks and where a browser is installed, so you can open the router control panel not only on a PC, but also on a tablet or phone. It's easiest to do it on a computer.
After you enter the router's management page, the first thing you need is a login and password to enter. This is usually admin/admin, unless you have previously changed this data yourself.
Next, you need to go to the tabs Wireless (Wireless mode) and Wireless Security (Protection of the wireless mode). This section contains the password for the wireless network. Most likely it will be displayed in the PSK Password line.
If you are unable to log in, look for instructions from the router. It will show you exactly how to do it. Or look at the sticker on the bottom of the router. It may contain the address of the admin panel.
Special programs
There are many programs that scan the system and show all the passwords stored on the computer. Most likely, among them there will be a wi-fi password.
For example, you can use WirelessKeyView, Dialupass, Remote Desktop PassView, RouterPassView, Wireless Password Recovery. They are very easy to use. Just download any utility, run as administrator. If you download the program from unverified sources, do not forget to turn on the antivirus.
The program displays a list of passwords in text document and it can be printed so that the information is not lost.
How to get password on android tablet
If you have forgotten your password and it has not been saved on your computer, you can try to find it out using your tablet. You must be rooted for this. Next you need root program Browser. It can be downloaded on Google Play.
Having launched the program, you need to go to the root of the folder and open alternately data - misc - wifi. In the wifi folder, find the wpa_supplicant.conf file and open it with any text editor e.g. notepad. This file contains information about wireless connections, including passwords.
This is the most radical way, and it is better not to use it unless absolutely necessary and resort to it only if you are an advanced user and can restore all settings.
Each router has a "Reset" on the back panel. This button is prudently hidden from users. In order to restart the router and return it to factory settings, you need to press the button with a toothpick, knitting needle, paper clip or other thin object.
After resetting the settings, you need to go to the control panel of the router and re-set their values, including the password. Despite forgetfulness, try to come up with a complex password so that cunning neighbors cannot connect to your distribution. Avoid common and banal combinations like 12345, qwerty, admin and the like.
In the future, in order not to look for the password, write it down on a piece of paper and stick it on the back of the router with adhesive tape. This will eliminate the need to climb into the settings of a computer or router and save a lot of time. It is also possible to save the data in a text file on the computer, but this is not very reliable, because you can accidentally erase the information or break the computer.
This method is the easiest and most convenient. First you need to go to the Control Panel and open the "Network and Sharing Center", after that in the left sidebar you need to select "Manage wireless networks". There you find the name of your WiFi router, right-click on it and select "Properties". In this window, you need to find the "Security" item and check the "Display entered characters" checkbox. That's all. The password can be seen in the line above.
If you did not find the “Wireless Network Control Center” item, then you need to click on “Connection” on the notification panel, after which a list of networks will open. If you didn’t succeed in this way, for example, because you can’t check the box or the password is simply not displayed, then you need to try another method.
Option for advanced users
This method is more suitable for advanced computer users, as it is a bit more complicated. In order to remember the Wi-Fi password, you need to connect to the router interface. To do this, you need to connect to a computer network cable. The cable comes with the router. Then open a browser and enter network in the address bar. Usually the address is either 192.168.1.1 or 192.168.0.1. Then you need to enter your username and password in order to log into the system. The most commonly used login is admin and the password is admin. Sometimes the password can be 1234. If you could not log in, then you need to read the instructions for the router, everything is described in detail there.
When you entered the interface, you need to find the section responsible for Wi-Fi security. It is usually called "Security" or "Wireless Security". The security item is located in the section related to Wi-Fi. At this point, you need to check the box with the name "Show network key" or "Unmask". After that, the router will show you the key.
Password recovery through a special program
There is such free program wirelesskeyview. It does not require installation. It must be downloaded and opened on behalf of the Administrator. The principle of its work is that it shows all saved passwords in the system. Among these passwords will be the password from your router.If none of the methods helped, then you need to do a full reset of the router settings. After that you can set it up again and select New password. But keep in mind that after resetting the settings, you will not only have to re-enter the password, but also the parameters for connecting to the Internet, the name of the network.