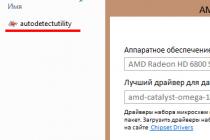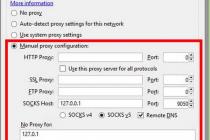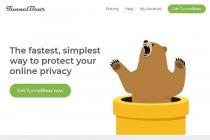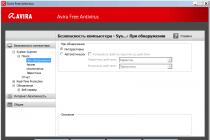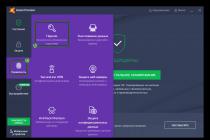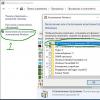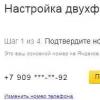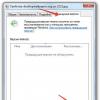Hard reset Texet TM 7024 is used in cases where your tablet began to work slowly, freeze, various kinds of errors appear, or you forgot the graphic key. Fortunately, hard reset is a cure for many diseases.
Before starting the factory reset procedure, you need to make sure that you have copied important data from the tablet's memory to microSD card or computer. Otherwise, you will lose all important files, and it will not be easy to restore them.
There are two ways to hard reset Texet TM 7024. Depending on the problem with the tablet, you should choose the most appropriate method. Next, we will talk about the advantage of each method, and how to make a hard reset.
1 way to hard reset Texet TM 7024
you can use this method in cases where the tablet turns on and you can go to the smartphone settings. Thus, to make a hard reset, you need:

2 way to hard reset Texet TM 7024
This method is used in cases where the tablet does not turn on, freezes, or you forgot the pattern. V similar situation you need to do the following:
- Turn off tablet.
- Connect to computer.
- Download firmware.
- Run the program to change the firmware. Select the image you downloaded in the previous step.
- Press the HOME button and the ON button (quickly press 5 times). A new device should be defined on the computer.
- Install driver. The official site is only under Win x64.
- Disconnect and reconnect your tablet to your computer.
- When asked about formatting, click Yes, then Yes again.
- Wait for the software change process to finish.
Thus, you have done a hard reset of Texet TM 7024.
Option 1
1. First, the device must be turned off2. Press the buttons a little Volume+ + power
3. Stop pressing the buttons when the Android logo or logo appears Texet
4. To enter Recovery mode, press power
5. In the menu, select the item wipe data / factory reset and confirm
6. select Yes--delete all user data and confirm the choice
7. Select the menu item reboot system now in conclusion, to finish and reboot
8. The reset process is completed after the gadget reboots

Option 2
1. Go to Phone Settings2. Next item Recovery and reset
3. Then tap on Reset settings
4. Click on the Reset button and agree to the destruction of all personal information
5. After the reboot, the reset is completed
teXet TM-4083 factory reset
Attention!
- When a full factory reset is completed, all personal applications and data that are in memory will be deleted.
- Videos and images for some operations may not match your particular phone model.
- For a complete reset to take place, a battery charge of about 80% is desirable.
Option 1
1. First you need to turn off the gadget2. Press the buttons Volume Up and Nutrition for 2-3 seconds
3. When the Android logo appears on the screen, stop clicking on Nutrition
4. Release the pressed Volume Up when it appears on the display recovery mode
5. Select wipe data / factory reset using Volume Setting and confirm by pressing Turning on
6. Then in the next menu level select Yes--delete all user data using Volume Setting and confirm the choice by holding Turning on
7. To complete the reset and reboot, confirm the menu item reboot system now
8. After the gadget reboots, the reset process will be completed

Option 2
1. Go to Tablet Settings2. Next menu item Recovery and reset
3. Then select Reset settings
4. Click on the Reset button and agree to the loss of all personal data
5. After the tablet restarts, the reset process is completed
teXet TM-8044 factory reset
Attention!
- In order for the reset to be completed, the battery needs to be charged approximately 80%.
- Videos and images for some items may not exactly match your particular phone model.
- After doing full reset all your personal applications and data that is in the phone's memory will be destroyed.

hard reset, aka Hard Reset, is done in two main ways. Regardless of the method you choose, take care of backup personal information, and also take out a memory card from the tablet and, just in case, a SIM card, if any.
1. Using the menu (if the tablet turns on)
If the tablet is fully functional, the graphic key is not locked, and you have the opportunity to get into the settings, be sure to use this method to make a Hard Reset (hard reset) and reset the user (user) settings to the factory settings (factory).
1. All you need to do is get into the settings and find the item Recovery and reset.
2. Then you need to select the item Reset.
4. As a result, Android will issue the last warning that you want to demolish everything, and you won’t be able to restore anything. If you have not changed your mind, choose a team Erase everything.
5. The tablet will be rebooted, and to show you the whole depth of the process, you will see a screensaver of how atoms and molecules are spinning in the belly of the Android robot.
6. This is normal, after a couple of minutes the splash screen will disappear, the tablet will start up with such factory settings and applications, as if you had just brought it from the store.
2. Through the Recovery menu (if the tablet does not turn on)
If a software failure occurred in the tablet, it stopped starting, there is a “perpetual download”, or the device is blocked graphic key- you have only one way out - to get into recovery mode, i.e. recovery mode. The Recovery menu can only be accessed when the tablet is turned off. For this, a special combination of simultaneously or sequentially pressed physical buttons on the tablet, which are located on the device case, is used. This is usually the volume rocker +/-, the power button, and/or the home key. The general procedure is as follows:
1. Turn off the tablet. The battery must be fully charged. If you are not sure of a full charge, or a weak battery, it is better to carry out all the manipulations by connecting the tablet to the network
2. Hold down the key combination (examples of such combinations for your device model will be below), and wait until the Recovery mode opens
3. We move through the menu using the volume rocker (in some tablets, touch control is possible). Choose a team wipe data/factory reset(translation: erase database / reset to factory settings). To do this, you need to press your finger, if the control is touch, or the power key, which in this case serves as a button OK.
5. After that, you need to give the reboot command (reboot). To do this, select reboot system now(translation: reboot system now)
6. The tablet will think a little, all data and settings will be erased, and it will turn itself on.
It is worth noting that each tablet manufacturer sets its own set of keys for accessing recovery menu, therefore, only general methods relevant for different brands of devices were collected.
Attention! In the descriptions of the options for how you can get into Recovery, I will mention that the reset is carried out according to the standard, general procedure, or according to the blank. It means that you will need to use the blank with the photo described above.
How to make a Hard Reset on tablets from different manufacturers:
1) Samsung
Method number 1
- Simultaneously hold down the buttons: "Home" - central button, the volume key “+”, and the power key.
- We wait a couple of seconds when the Samsung logo appears, then we wait until Recovery mode starts.
- Let's release the previously pressed keys.
- Using the volume keys +/- go to the line wipe datafactory reset. To select an item, make a short press on the power key. Next, we do everything according to the preparation.
Method number 2, if there is no “Home” button, or when the keyboard shortcut does not work
- We hold down two keys: volume down “-”, and power
- As soon as you see the Samsung logo, you can release the power key. While holding the volume button. When a lying Android with an exclamation mark appears, you can release the button
- We make a hard reset (hard reset) according to the standard procedure
2) Asus
Method number 1
- Press the power and volume down buttons at the same time
- Release the keys when the recovery menu appears
- In the menu, look for the Factory Reset line, select it using the power button. We are waiting for the completion of the operation and reboot (reboot) the tablet.
Method number 2
- Simultaneously hold down the power key and the volume down rocker
- Wait until small text appears at the top of the screen, then release the keys
- As soon as you see the inscription Wipe Data, immediately press the volume key once (the main thing is to do this without delay). We are waiting for the reboot, we use it.
3)Lenovo
Method number 1
- It is necessary to hold down two more at the same time as the power button - adjust the volume (i.e. press the rocker in the middle), and hold for a few seconds
- Then just release these buttons, and make a single click on the rocker to decrease or increase the volume
- We are looking for the item Wipe data / Factory reset, select it with the power key, and wait until the reset process is completed.
Method number 2
- Press the power key and hold until you feel a slight vibration
- Immediately after that, you need to quickly press the volume up key several times (it may not work the first time)
- The Recovery menu will appear, then we reset according to the standard procedure
Method number 3
- Press the volume and power keys at the same time
- We release only when the Lenovo logo appears
- When you wait for the recovery menu to load, follow the standard procedure according to the template
4) Prestigio
Method #1 (works in most cases)
- Press the volume rocker up and the power button at the same time
- Let go when the Android logo appears
- After the appearance of the recovery, we perform a reset according to the standard
Method number 2
- Together with the power key, simultaneously hold down the volume rocker
- Wait for the tablet to start up, after which the power button can be released, do not release the volume rocker
- When the recumbent Android appears, release the key, and immediately press the volume rocker all the way. (That is, decrease and increase the volume at the same time). If nothing happens, repeat the procedure again until it works
- If you're lucky, you'll get to the Recovery menu, and then everything is as usual
5) Texet
Method number 1
- Volume up rocker “+” must be pressed simultaneously with the power button
- When the tablet reacts with vibration, you can release the power rocker, continue to hold the volume button
- As soon as the menu appears, the button can be released
- Next to the standard
Method number 2
- Press the Home key at the same time as the Power button
- When the Android logo appears, release the Power key, press it for a couple more seconds. Then press the volume key
- Next, we reset according to the template
Method number 3
- Simultaneously hold down the buttons: “Home” and power / lock. After a couple of seconds, release the "Power" key, while continuing to hold the "Home" key
- When you see the Recovery menu, you can release the button and reset according to the standard blank.
6) Sony
Method number 1
- The power and volume up keys must be pressed at the same time
- As soon as the screen turns on, release the power button while holding down the entire volume key at the same time
- After the menu appears, the button can be released, and then the standard procedure
Method number 2 (for tablets with a Reset button)
- Connect your tablet via Charger to the network, and wait until the green power indicator lights up, which is located near the power button of the device
- On the case we find a hole with a Reset button, and press it with a thin object, such as a paper clip
- When the screen is off, press and hold "Power" for a couple of seconds
- Before the tablet starts to turn on, press the volume add button several times in a row
- When the recovery menu appears, do a factory reset
7) Huawei
Method number 1
- Press the power and decrease buttons at the same time, and hold for about 10 seconds until the menu appears
- Making a reset on the workpiece
Method number 2
- Hold the volume button in the middle, followed by the power button. Don't let go of the volume rocker while doing this.
- Hold for up to 10 seconds until the Android splash screen appears. At this time, you need to release the power key, but the volume button should remain pressed
- As soon as the image of the Android robot with gears appears, move your finger pressure from the center of the volume rocker to increase it
- Release the button only when green stripe downloads
- Then all you have to do is watch the process. When everything can be demolished and the hardreset is done, the tablet will restart.
8) Ainol
- Hold down two buttons at the same time: power and volume rocker
- See the green robot on the display - you can release the buttons
- After that, the Recovery menu should appear. If the miracle did not happen, press once on the power button, or on "Home"
- Everything else is standard.
9) On Chinese tablets (including noname)
There are so many Chinese-made tablets that it is simply impossible to describe all the options for getting into the recovery menu. Try to test on the tablet all the methods described above - some will work anyway.
Also note that on most Chinese devices there is simply no recovery mode mode. All that can be done in this case is to find the firmware for your tablet or a program for it, as well as instructions for it, and. Fill the tablet with pure Android, and it will work again.
How to make a hard reset on a tablet without volume keys
There are devices that nature has deprived of a volume rocker. General tips for this scenario:
- At random, try to get into the recovery mode by holding down "Power" and "Home" when the tablet is turned off. For example, hold down two buttons at the same time, and wait. Or like this: hold down the “Home” button. At the same time, press (but do not hold down) the power button once, then release the “Home” key. When the Android splash screen appears, press the Home button again.
- Even if you manage to get into Recovery, there is a problem with menu navigation. solved USB connection keyboards via OTG cable.
- If you still can’t get into recovery mode, the most clumsy option is to reflash the tablet.
Please note that this article is not exhaustive information for all tablet models. Therefore, if you did not find the manufacturer of your tablet in the list, try all the above keyboard shortcuts, perhaps some method will work for your device. If you have not managed to get into Recovery mode, write your tablet model in the comments, we will try to suggest if possible.