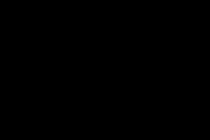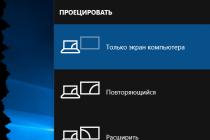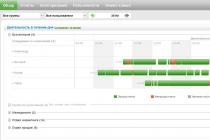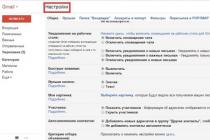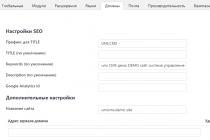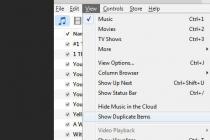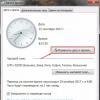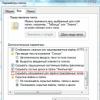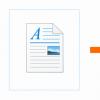Preventive maintenance of your computer is time-consuming. Either the application needs to be configured, then the useless "garbage" in temporary folders needs to be removed, or the normal work flown drivers. And even the most tidy user, who is used to constantly maintaining order in the system, periodically has to be distracted by such actions. There is no getting away from this, so the only way to somehow deal with this problem is to reasonably approach its solution. For example, to take a "snapshot" of the most important files - to save a backup copy of the data.
A curious personal observation: many users are very conservative in their preferences. They use approximately the same set from year to year. software, choose the same system configuration parameters and even the color scheme of the interface of working applications almost never change. For such people, there is a simple and effective solution to the problem of information loss and system failure - recovery using backup system partition. This method is familiar to any more or less experienced user. In this case, reinstalling the system with all its settings is reduced to a single operation of copying the file with the partition image.
The tools with which you can perform the operation of cloning data and recovering them are not very diverse. Almost the sole leader in this area is the Acronis True Image software suite. It is this tool that is most often mentioned when discussing the problem of taking an image of an entire disk. There is also the Symantec Ghost Solution Suite. Among Russian-speaking users, this program is not as popular as the Acronis product, but it can just as well be used for system migration and deployment. Both of these products are certainly very user-friendly and have tons of advantages, but they are not free. And the full set of capabilities of these applications will be superfluous for many. Let's try to figure out which of free software to take images of disk partitions can replace these popular tools.
⇡ Testing boot images using a virtual machine
Bootable media images can be tested directly from under Windows using virtual machine such as VirtualBox. In this program, you just need to create a new virtual PC configuration and specify the disk image as the boot source.
It is very convenient to keep such images on multiboot media. In addition to tools for removing and restoring images from disk partitions, such a boot disk may also contain a number of additional options - Windows installer, a couple of Linux distributions etc. If you decide to write this bootable USB stick, you can also test it in VirtualBox. True, the Oracle Corporation product does not support booting from removable media, so you will have to perform a number of steps to force VirtualBox to boot from a USB flash drive.
To do this, open the standard disk management utility diskmgmt.msc. By the contents of the window of this utility, determine under which number in the system the recordable USB drive is identified. Then start the command line mode (cmd.exe) as administrator and navigate to the VirtualBox folder using the command cd% programfiles% \ oracle \ virtualbox. V command line type VBoxManage internalcommands createrawvmdk -filename "% USERPROFILE%" \. VirtualBox \ usb.vmdk -rawdisk \\. \ PhysicalDrive #, replacing the # symbol with the previously stored disk number. Now you can create a new virtual machine. At the stage of configuring the disk used, select the external disk (use existing hard disk) and specify the location of the usb.vmdk file. Go!
⇡ Redo Backup
The main trump card of Redo Backup is that the program is as simple as possible, devoid of numerous options and works confidently. The shell starts almost instantly, after which the most simplified Linux environment (Ubuntu 12.04 LTS) and the utility window for creating a backup copy of partitions appear on the screen.
|
|
|
In addition to the basic tool for cloning disks, the distribution includes a small set of essential utilities. In the shell of the Redo Backup boot image, you will find a quick file manager PCManFM, simple text editor Leafpad, GPicView graphic viewer, Chromium browser and terminal launch utility. Among the tools for working with disks there is a small but useful program for resetting all media parameters to their original state. True, you can use it only at your own peril and risk - the data is deleted in this case, and no one gives guarantees that the hard disk or some other medium will function properly. With the Gparted Partition Editor, you can partition and customize disks in Disk Utilities media manager.

The funny-named baobab will show you a chart of the fullness of the disk. The distribution kit also includes the PhotoRec utility, the main purpose of which is to recover deleted files.
The created images of the specified partitions can be saved to one of the available partitions of the local machine or written to a folder on a remote PC, which is accessible over the network. The data can also be uploaded to an FTP server.
The boot image of this utility is so small that it will fit even on a good old CD. Of course, today this medium is hopelessly outdated and is living out its last days. On the other hand, if you still have a laser drive and a stack of unused CD-R discs, why not get rid of one of the extra "blanks" and make yourself a copy of the life-saving tool?
⇡ AOMEI Backupper
In addition to a bootable disk image (AOMEI Backupper Linux Bootable Disk Image) with a proprietary utility, the developers of AOMEI Tech offer users several products at once for launching an application from under Windows - two free editions of the program and one paid one.
I must say that the developer introduced some confusion by releasing two free versions, because the differences between them are not immediately clear. One is called AOMEI Backupper Standard, the other is AOMEI Backupper Standard Win7. The size of the first one is several times larger, but there are few real differences. Don't be fooled by the words For Win7 - both versions work fine on Windows 7. The one for Win7 does not work on outdated versions operating system from Microsoft - Windows Vista and Windows XP, while AOMEI Backupper Standard officially supports them. In addition, AOMEI Backupper Standard For Win7 is deprived of the option to create bootable media.

In our opinion, the paid edition of the AOMEI Backupper Professional program has nothing to attract the attention of an ordinary user. Its main advantage is the ability to combine partition images with support for incremental data copying (that is, copying only changed files, which greatly speeds up the process). In addition, the advanced version supports command line launching of the backup process and enables full use of the PXE Boot Tool (network boot application) with an unlimited number of clients on the local network.
Free versions are slower to copy, according to the developers. Pro version... It may be so, but if we compare the speed of creating a partition image using the boot images of Redo Backup and AOMEI Backupper, then the difference is not noticeable: the process takes about the same time in both cases.

But compared to Redo Backup, AOMEI Backupper offers many more options. Here you can copy in several ways: clone a partition, transfer content from disk to disk, make a backup copy of the system disk, individual directories or specific files. To save space in AOMEI Backupper, you can turn on the maximum compression mode, but if you need to speed up the process of recording a backup, you can turn off file compression in the settings altogether. In addition to this, you can also configure the task scheduler, which will write a backup copy of the data at a specified time.

There are many ways to write a bootable image to a USB flash drive. For example, you can use the Sardu utility, which will do this in automatic mode, and even help to make a multiboot media with a rich arsenal of Linux distributions. But it's best to write everything to a USB flash drive directly in the AOMEI Backupper program itself, in this case you will receive a guaranteed working bootable media with the current version of the AOMEI Backupper engine. The boot image can be compiled with Linux or Windows PE.

It is preferable to use the second option, because if you create bootable media on Linux, only the basic functions of the program will be active in the AOMEI Backupper shell. There are even more options in the AOMEI Backupper Standard desktop application - for example, there is the ability to automatically split the image into files of a specified size, there is an option for smart data reading (in this case, the contents of only those sectors that are used by the file system are copied), you can control file compression, and so on. ...
⇡ Clonezilla
Clonezilla is completely free and open source software developed by Taiwanese programmer Stephen Shiau.

This program is aimed at advanced users rather than beginners. It is made according to the principle of a step-by-step wizard and works almost in text mode, without an interface as such.

The situation is a little saved by the fact that Clonezilla supports the Russian language and many operations, as well as comments to them are correctly translated. The choice of language occurs at the very beginning of the start of the data backup wizard.

The program is universal - it supports all popular file systems, including ext2, ext3, ext4, reiserfs, xfs, jfs (GNU / Linux), FAT, NTFS7, HFS + (Mac OS).
There are a few steps you need to take to create a bootable USB drive. To get started, download the boot image from the official Clonezilla website at ZIP format... Note that the type of Live image that you boot depends on the architecture you are using. It is also worth paying attention to whether the function is enabled on your computer. secure boot Secure Boot. It is one of the UEFI options and is designed to protect your computer from malicious code that modifies boot sector MBR. When you enable the uEFI secure boot enabled option, you need to download a separate boot image built on Ubuntu - links to it are also available on the download page of the Clonezilla official website.
After you download desired file, unpack the contents ZIP archive to a USB stick. Run the makeboot.bat file directly from the flash drive, which is located in the utils \ win32 directory (or makeboot64.bat at the drive: \ utils \ win64).
A backup copy of data can be written "as is", that is, in the form of files and folders, or can be saved into a single image file. Of course, the image file can be used to restore information on the media. The backup can be saved to a local disk, written to the server network environment SAMBA, SSH server or using NFS protocol... Clonezilla supports AES-256 encryption. The program is completely undemanding to system resources PC and can run on the oldest "toasters".
The program does not support differential and incremental copy files, and a prerequisite for the normal completion of the process of writing a backup copy of the disk is that the volume of the medium on which the recording is carried out must not be less than the volume of the disk (partition) from which the data is read.
As well as regular version Clonezilla boot disk, users are offered the Clonezilla Server Edition. This application is a tool for running simultaneous cloning on a whole array of computers (more than forty PCs).
⇡ Paragon Backup & Recovery 14 Free Edition
Paragon's products are well known to many, but for some reason not everyone knows that among the programs of this developer there is also free software, for example, the version of the Paragon Backup & Recovery 14 Free Edition application for creating a backup copy of data.

The only condition that Paragon sets for users is that Backup & Recovery 14 Free Edition should only be used for non-commercial purposes (for personal use). And although the company has been selling a newer version of this program for a long time, the fourteenth version is still relevant. It even officially supports Windows 8, which is reflected in the interface of Backup & Recovery 14. The tiled Express-interface that appears on first launch can be disabled, then the application will take on a more familiar look.

The set of free tools for working with disks offered by Paragon's program is not large. Most of the options are not available, and the developer himself suggests performing an upgrade to activate all the utility's features.

However, those functions that are available are quite enough to solve the main problem - creating a backup copy. In addition, the user has tools for managing disk partitions. With their help, you can create, format, delete partitions, hide or open them, assign a letter and change the volume label, perform an integrity check file system.

In the program menu you will find the Recovery Media Builder wizard. This wizard is designed to burn a bootable disk image to ISO format or prepare a bootable USB flash drive. In the process of creating bootable media for data recovery, you can choose settings convenient for yourself - specify BIOS or EFI, select an environment (Linux or Windows PE), use WIM images of the current operating system to restore, and so on. If you write boot disk in expert mode, you can manually add drivers for drives and network devices to the media, as well as specify specific network parameters.
The engine for creating a backup copy of disk partitions provides the ability to perform a copy operation in one of two ways: using the standard method, creating images of cloned partitions, or placing all the backup data on a Paragon virtual disk (for example, this way you can collect several images in one place at once). The backup copy can be written to a mounted partition or to an unmounted partition, which is not assigned a letter.

Particular attention in the program is paid to data security. One of the options of Paragon Backup & Recovery 14 Free Edition is that data can be backed up to a so-called capsule, that is, to a hidden partition that cannot be mounted and seen in the operating system.
We would like to draw your attention to one more very important point... While testing the option to write bootable media, we found an error in the program. Recording an image with an environment Microsoft Windows PE from under the "classic" interface Paragon Backup & Recovery 14 Free Edition may be accompanied by a crash and a message stating that there is no access to the partition.

The solution to the problem was found on the official Paragon support forum - you need to start recording the media from the Express interface, then the error will not appear.
Paragon Backup & Recovery 14 works well with all types hard drives... Image content hard disk with a cluster size of 512 bytes is recovered on another medium with a cluster size of 4 kilobytes without additional user action.
⇡ DriveImage XML
If you have ever lost data as a result of erroneous formatting or some kind of failure in the file system, the name of the Runtime Software company should be known to you. The GetDataBack utility made by this developer has been helping to rescue data and recover information from problem media for many years. Besides GetDataBack and other great utilities, Runtime Software has DriveImage XML - free tool to create a disk backup.

The program can be installed as a standalone application, or it can be launched using a bootable image based on the Knoppix 7 Linux distribution. Of all the boot images discussed in this review The Runtime Software disc can be considered "the most salutary". Besides DriveImage XML Privatе Edition ( free version for home use only), Knoppix contains the entire range of programs from Runtime Software for data recovery and working with disks: GetDataBack NTFS, GetDataBack FAT, GetDataBack Simle, RAID Reconstructor, RAID recovery for Windows, DiskExplorer for FAT, DiskExplorer for Linux, Captain Nemo Pro etc. Please note that commercial utilities require registration.

Knoppix is a versatile build that includes a browser, video player, and text editor. For completeness, only the free is missing office suite, which was apparently dropped from the assembly to save space on the media.
The launch of Windows versions in the system is realized through Wine (software for an alternative implementation of WindowsAPI).

Using the Microsoft Volume Shadow Service (VSS), the program can take a disk image, including system and locked data that is currently being processed. The procedure for creating a backup copy in DriveImage XML will result in the output two files. The first, written in * .XML format, will contain a description of the disk. The second file will be saved by the program as * .DAT - it stores the binary data of the captured image. Program options that are bound to standard Windows services may not work, so developers recommend to burn bootable disks with Windows PE environment or alternative BartPE environment on your own .. For the second option, plugins are posted on the official Runtime Software website that simplify the connection of the main utilities of this developer.
⇡ Conclusion
Disk copy programs can be used for more than a quick reinstallation of the system. They can also be used as a regular means of backing up important data. Take photographs, for example. Paper photo albums are practically a thing of the past, and with them the persistent tradition of taking out of the closet and showing guests a family history in pictures has sunk into oblivion. It’s scary to think how many children today will be deprived of pleasant memories when they grow up. The phrase “I don’t have pictures of children because my parents somehow got a disk on their computer” has every chance of becoming very popular in the next few years. Don't want this to happen in your family? All you need to do is take care of the backup. It's very simple and, as you can see, it's free.
Hello to all! Today I decided to touch on the topic of restoring the installed operating system. It will, of course, be about Windows.
I think many users have encountered a problem when Windows suddenly stops starting.
The reasons for such a nuisance can be very different - penetration into the system, damaged blocks of the hard disk, hardware problems, jambs of one of the users ...
In many cases, an image of an existing operating system can help out. I'll tell you how to create an image of the system.
Windows standard tools
When using the method provided by the operating system itself, you do not need any additional program. The only thing that is needed is administrator rights, an external hard drive is also desirable.
Let's consider all the details on the example of the "seven", still the most popular system from the Windows family.
So. First, you need to prepare your computer for the upcoming operation. In order to reduce the size of the image that you will use for recovery, delete all unnecessary programs and files from the system partition (usually drive C).
But be careful, delete only what you know for sure that it is superfluous, do not touch the files of the Windows itself!
And, by the way, be sure to think about which programs should be installed so that they are already in the image and later (after recovery procedures) reduce the number of additional actions. Then it is better to restart the computer.
On the left in the window, click "Create a system image". You will have to wait for a while - the system will evaluate the system partition and scan local disks. The next window will ask you to select a device to save the archive.
Choosing the right media
Other options are possible, but I do not advise saving to a system disk, moreover, in some cases, Windows may not provide such an opportunity at all.
The volume of a DVD is too small for such needs, and splitting a full image into ten chunks, each of which is recorded on a separate DVD, is clearly not the best solution.

In general, choose what is more suitable for your case, connect all the necessary devices and click "Next".
In the next window, check whether everything is really assigned correctly - the disks for archiving and the location of the backup (the window is called “Confirmation of backup parameters”) - and click the “Archive” button.

Until the end of the process, you must leave the computer alone - do not turn off, do not run any programs, do not interrupt the archiving process.
In addition to the saved image, you can make a bootable disc by selecting "Create system recovery disc". You may need it if you don't have installation disk, which contains the Windows distribution and all the necessary utilities. Go to the same place - to the "Control Panel", then to "Archive and Restore".
How it works
Now let's look at how to apply the zipped image file. In case of serious failures of the operating system, a boot disk is used - the one from which the Windows was installed, or created, as I described above.
You just need to insert it into the DVD drive and start your computer from it. A menu will appear on the screen - select "Restore from a previously created image".
Then you will need to specify the location of the image file - the external hard drive with the file must already be connected. Specify the file and the restore operation will begin. The result will be a working, serviceable Windows in the form in which it was at the time of creating the image.
Best regards! Abdullin Ruslan
After installing the operating room Windows systems With necessary drivers and frequently used programs, it is advisable to make a backup copy of the OS.
This will save you considerable time the next time you reinstalling Windows, because after restoring the OS from this copy, we will get a clean computer with all the necessary drivers and necessary programs.
Windows operating system backup
First, we'll show you how to make a copy of Windows using system tools... To do this, go to the following menu: "Start" - "Control Panel" - "Backup and Restore". On the left side of the panel, we have the "Create a System Image" option.
When you select this option, a window will appear with a choice of the location where the backup will be saved. We can select one of the partitions of our disk, or use an external disk or a USB flash drive of the appropriate size for this purpose.

After choosing a storage location, click "Next". Then we press the button "Start backup". The copying process will begin, which can take up to several tens of minutes, depending on the size of the operating system along with the programs and the speed of your computer.
The next step we can take is to create a recovery disc. After completing the backup process, you will see a window asking if you want to create a recovery disc. Press the confirm button and insert a blank DVD into the drive. After burning the recovery disc, we got a ready-made set that will be useful to us in case of a computer failure.
How to restore your Windows 7 system
Now let's say the operating system crashed and Windows 7 won't boot. We insert our disk into the drive, in the BIOS we set the computer to boot from the CD. Then the computer should start booting directly from the CD.
After downloading the files, a window will appear with the ability to select the location of our file with a copy of Windows 7. After specifying the location of our copy, we press the button "Restore the computer using the previously created system image", after which the recovery process will begin.
If all goes well, after restarting the computer, we will have a fully working Windows operating system. Unfortunately, the Windows 7 backup utility does not have many options and therefore the backup takes an average of 14-18 GB.
Another method for backing up Windows 7 is using Acronis, which is much better than system Windows tools... First of all, the copy is created much faster, and we have a choice, create an image of the entire C: / partition or just Windows. Moreover, Windows recovery, from a previously created backup is much faster and we can do without using a CD.
Making a copy of Windows 7 with Acronis
Launch the program, and then select Create Image or Create Copy, depending on the version of the program. As a rule, at each stage, the program tells us what needs to be done. So you just read the directions on the screen carefully.

The program will ask you to select what should be included in the image (copy). Select "My Computer" and click next. Select the C: \ drive and click next, on the file exclusion tab, do not mark anything and click next.
A window should appear with the ability to select a location where our copy of Windows 7 will be saved. First, on the left side, select a location, for example Drive D: \. Then below we enter the name of the file of our copy, click the button next.
Select "Create a new image" click next. The program will ask whether to use the default parameters - mark "Yes". Then a window will appear with the ability to enter comments about the copies (you do not need to write anything), click further, and the creation of a Windows backup will begin.
A disk image is a file that contains the most complete information about the file structure and data of any medium (hard drives, optical disks, USB drives, etc.). It can be used for completely different purposes (installation or system recovery, data backup). The following will show you how to create an ISO image. Let's take Windows 7 as the platform used. But consideration of this issue is inextricably linked with what kind of result should be obtained.
How to Create an ISO Disc Image in Windows 7: Options
Despite the fact that today you can find quite a lot of image formats, let us dwell on the consideration of all procedures based on the most popular and supported by all programs and systems ISO format.
So how do you create an ISO image? Windows 7 is a platform that is great for this. For further use, images can be divided into several categories:
- installation distribution image;
- to boot and restore the system;
- Windows backup image, programs and user information.
Most popular programs
There are many applications in the imaging software market today. The most popular are the following:
- UltraISO.
- Daemon Tools.
- Nero.
- Alcohol 120%.
- ISO Worckshop.
- Acronis True Image, etc.

With a wide variety of all kinds of software, it should also be borne in mind that Windows systems themselves have good tools for working with images. In particular, this applies to backup and recovery. Like most of the aforementioned programs, such tools allow you to create images in a matter of minutes. However, if you copy the contents of a hard drive or a virtual partition, it may even take several hours. It all depends on the amount of information.
Creating a disk image using a Microsoft resource
Few people know that recently developers from Microsoft have provided users of licensed Windows 7 operating systems with the ability to create a system image for recovery in case of unforeseen failures directly on the official web resource. How do I create a Windows 7 ISO in such a situation? As it turns out, it's as easy as shelling pears. To do this, go to the Microsoft website in the Software section, scroll down the page and see if it really is listed there license key product (without it, nothing will work).

If there is a key, then through the “Control Panel” you need to go to the system and security section, where the “System” subsection is selected, and activate the security key check (you can also do this through the PCM menu on the computer icon, where the property bar is selected). If the key is valid, an image will be created in the browser directly on the site, with the help of which you can subsequently restore.
How to create a bootable Windows 7 ISO
If the key is not available, another tool can be used. The question of how to create an ISO image of Windows 7 using the system tools is resolved through the backup and recovery section. Here, in the menu on the left, you need to use the item to create an image, and after scanning, the system will offer you to select the option to save data (hard disk, optical media, network location). If it is only about creating a disc from which you can then boot and fix some malfunctions or failures, you can choose DVD-ROM. However, in the case of backing up an entire disk partition, it is better to save the copy on the hard drive (there may be too many optical disks).

Additionally, you can use the creation of a recovery disk, from which the boot will be made in case of saving a backup copy on the hard drive. In principle, you can use third-party utilities, but when creating an image, you should pay attention to one point. The image being created must have boot records. For example, UltraISO offers to create an ISO image of Windows 7 through the boot menu (Make Disk Image). In this case, we mean a copy of a hard disk with a working system. From it, in the future, it will be possible to restore not only the OS itself, but also all installed programs for a few minutes.
Creating an installation image
Finally, one more aspect. Let's say you want to create an ISO image of Windows 7 as an installation distribution that you can save to your hard drive or burn to optical media. This will require a real DVD with the distribution and one of the above programs. For convenience, again, let's take UltraISO.

We insert the original DVD into the drive, and into running program we use the tool menu, where the line for creating the image is selected (for a quick call to the procedure, you can press the F8 key). Next, select the disk drive with the distribution kit, specify the location and name of the image file to be saved, and set the output format (in our case, ISO). After that, press the button "Do" and wait for the end of the process. The file will be saved in the selected directory. Then it can be burned to an optical disc.
Instead of an afterword
Finally, it remains to add that when creating images, you should initially pay attention to what kind of data such a file should contain. Depending on the purpose and sequence, the actions will be different. In terms of the programs used, the user himself decides what to give preference to. In general, all means are good. However, it is believed that backups can be created using both the system tools and using third-party programs, but making copies of optical media using Windows tools is a hassle. You will only have to copy the files to the hard drive, displaying hidden objects, then write them to disk, etc. Moreover, such a copy will not be exactly the image. To simplify all these procedures for yourself, we can speak with absolute certainty about the advantage of third-party utilities.
Today, almost every home has a computer. When buying a computer, it either already had an OS, or it was not there. Usually, many computers are sold without operating systems. When the computer does not have an operating system, then you need to install it yourself. But often computers are sold with an installed operating system and even some set of necessary programs.
Further, over time, when using a computer in the software, there are malfunctions, problems. We are all used to the fact that programs can malfunction. After that, you have to either reinstall the program itself, which fails, or in extreme cases, reinstall the operating system itself. The process of reinstalling the operating system itself is lengthy. Previously, this was done for 4-6 hours, and today up to an hour. However, you can significantly save your time and effort if you create an image of the operating system when you start using your computer. What is a system image - let's figure it out.
Understanding a system image
The operating system itself and all programs are located on system disk"WITH". The operating system image is a copy of this disk. To be more precise, by default those disks are written to the image, which make it possible to start the operating system. The image also includes the operating system itself and its parameters, files and programs. That is, in the OS image, you can write everything that is on the C drive and that is necessary for using the computer. Further, if some unavoidable problem arises, for example, the hard drive fails, the image starts and the system is restored. The peculiarity of System Restore is that it is impossible to select a separate specific element recovery. In other words, all programs and parameters will be overwritten with those in the image.
Another feature of the images is that you can write files of the user himself. But this is not very useful, and backups made with operating system backup programs are much better.
What is a Windows 8 system image
Next, let's look at how to create images for different Windows versions... The Windows 8 system image is created as follows. To do this, you will need to use the command line, and you will also have to use the Resigm utility. With the help of this tool, an image will be created, which will include programs, their settings, and besides this, the whole complex system files Windows. At the command line, enter the recigm / createimage command and specify which disk to back up.
Windows 8 has another option to back up data files on the fly. This can be done using the File History function. In order to enable this function, you need to press the key combination windows + w on the keyboard, and in the window that appears, you need to enter the name of our function in the search field. There will be two options and all the necessary steps are described.
Understanding a Windows XP system image
The Windows XP system image is created in this order. Selected in the "Start" menu item "Control Panel". Next, select the category "System and Security", then "Archiving computer data" and at the end select the item "Create a system image". After that, follow all the instructions that will appear and your image will be created.
System imaging
You can also record an image of the system using special software. There are a lot of such programs, however, most of them are not free, but reliable. These programs include Norton Ghost, DriveImage XML, GParted. But the most effective is the image Acronis systems... When using this software product first you need to create a bootable disk. After that, the program selects the tab “ start page", And the section" Backup". There we mark with a tick which disk will need to be copied. After that, in the next heading "Archive storage" we indicate the path where our image will be written. It should be said that it will be written in iso format, the operating system image will be located in this file. And then it remains to click on the "Proceed" button.