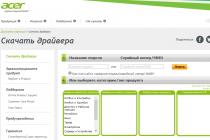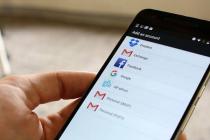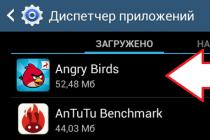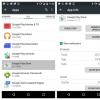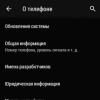Plug the internet cable into WAN port(or Internet) of your router (aka router).
Connect the router to the computer: insert one end of the network cable into any of the LAN ports of the router, and the other end into the connector network card PC. Instead of a cable, you can use a wireless connection, but it is better not to do this during the setup phase.
Plug the router into an outlet. If your device has a power button, press it. Then wait one or two minutes for the router to boot up.
2. Check the internet
If your router was pre-configured by the provider or received settings in automatic mode, then the Internet can work in a few seconds after connecting the router to the PC.
To check, launch a browser and try opening several sites. If there are no problems accessing web resources, you can skip the fourth paragraph of the article.
In the address bar of your browser, enter 192.168.1.1 or 192.168.0.1 and press Enter. One of these IP addresses should lead to the router's settings menu. If both options do not work, find the correct IP address in the documentation for your router model and try entering it.
When the settings login page appears in the browser window, the system may request a username and password. Most often, during the initial connection, one word is suitable for both fields - admin. Less often as standard password router manufacturers use a combination 1234 .
If necessary, you can find the login information in the instructions for the router or on the provider's website. Well, or try an alternative.
4. Set up an internet connection
If the Internet is still not working, the router needs special settings. Which parameters you need depends on specific model device and internet service provider. There is no universal configuration. To get the instructions you need, check the provider's website or request it from the support service.
Once you've got a setup guide for your model, follow its prompts. If in the process you set up both an Internet connection and a home Wi-Fi network, you can skip the fifth paragraph of the article.
To Wi-Fi, it is important to choose the right security settings.

In the settings menu, find the section responsible for the wireless network (see the documentation for your router model). Here, be sure to set a strong password (you will need it to connect your devices to the router via Wi-Fi) and select WPA2-PSK as a means of protection.
6. Change the password to enter the router settings
Just in case, it is better to restrict outsiders' access to the router's settings menu. If the router is still protected by the default password, replace it with your own.
Find the settings section that is responsible for the security (see the documentation for your router model) of the device, and enter a new strong password here. Save your changes.

If your computer has wifi module, after completing the setup, the network cable can be pulled out of the PC and connected to the router via a wireless connection.
7. Install the router in the optimal location
Ideally, the router is in the center of the zone in which you use Wi-Fi. Thus, the signal will be equally available to all connected devices.
The fewer walls, furniture, and other obstacles between the receiver device and the router, the better the wireless network works.
The moment another computer or laptop appears in the house, the question arises of how to organize Internet access for all devices. The way out of this situation is simple - (or as it is also called, a router). But due to ignorance of the basics of building local networks, connecting a router can be far from the easiest task. In this article, we will talk about how to quickly and easily connect a router to a computer or laptop.
In order not to create unnecessary problems, you need to be clearly aware of what tasks it performs. The router creates an internal home LAN and connects it to the Internet. After you have installed and connected the router, it becomes an access point, DNS and DHCP server. Simply put, it becomes the center of your home LAN, and now all Internet connections are made exclusively through it.
The picture shows rear part modern router. Let's analyze in order all the elements that are placed there.
- Power connector. Connect the power cable to this socket.
- Reset button. This button resets all router settings to default. This is useful when reconfiguring the router or if you lose your access password.
connector for USB devices. Connect here:
- Printers;
- Hard drives;
- Flash drives;
- Other devices compatible with the router;
Network connector for connecting to the Internet. You need to connect a cable from your Internet provider to this connector. Depending on the model of your router, this connector may look different. But he always:
- highlighted in a different color than the rest of the network connectors;
- located at a distance from other network connectors;
- signed as "WAN" or "Internet";
Network connectors for connecting other devices to the router. As a rule, these connectors are highlighted in one color and grouped into a separate group. Home routers use four of these network connectors. With these connectors you can connect:
- Desktop computers;
- Notebooks;
- media players;
- TVs;
- Switches (switch);
Antenna for . The number of antennas can be different, in this case there are three. WITH using Wi-Fi connections, you can give access to the Internet to devices such as:
- Smartphones;
- Mobile phones;
- Notebooks;
- Desktop computers;
- media players;
- Any other Wi-Fi enabled devices;
Practical part
So, now that we have figured out the main functions and connectors of the router, you can start connecting it. In order to connect you need to do the following:
- Connect the router to power.
- Connect the network cable from the Internet to the "WAN" connector, which is located on the back of the router.
- Connect the router to a computer or laptop using network cable. For this you need a small . As a rule, such a cable comes with a router. Plug this cable into your computer's network jack and into one of the ports on the back of your router.
All after these simple steps the local network should earn. In order for the Internet to work on your computer, you may need to make some settings in your router. For example, copy from a computer. To access, open a browser and enter the address "http://192.168.0.1" (or "http://192.168.1.1" if the first option does not work). The web interface of the router will open at this address, where you can configure all its parameters.
When planning to install wi-fi at home, each user should know how to choose the right type of connection and the necessary equipment. From a competent choice will depend on the data transfer rate and the quality of the received signal.
Wi-Fi networks are very convenient for home use. They allow you to get rid of endless wires and connect to the Internet a lot of various devices that support Wi-Fi.
Home installation wireless internet is a priority for those who want to comfortably use the Internet not only indoors, but also in the surrounding area.
You can install wi-fi at home in several ways: using one router or an organization home network wifi.
If the family actively uses a laptop, mobile phones, tablets and other devices that have access to the Internet, it would be wise to connect them to the same data transfer source. A home wireless wi-fi network created using a router will help with this.
All modern routers have a built-in wireless module and support high speed transfer of information.
Selecting the type of network connection
A home wireless wi-fi network always begins with determining the possible type of connection to the Internet. Let us consider in more detail what options for accessing the worldwide network providers can offer.
This option requires the installation of a satellite dish. You can connect such Internet in any remote place. The connection has a very high speed, but it works only in one direction - to receive traffic. You cannot transfer information.

Satellite internet installation

How satellite internet works
Provided mobile operators. To connect, a modem the size of a regular flash drive is used. Such a connection is very mobile, it can be used anywhere. The speed is not always high.

Mobile Internet setup

Modem for mobile access to the network
Fiber optic connection. The most convenient and popular option for accessing the Internet. The speed of traffic and payment depends only on the selected tariff plan.


Fiber optic applications in the home
ADSL line. Wired connection using an ADSL telephone line. In this embodiment, the channel through which the signal passes is a telephone wire and a modem connected to a telephone socket.


The principle of operation of the ADSL modem
Providers, offering a connection service using ADSL, require that the landline phone. What to do for those who do not have it at home, who do not need it and have no desire to pay for the service? How to conduct internet wi-fi for home without a phone? Very simple. Other considered connection options should be used.
Equipment
Specialized stores offer a wide range of routers of various types. When choosing, you should pay attention to the information transfer rate (channel and real), the supported standard (802.11a, 802.11b, 802.11g or 802.11n) and the number of antennas.
More antennas will provide better wi-fi network quality. It is better to choose models with removable antennas. In the event of a breakdown, they will be easy to replace.

You should not consider an option with a lot of functions that you will never need. Each function additionally loads the router, significantly reducing its speed.
In addition, it is necessary to find out which maximum amount devices can be connected to the router. The more there are, the better. Always keep perspective in mind.
Don't forget the built-in firewall and USB port. These additional functions can be very helpful. When purchasing a router, you should take care of the question of how to conduct home wifi net.
home wifi network
A local home wireless network is organized very simply. After spending 15 minutes, the user will install Wi-Fi Internet at home, to which several devices can be connected simultaneously in different rooms and even on the street.

Organization of a home network
Let us consider in detail the algorithm of how to conduct a Wi-Fi network at home:
- unpack the wi-fi router and plug the device into the network;
- Connect your device to the internet using your ISP's network cable. Connect the router to a computer or laptop via the LAN connector with the cable attached to the device;
- open any browser on the connected device and enter the ip address of the router in the search bar. The data can be taken from the instructions or looked at the sticker located on the bottom of the device. Log in to the router's admin panel, enter your login and password and go to the settings;
- by going to the wi-fi menu, set the parameter values in accordance with the mode of operation of the adapters. Change the original password to a more complex one;
- go to advanced settings. Activate NAT and Firewall, restart the router to save all settings;
- Run your laptop to search for wireless networks. After finding the created access point, connect to it and check the Internet connection.
If you are too lazy to manipulate the browser and settings, or you are not very well versed in these matters, do it easier. Take advantage installation disk that comes with the router. Insert the disc and run the program. The router will be configured automatically in the best option for your network.
How to connect router to router via wifi? This question is often asked by users who want to expand the coverage area of the router.
By using two connected devices, you can significantly improve the quality of your Internet connection and increase the Wi-Fi coverage area by almost two to three times.
You can expand the coverage area of the router by using an antenna booster. You can also not amplify, but separately buy and install a more powerful antenna.
This method is less expensive, because you do not need to buy another new router.
However, if the antenna enhancement method did not bring any results, you can try to configure the access point of two routers at the same time.
First you need to determine the approximate scheme of mutual connection of two devices.
Schematic example of connecting two routers
If you want to connect yes to a router in order to transmit a signal over longer distances, you should familiarize yourself with the basic connection diagram of these two devices.
It can be used to connect the network in the apartment and in any other private sector.
An example diagram looks like this:
According to this scheme, there are only two ways to interconnect two routers: through a wire and wireless way connections. Let's consider them in more detail.
Connecting two routers using a wire
The easiest way to connect two routers to one access point is the wired method. To work, you need the most common UTP cable, its other name is twisted pair.
You can buy it at any communications store.
The average market value of this type of cable is 20-30 rubles per meter. Appearance twisted pair internet cable is shown in the figure below:

To connect two routers using twisted pair, follow the instructions:
- Make sure both sides of the cable have adapters. Also make sure that the cable size matches the distance from one router to another;
- Take two routers;
- Connect them with a cable. Connect twisted pair to the LAN port of the router that is configured to connect to the Internet. Plug the other end of the cable into an unconfigured router into the WAN connector. Another router will transmit the signal over a long distance;
- Now just configure the router connected to the Internet in the standard way, and assign a dynamic ip to another router.
Advice! The disadvantage of this connection method is that in some cases it is inconvenient to lay the cable over long distances (when you want to create coverage between several floors, for example).
Also, the cable may eventually be subject to mechanical breakdowns, which cannot be fixed, and then you will have to buy a new cable.
Wireless connection of two routers
This type of connection does not require any wires. However, the complexity of this method lies in the fact that it is very important to correctly configure the equipment:
- Take a router to which the Internet will be connected;
- The second router will be the access point;
- Set up your first router in a standard way, as if you were using only one router;
- Now connect your computer to another router;
- Using the control panel, open the settings window wireless network, in which select the Internet protocol selection window.
Select the second router and configure the IPv protocol for it. Then click on the properties tab and enter the following text (without quotes) in the field for using the next address - "192.168.1.254"; - Save your settings and open your browser. Enter "192.168.1.254" in the address bar. The settings menu of the second router will open;

- Click on the "search" button;
- A window will open with a list of available wireless networks. Select the network of the first router and press the save key;

- Reboot both access points.
Outcome
Thus, you can connect several routers to one wireless network in order to increase the Internet speed and signal coverage area.
There are a lot of different ones on the market right now. wifi router ov from different manufacturers. And that's good, there are plenty to choose from. But right after buying a router, we need to install, connect and configure it. And if the connection process practically does not differ depending on the model, then the setup process itself and the page with the settings of the router can be different even from one manufacturer.
It is very difficult to give detailed and step-by-step instructions for setting up within one article. different models. But I'll try. In this article, I will describe in detail and show how to install and configure a Wi-Fi router. No matter what make and model you have. This universal instruction Suitable for both setting up a new router and re-configuring. You can do everything yourself. And it is not necessary to pay for the setup of specialists.
Entering the router settings. How to access the web interface?
Each router has its own web interface (site with settings, control panel), which can be accessed through a browser by going to the appropriate address.
Important! To enter the router settings and configure it, your device (PC, laptop, smartphone, tablet) must be connected to the router by cable, or by WiFi networks. In this case, access to the Internet on the computer may not be. You don't need internet to access the control panel!
If your computer has a high-speed connection (may be with the name of your provider), then after connecting through the router, you do not need to run it!
To enter the settings we need find out the address our router and factory username and password for authorization. This information is located on the body of the device itself. Looks like this:

On a computer, or mobile device, which is connected to the router, open the browser (Opera, Chrome, Yandex.Browser, etc.) and go to the address indicated on the case. Or try 192.168.1.1 and 192.168.0.1.
Important! The address is entered in the address bar, not in the search bar. Many people get confused, and instead of a page with settings, they end up on a page with search results of some search engine.

On the login page, you need to enter a username and password. The factory ones are indicated on the body of the device. Most often these are admin and admin. On some models, the default settings are not protected, and immediately after entering the control panel, you need to set a login and password.
Articles that may be useful to you at this stage:
If the settings page has opened, then we can continue. If not, then see the article with solutions to this problem at the link above.
How to set up a Wi-Fi router?
In order to use the Internet through a router, you need at least:
- Set up an internet connection.
- Set up a Wi-Fi network.
In most cases, this is sufficient. I also advise you to change the password that protects the web interface of the router. Is there some more IPTV settings, USB drives, parental control etc., but not everyone needs them.
In the control panel of almost every router there is a so-called "Master quick setup", aka "Quick Setup". On some devices, it is open immediately after entering the control panel. It can be used to configure the Wi-Fi router step by step. Internet connection, wireless network, etc. For example, how it looks like TP Link:

You can try it, it's very convenient.
Internet setup. The most important step
The main thing is correctly configure the router to connect to the provider. If he can not connect to the Internet, then on all devices there will be a connection "Without access to the Internet." Many users who try to set everything up with their own hands most often encounter problems at this stage.
Each ISP uses a certain type of connection. Dynamic IP (DHCP), Static IP, PPPoE, L2TP, PPTP. This type of connection must be specified in the control panel of the router, and set certain parameters that are issued by the Internet provider.
Important! You must know exactly what type of connection your ISP has. Also all the necessary data to connect (Username: Password) if they are needed. As a rule, this information is indicated in the contract that you received when connecting to the Internet.
Some providers bind by MAC address. This is also desirable to clarify.
If your provider uses a "Dynamic IP" (DHCP) connection, then the Internet should work immediately after the connection, since this type of connection is set by default on routers.
If the Internet through the router is already working (and you didn't run any connections on the computer), then you can skip this section and go straight to setting up Wi-Fi.
When the connection type is PPPoE, L2TP, PPTP, or Static IP (which is very rare), then you need to set the necessary parameters. Usually, this is the username and password that the provider gave you. In the control panel, the section with these settings is most often called: "WAN", "Internet", "Internet".
For example, how the PPPoE connection setup on an ASUS router looks like:

Other examples:
Target: so that the Internet through the router will work on all devices. By cable and Wi-Fi. If this does not happen, then it is pointless to continue the setup.
You can always call the provider and clarify what parameters and where you need to specify. Many of them help over the phone.
Articles you might find useful:
I hope everything worked out for you.
Change Wi-Fi network settings
I highly recommend changing the Wi-Fi network name and password. It is also desirable to set your region. Everything is simple there. You can do this in the section with wireless network settings. It can be called differently: "Wi-Fi", "Wireless network", "Wireless", "Wireless mode". If you have a dual-band router, then the settings must be set separately for the network at a frequency of 2.4 GHz and 5 GHz.
- In the field "Network name" (SSID) you need to register a new name. English letters.
- In the "Password" field (wireless key) think up and write down a password. Minimum 8 characters. Protection type - WPA2 - Personal.
- Well, there should be a "Region" field. Change it to yours. IPTV on ASUS routers.
If something goes wrong during the setup process, you can always reset the settings to the factory settings and try to set everything up again. On the case, find the "Reset" or "Reset" button, press it and hold for about 10 seconds. By the indicators, you will understand when the reset occurred.
You can leave questions in the comments. Only I have a small request, describe the problem in detail. Write the router model. And it is very difficult to understand and advise something when you do not understand the question itself. Best wishes!