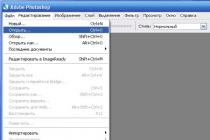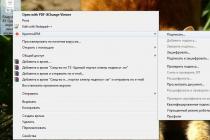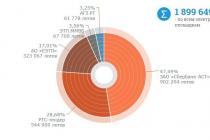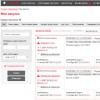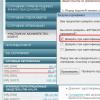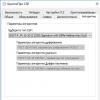amsung, it is important to familiarize yourself a little with the device itself. So you can find out some useful things that you did not even know about before. Therefore, let's take a short excursion into the cosmic world of devices. Samsung Galaxy- such as n9005 Note, n900, S3, N7100 and others.
Galaxy devices are very popular, stylish and high-quality gadgets.
The Samsung smartphone market today accounts for an impressive share. Mobile giant in modern world is the biggest competitor for another popular company that even kids know about - Apple. And this is no coincidence, because Samsung presents to the public a large number of a wide variety of devices in all possible price categories... This, in principle, gives the company a certain advantage - the availability of devices for all segments of the population. If a person cannot afford a smartphone for 20,000 rubles, but he needs modern features, then some of them can be provided by budget models. And Samsung is doing pretty well in this regard: the company's devices are in the budget price segment in their arsenal have a large number of necessary functions.
The most popular are the Galaxy series models. They include both premium smartphones S, S Edge, Note, and more affordable ones - A, Grand, Grand prime other. How do these devices differ from each other?
As you know, Galaxy S and S Edge are the company's top-end smartphones, which are released every year with new specifications, functions and features, receiving a new number in the name ( latest version series - seventh). Note is positioned as a tablet (quite a popular word today), a device for business people or creative people. For those who constantly need big screen and the main feature of this device is the S Pen, which allows you to create quick notes, sketches and other types of handwriting input directly on the screen in various applications.
Grand and Grand Prime are positioned in the segment budget smartphones as the most popular. And this is no accident: the devices have two cameras - front and main, touch screen, support for high-speed networks, access to the global network, the ability to install almost any program (except for complex games and applications) and use them.
Naturally, far from all available Samsung mobile devices have been named above.
What do you need to know before flashing a smartphone?

So, if you are going to do this difficult task, then we hasten to please you. Because any person can flash or reflash Samsung Galaxy (such as n9005 Note, n900, S3, N7100 and others). To do this, you just need to familiarize yourself with the initial data, some features, and most importantly, follow the instructions.
What do you need before embarking on your mission?
- The Samsung device itself with a charged battery (at least 80 percent). This is necessary for unexpected stoppages of the device and further program failures.
- Original USB cable for computer connection. The cord is supplied in the kit, but if suddenly you do not have it, then you can use the existing one. However, it is worth remembering that such actions are performed at your own peril and risk.
- Internet connection with unlimited traffic. You need this in order to download the firmware itself, which can weigh more than one gigabyte. In principle, tariffs with limited traffic may also work, if this does not give you any inconvenience. If you are unsure of what your tariff is, be sure to check this question with your Internet provider.
- Desire and patience that will become your faithful companion. You may not be able to flash or reflash your Samsung Galaxy the first time. Do not be upset in this case. Better try to carefully reconsider whether you did everything right and whether you could make a mistake somewhere.
What are the ways of firmware?
You can flash your device (Samsung Galaxy n9005 Note, n900, S3, N7100 and others) using official Samsung tools or third-party utilities. Let's take a look at each of these values, then move on to their instructions.
- Firmware update with official software. This can be done from the smartphone itself, without using a computer, or with its help by directly connecting the device via the USB port. This is necessary for those who just want to update the version of the operating system - for example, from Android4 to Android 5.0.
- Flashing or flashing using third-party tools. The most popular service in this matter is the Odin program. It is easily installed on a computer or laptop and is provided to users free of charge.
Official firmware update
Without using a computer
- So, you decided to update the version of the operating system of your smartphone without any cords or other devices, but only by the device itself. Go!
- Initially, we connect to Wi-Fi networks... Without this, there is no point in going further. If there is no access to wireless networks, but there is a computer with access to global network and a USB cable, then move on to the next paragraph titled "Using a Computer".
- Now go to the "Settings" menu and find the item "About device". Here we will need a tab called "Software Update". We press the update button.
- If your smartphone says that updates have already been installed on your device, it means that available firmware for your device no. That is, the last available version operating system.
- Otherwise, you need to agree to download updates and wait for it to complete. When finished, click on the install button. After that, your Samsung Galaxy will start a system update, during which the device cannot be used. Do not turn off the phone under any circumstances, do not try to reboot it or remove the battery - you can get a "brick", that is, a completely inoperative device.
- Only when you see the familiar home screen and the message that you have successfully completed the firmware update procedure, you can use the device as usual.

Using a computer
- To work, you must have access to the Internet for a computer or laptop. Otherwise, you cannot do anything.
- Downloading to PC software Smart Switch from the company's official website (http://www.samsung.com/global/download/smartswitchwin/).
- Now we connect the smartphone to the PC using a USB cable and wait for the device to be found.
- The program itself will show you the availability of the new version of the operating system for the device in a special small window. If the outcome of events is positive, the "Update" button will appear, which you will need to click on.
- It remains to wait until the download and installation of updates is completed. Installation can take a long time, so please be patient.
- As in the previous option, in no case turn off the device, do not remove the cord from the computer. Keep both your PC and your phone running smoothly to avoid unexpected breakdowns.
- After a successful firmware update, you can continue to work with your smartphone as usual.
What should you know after flashing?
Samsung in its official manual (instructions) for upgrading the operating system recommends resetting the data after such manipulations. Otherwise, Samsung warns of possible system malfunctions. This does not necessarily happen with your gadget, but you can take this into account if you find such problems in the further work with the phone.
However, it is worth remembering that before resetting, it is important to always save all existing data: photos, contacts, videos, music, documents. This can be done manually, by simply transferring information to a computer, or using the Smart Switch utility, which allows you to do backup smartphone data Samsung Galaxy n9005 Note, n900, S3, N7100 and others.
Firmware using a third-party program Odin
First, familiarize yourself with the main points that in no case should be violated. You have been warned about this several times so that later you do not grab your head and say to yourself: "What have I done?" Therefore, it is better to play it safe and carefully watch what needs to be done and what you are doing.
- All operations you perform at your own peril and risk. This is the most important rule, because after flashing unofficially, you void Samsung's warranties.
- Do not pull out the power cord of the computer or laptop, that is, ensure the unconditional operation of the PC.
- Charge your smartphone at least 80-90 percent so that it cannot be discharged during the update.
- When connecting to a PC, use only the original cord.
Preparing and configuring services
As you may have noticed, these rules do not differ from the requirements for updating with official Samsung tools, so it will be easy for you to follow them. Now let's move on to the most important thing:
- First, download the Odin utility. It can be taken from the site (http: // androidpru / odin-firmware-samsung /).
- Now download the firmware file for your device to your computer. If you do not know where to do this, you can use the Samsung Firmware Linker program, which allows you to find and download the firmware specifically for your device.
- Download the driver for your device to your computer. This is necessary for the correct detection and configuration of the smartphone when it is connected to a PC. You can use the resource (http://androidp1.ru/drviver-for-android/).
- Be sure to save all important data from the device to any other medium just in case. Because when flashing, partial or complete loss of information from the gadget is possible.
- This is the end of the preparatory work, and we are moving on to the main process. We transfer the phone to the firmware mode. If you do not know how to do this, then try this option: turn off the device, hold down the volume down, center and lock (off) buttons at the same time. If it works correctly, you should go to a special menu, where using the volume up key you will consent to launch in firmware mode. If you did not get into such a menu, then find this information specifically for your device.
- If you succeed, you can connect the device to your computer via USB. Wait a while for the necessary drivers to be installed.
- After that, you can launch the Odin application on your computer. On the left in the corner, you will see that the gadget is connected, which means that we are moving on.
- Now you need to add the firmware files in the correct order. If for single-file firmware everything is very clear (insert the firmware into the AP or PDA field by clicking on the appropriate button), then with multi-file firmware you will have to tinker a little longer.

Multi-file firmware
Let's figure out which files and in which field you need to insert:
- PIT is inserted into the PIT field.
- tar.md5 - in BL or Bootloader.
- CODE_xxxxx.tar.md5 file - in AP or PDA.
- MODEM_xxxxx.tar.md5 file - in CP or PHONE.
- tar.md5 - to CSC.
Continuation
- Please note that you do not need to check any checkboxes on the left if the firmware itself does not provide for this.
- After the correct placement of the firmware files, press the START button and wait until the program finishes. When finished, the word RESET or PASS appears on the left. The device will now reboot and be ready for use again. You can disconnect your smartphone from your computer.
Conclusion
If after flashing or flashing your device you cannot turn it on (the so-called "eternal reboot"), then try resetting. It is also known by its other name, Wipe. We hope that you can still get the firmware or flashing of your Samsung Galaxy n9005 Note, n900, S3, N7100 and others without any incident. Good luck, dear readers!
You can flash gadgets - especially expensive Samsung smartphones and tablets starting with the Galaxy line - in different ways, but it's much safer to use Kies, a service that will help you flash and update your Android device. This is what will be discussed.
Why and how phones, smartphones and tablets are stitched
Before you rush to the coveted firmware, check out the pros and cons of firmware and device updates.
What you need to know
Reasons for flashing devices:
Disadvantages of self-flashing:
Rules that come in handy when flashing devices on Android
How to flash and update Samsung gadgets via Kies service
Before starting flashing through Kies, check the following.
It is imperative to remember the following:
Updating Android Firmware by Samsung Kies
The action plan is as follows.
Firmware mobile device completed successfully. Standard and preinstalled apps and Android components that officially ship for Samsung smartphones and tablets will be in place. There won't be only Android contacts and bookmarks.
Disaster recovery - how to use the functionality
If the Android update fails, Kies has a firmware emergency recovery tool in place for that.
What to do if the program did not detect your gadget
Listed below are the reasons for the lack of a connected Samsung smartphone or tablet in Samsung Kies.
Other Kies features
The toolkit of the Kies application is the same as that of similar "combines" of the world's leading manufacturers (Nokia PC Suite, iTunes and similar) and includes the following functions:
Pairing your device and computer via Wi-Fi
To establish a Wi-Fi network connection, do the following. Take as an example Windows version 7.
Congratulations! Wi-Fi connection established. Its bandwidth - 11-150 Mbps - is more than enough to exchange files and synchronize your personal data. Only "brownie" (wired) Internet can compete with such a speed. USB speed, of course, is higher, and it is easier to use it - but "wireless" will free you from the USB-cable, and the coverage area will be throughout the apartment.
Kies needs high performance and responsiveness from your PC - guaranteed lag-free operation with only 4GB of RAM and a 2GHz 4-core processor. Such a computer is not cheap. The program takes up at least 500 MB of disk space. Screen resolution - not less than 1024 * 768, otherwise the windows will "fall out" outside the screen. Vindows 7 is recommended - with Windows XP the Kies application will also work, but there may be errors at the level of system DLL-libraries, which will not appear in the XP version.
Samsung Kies also works with iTunes libraries and syncs with Windows Media Player. There is support for file sharing and Internet access via Bluetooth, work with the AlLShare service, DLNA support. If not for resource gluttony, it has reliably won the hearts of almost all people who prefer Samsung smartphones and tablets.
Video: overview of the functionality of the Samsung Kies application
Samsung Kies, despite its seeming difficulties, is a fairly feature-rich app for Samsung gadgets. It will serve as a worthy replacement for the Odin application - this is actually a kind of Samsung Mobile PC Suite out of the box. Enjoy your work!
Samsung produces mobile phones based on the Android operating system. Each new gadget is equipped with a modern version of the operating system. Owners of older devices are encouraged to update their software to the latest version. If you still have old version firmware, then let's look at how to update the Android OS on Samsung phone.
The easiest method
It belongs to the list of powers of an ordinary user and does not require deep knowledge, so anyone can do it on their own.
Before making changes, we advise you to make backup stored data to an external drive. It is also important to check the battery charge level. The process is long, so it is worth charging the phone to the 80-90% mark in order to avoid a sudden stop of the update.
Before the procedure, it is recommended to turn on the reception Wifi signal in order to avoid material losses from the mobile account. When the data is received from the server, go to the "Install" field, await notification of the completion of the changes. After the adjustments made.

This algorithm is described for use on the Samsung galaxy s3 smartphone. However, the essence remains relevant for all devices.
Update via computer or laptop
You need to install the Kies program. The utility must be licensed so as not to spoil the operating system.
Returning to factory settings
It happens when a person is not satisfied with the expansion. Then rollback is performed.

How to get rid of the pirated version
Let's say you accidentally installed an unlicensed file and are wondering how to uninstall an update.
We continue the theme of experiments on my new phone. From the experience of using routers and other technology, I have developed a persistent habit - the first thing to do is to update their "brains". The thing is that from the moment the device leaves the factory until the time it falls into your hands, it may take more than one month, and during this time its firmware could undergo significant changes and open up wider possibilities of use for the user. And today we will visually check how to flash a Samsung phone on Android 4.4 and how safe is it to do it yourself?
Methods for flashing a Samsung phone on Android 4.4
There are several ways to flash an Android phone. The first is directly from himself through the system. My Samsung was running Android 4.4, in which if you go to the section “Settings> About the phone> Software update”, you can set up automatic checking for new firmware for your model. To do this, check the box for “Auto update”. I also recommend activating the "Wi-Fi only" item, in this case, the availability of a new version will be checked only when the phone is connected to a wireless network, otherwise it will constantly waste your mobile traffic through cellular operator, which is fraught with loss of money.
The check can be started manually by clicking on “Refresh”.
You can start flashing a Samsung phone on Android, like any other, only when the battery is 100% charged.
However, this update option Samsung firmware Galaxy is not very comfortable and can fall off in the middle, as happened with me. Therefore, I recommend performing this task using special program installed on the computer, and when connected to it by USB cable phone.
There are variations here too - can be done with official program Samsung Kies, you can use the popular Odin or its equivalent. In the latter case, it is possible to use both official firmware for Samsung phones on Android, and from third-party developers, which are often more convenient and open up more opportunities for the phone, but at the same time it flies from the factory warranty. Therefore, it is recommended to install third-party firmware only after the expiration of the warranty period.
How to officially flash a Samsung phone on Android?
So, we begin to figure out how to flash Android using the example of updating Samsung, and turn to the Samsung Kies program, which can be downloaded here. By the way, it was created by analogy with Apple's iTunes and with its help you can fully synchronize your phone with a PC - contacts, files, music, etc.
Before starting to update Samsung firmware on new android, it is recommended to make a backup copy using your phone or via Kies to avoid possible data loss
First, we install the program. At the same time, drivers for all kinds of devices from this company, including yours, will be added to the computer. We launch it, connect the phone to the computer via USB and wait until it is recognized.
Further, after the window with all the basic data about your phone opens, select "Firmware Update" and if there is one, this will be reported in an additional window that opens.

We press the "Update" button, agree with the rules and confirm our desire. And we are waiting for the end .. Do not touch the phone at this time and in no case disconnect it from the cable from the computer. By the way, I also do not advise you to leave for a long time, because your antivirus or firewall (firewall) may swear a couple of times, in which you will need to allow Kies to perform its functions. Also disable the antivirus on the mobile phone itself, otherwise it will not let the system update.

As a result, we get this and confirm the end of the software update.

Updating Android Firmware on Samsung Phone via Odin
Now let's turn to the "gray" firmware. I suggest watching a step-by-step video first, and then we will continue.
First of all, you need to put the phone into the “Downloading” mode, which is done by simultaneously pressing the key combination “Home”, “Power on” and “Volume minus” (or “Volume plus” depending on the model). If done correctly, the Android logo and an inscription about the boot mode will appear on the screen.

Next, download and install the Odin MultiDownloader program (it is easy to find it on any thematic site or google it in a search engine) - this is a professional program designed for service centers, so you can not be scared, if you do everything right in it, then nothing bad will happen to the phone.
And you will also need the firmware files that you downloaded from the official site or any forum for supporting third-party firmware. As a rule, there are four of them - PDA, the main firmware file; PHONE, which is responsible for working with the cellular operator's network; CSC - phone settings; and PIT - service information storage. Make sure they are all included in the kit. However, there are also single-file versions, in which case it will need to be imported in place of the main one - PDA.

If you are working on a computer on which the Windows system 7 and above, this will be sufficient. If XP, then you will definitely have to install the Kies program that we have already disassembled, which will install drivers for your Windows on Windows Android phone, or separately the firewood itself - Samsung USB Driver for Mobile Phones. On the same site, you can also pick up firewood specifically for your model and version of the computer OS.
Now you must first of all kill all Kies processes, if you installed and started it. To do this, press the Ctrl + Alt + Del key combination on your computer and look for processes whose names contain the word “Kies”. And we complete them. Then we launch Odin - our smartphone is already in download mode - we connect it via a USB cable and press the “Volume up” button (for Samsung Galaxy S2).
Now you can start updating the software.
One (first) ID: COM section should be displayed in yellow in the Odin program (there are several of them for simultaneous work with several phones). In the program, check the boxes for “Re-Partition”, “Autoreboot” and “F.Reset Time”.

Now we press the “Start” button and wait for the process to be completed until the process graph reaches the end, it will turn green and “Pass” will appear.

After that, the phone will reboot and start working on the new software version. Additionally, to check the current version, you can use the command * # 1234 #. You can also make a complete clearing of all data using the service code * 2767 * 3855 #.
This completes the firmware of the Samsung phone based on Android OS, thank you all for your attention!
You will love a few variations on how to update Android. Through a computer, connecting through a special cable, in other words wireless connection, through the device itself, which has access to the Internet, using an update file. Here we will talk in more detail about the first update method.
There may be several variations on how to update Android. Through a computer, connecting via a special cable or wireless connection, through the device itself ( mobile phone, tablet), which has access to the Internet, using an update file from the manufacturer's official website. In this article, we will tell you more about the first update method.
How to update Android via computer?
For this procedure we need:
- a computer;
- Internet access (preferably unlimited, since the update may have
Read also

Set up your phone correctly! Internet, hard reset, graphic lock. Sony Xperia E Hard reset, unlock your pattern May 14, 2014 Resetter Comments twenty two comments How to reset options for Sony Xperia E (C1504, C ...


Google finally makes Google Fi, its mobile operator virtual network(MVNO), unlimited. The company announced that Google Fi customers now have unlimited data for $ 70 for a month, which pretty much matches ...


I am sure that to a greater extent it will not be for you to know the number of IMEI. If not, then don't worry, as today I'm going to tell you what the real IMEI number in this context, what is to use it and how to check it on in ...


After such cleaning, the tablet will return to its standard form for this model, as if it were out of the box. Let's consider all the methods of system reset. Any hard reset looks like rebooting the tablet with formatting information there. In every definition ...


How to set up vibration on Android devices. In Droid operating systems, the user receives feedback from the device using vibration feedback. However, what if you need to remove unnecessary noise? The owner of the device will simply be able to ...


Here's how Facebook responded to US Senator's call to "smash" the San Francisco tech giants: Facebook removed several ads posted by US Senator and Democratic presidential candidate Elizabeth Warren on its site.
large volume);
Two upgrade options
- How to update Android via a computer if specialized software for the device is installed? The first step is to connect two devices: a PC and your gadget, which can be a mobile phone or tablet running the above OS. This can be done using a wire or wi-fi connection (if the application supports given type communication). Go to the program settings and check if updates have been released for your model. If so, install them (the program, after it detects a new version, will independently offer you to install it, you will only need to confirm your consent). Please note that the device being updated may reboot several times during the installation process. Do not under any circumstances interrupt the update, do not turn off the computer or remove the cable.
- How to update Android through a computer if there is no way to connect the device to it? In order to download the update file for your gadget, you will need to visit the manufacturer's website. After that, send the installation package to your device (via bluetooth, memory card or otherwise) and install (that is, just run it). The update will take place in automatic mode and no action is required from you.
Official update of Samsung Galaxy S3 Neo GT-I9301I via Samsung Smart Switch
This method is suitable for all models phones in the operating room Android system and is official.
Read also


Not so long ago general manager Xiaomi Lei Jun issued a statement saying that up to 10 5G smartphones will be available in 2020. But this does not mean that the manufacturer will only design devices with 5G support. For example, don't ...


Oppo officially launched the Oppo Reno 3 series today, teasing the smartphone for a couple of weeks in its domestic market in China. Apart from the two smartphones, Oppo has also released the newest pair though wireless headphone... Oppo Enco Free. The Reno 3 compilation means ...


How to delete history on Android On an Android device, as well as on any computer, a history of a huge number of different user actions is saved. In some cases, storing this history may not be necessary. Vkontakte stories: how to create a story ...


other methods
Can I update Android in other ways? Yes. There are two more methods that can be used without a computer.
- Update through settings. You will need to go to the "About device" section and first check for updates. We recommend that you perform this procedure only when connected to a wireless network. As soon as the system detects the availability of a new version, it will immediately offer you to install it. By the way, in the same section you can install "automatic update", which will allow you in the future not to think about whether files are available for download or not.
- Update via Playmarket. Service for devices running Android OS will allow not only downloading applications and games, but also updating the system.
So, now you know how to update Android through a computer and more! Feel free to download new versions for your gadgets and enjoy their innovations.