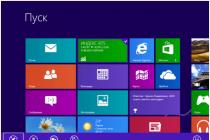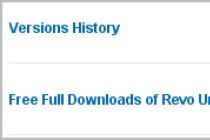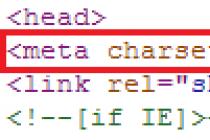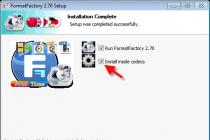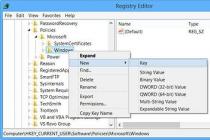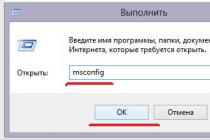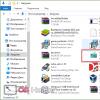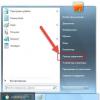Example. « ThOrnton Sarah. Club Cultures: Music, Media, and Subculturаl Capital. Wеsleyan Univеrsity Prеss, 1996. - then you need to specify the pages for the book. "
Over-text links
Out-of-text links show the sources of citations with a reference to the bibliography, but only numbered, which should be located at the end of the work. This type of expulsion is always visually shared with the text. It is also necessary to indicate the ordinal number of the bibliographic record in the text link. Such a mark appears as a callout at the top of the font line, and it is made in square brackets in the line with the text of the work.
Example (in the doc)."Such scientists as A. I. Prigozhin, L. Ya. Kolals, Yu. N. Frolov and many others were engaged in the study of this issue."
25. Prigogine, AI Innovators as a social category // Methods for activating innovative processes. M., 1998.S. 4-12.
26. Kolals, L. Ya. Social mechanism of innovation processes. Novosibirsk, 1989.215 p.
The entire list of non-textual b / s does not apply to the list of references. All these links must be listed separately.
How to make links to electronic sources?
In connection with the development of computer technology, electronic publications have become an integral part of bibliographic lists and references. In July 2002, a new GOST 7.82-2001 was registered in the Russian Federation, which gives all the norms and requirements for writing electronic publications, websites worldwide network... This GOST shows how exactly it is necessary to draw up b / s up to the sources of local and remote access... These are disks, floppy disks and ending with databases.
According to this resolution, there is now the following sequence of bibliographic descriptions:
- main title [Joint material designation]: / statements of responsibility;
- publication information / information, liability related to publication, ancillary knowledge of the publication;
- designation of the type of site (volume);
- characteristic designation of the material and the number of physical units: other physical characteristics; size + information about the accompanying material;
- note;
- type number = Title: Availability Agreement and Cost.
How to describe Internet sources?
Today it is no longer relevant to visit libraries, because all necessary information can be found on the internet in in social networks, on the YouTube channel and various sites, forums and blogs. However, we will now find out how to arrange such sources correctly.
When describing a news portal or special site that offers information in the form of media, the site name and publication date should be shown, followed by a hyperlink in brackets. When the written text is an interview, the nature of the material needs to be explained in square brackets.
Example. « Khitrov A.(2011) Optimistic Internet TV channel "Rain" [Conversation with the chief editor of the TV channel M. Zygar] // Digital Icon. Vol. 6 (http://www.digitalicons.org/issue06/files/2012/01/6.6_Khitrov.pdf)
If you described videos from "YouTube", then you need to show the name of the video, the author, and in square brackets - the nature of the material and only then the name of the site, the date of publication and the hyperlink.
Example.« SlOterdijks Piter... (2007) Theоrie des Fundamentаlismus [video recording of P. Sloterdijk's lecture] // YouTube. January 28 (http://www.youtube.com/watch?v=i9BOYVE46Nw&feature=related).
However, if you find a source of information on Facebook and Twitter social networks, VKontakte, then you should show the author's name, publication date and hyperlink in brackets, but if the entry was taken from the "Notes" networks, then this is also needed indicate.
Example.« Novikov Vadim... (2012) Facebook post: February 22 at 15:05 (http://www.facebook.com/profile.php?id=1370590051) ".
It is these above recommendations that will help you to draw up a bibliographic reference and a description of all the sources from which you actually took the information to write your work, document and scientific work correctly and in accordance with all norms, requests and GOSTs. It is necessary to comply with all the instructions exactly, otherwise the work will not comply with the established GOSTs and state requirements.

Word has a lot of necessary functions for the user. In this article we will look at one such feature - document footnote placement.
Quite often you can find them in fiction, scientific literature or magazines. They are also used in explanatory notes, reports, term papers and diplomas.
With their help, the author can provide an explanation for the word or phrase used in the document, if it is an abbreviation, then its decoding. A footnote can also be used to insert literature from which a piece of text was taken.
They are also very convenient for the reader, because when reading, they are not distracted by various explanatory phrases that are in no way connected with the main text. And if necessary, you can simply turn your eyes down and look at the explanations given by the author.
So, in order to make footnotes in the Word, open the document and go to the "Links" tab. Here is the section of interest to us.
At the bottom of the page
In order to make a regular footnote at the end of the page, place the cursor after the desired word or phrase and click on the button "Insert footnote"... Then write the explanation you want at the bottom.
In this case, they will be numbered in order in the document. Add one more on the same sheet - there will be number 2, then on the next - there will be number 3, and so on.

At the end of the document
In order to insert it at the end of the document, click on the button "Insert endnote"... Thus, all those that are made in the text will be displayed at the end of the document, they are also numbered in order throughout the document.

Now let's look at all the functions that can be applied to them. Click on the little arrow in the Footnotes section. As a result, a window will open in which you can specify the necessary parameters for them.

On each page with 1
If you need the numbering of footnotes to start anew on each sheet, then in the function window adjust the parameters as shown in the figure below. You can choose the desired number format.
If you click "Insert", then it will be added to this page with the configured parameters once. If you click "Apply", then when you press the button "Insert footnote", for each new page numbering will start over.

After the text
In the function window, you can choose to add a footnote at the bottom of the text instead of at the bottom of the page.

For each section with 1
If your text is divided into sections or chapters, and you need to start the numbering from the beginning in each chapter, then select numbering in the function window "In each section".

Please note that at the end of each chapter there should be Section Break (from next page)... To do this, on the tab "Page layout" open the drop-down list "Breaks" and select in it "Next page".

If you want to change the number format to A, B, C ... in one section, instead of 1, 2, 3 ... - then in the function window select the number format and click apply "To the current section", then click the "Apply" button at the bottom.
In the same way, you can add them right after the text for one section, and put them at the bottom of the sheet in another.

At the end of the section
In order for footnotes to be at the end of each section, and not at the end of the page, configure the parameters in the function window, as in the figure below.
If you choose to apply "To the current section", then they will all be at the end only for the selected section. For all others, they will remain in order at the bottom of each sheet. If you choose to apply "To the whole document" then footnotes will be displayed at the end for each section.

When you hover over any of them, its text will be displayed. If you click on it twice in the text, then the page in the Word will open, on which it is explained. To see where it is located in the text, double-click on the required explanation.
How to remove footnotes
To delete a footnote, place the cursor behind it and press Backspace two times.

She seems to have told about all the points that you need to know in order to make a footnote in Word. If you have any questions - ask them in the comments - and I will try to help.
Rate article: (1
estimates, average: 5,00
out of 5)
Webmaster. Higher education in the specialty "Information Security" .. Author of most articles and lessons of computer literacy
- Move the mouse cursor to the place of the text where the note will refer. (fig 1)
- On the top menu in Word, click on the "References" tab and click on "Insert Footnote". (fig 2)
- Enter the text to be displayed at the bottom of the page. This completes the insertion of a footnote. (fig 3)
- An alternative way to create a note is to use the Alt + Ctrl + D key combination. Press the named buttons at the same time, and you will see the place in the document where you can insert the text you need for explanation.
- Place your mouse cursor where you want the footnote to link. Select the "Links" tab located on the ribbon (top menu) of the program. (Figure 4)
- Open up Extra options formatting to change the type of the inserted element. (Figure 5)
- In the window that opens, select "Endnotes". There you can also change the numbering format (numbers, letters, Roman numerals) and determine the number of columns. (Figure 6)
- Click on the "Insert" button and add the desired text. (Figure 7)
- To replace all endnotes with normal or vice versa, open the advanced formatting options. Select the desired option there and by clicking the "Replace" button, click "OK". (Figure 8)
- Move the mouse cursor to the desired location, open the "View" menu and click on the "Link" item and select "Footnote". (Figure 9)
- In the window that opens, configure the added note. There you can change its location (normal or end) and choose the optimal format. Then click "Insert". (Figure 10)
- The place for the comment appears in the document. Insert the required text there. You can customize the note for the entire document and for its individual parts.
- If you want to change the separator between footnotes and text, select Footnote Separator or Endnote Separator, whichever you want.
- To change the footnote continuation separator from the previous page, select one of the Footnote Continuation Separators or Endnote Continuation Separators.
- To remove a separator, just press DELETE.
- To change the separator, select the appropriate line from the collection of pictures or simply enter the desired text.
- To restore the default delimiter, press "Reset".
Content
When creating a text document in Microsoft Word footnotes may be needed. They are used to clarify the meaning. individual words or terms. Often footnotes are used in the design of abstracts, theses, as well as scientific articles and reports. To create them, the program has special tools.
How to make a footnote at the bottom of the page in Word
Common notes are located at the end of the page. They are found in works of fiction to explain the meaning of words unfamiliar to the reader. To create a link to a particular term using a text editor Microsoft Word 2007, 2010, 2013 or 2016, follow the instructions:


Endnote in Word
This type of note is located at the end of the entire document or its individual sections. It is often found in scientific articles, abstracts, independent works as a list of used literature. The difference between such a footnote and the usual version is that it is not page-by-page. An endnote creation in Word 2007 and later looks like this:





How to insert a footnote in Word 2003
In Microsoft Word 2003, notes are inserted differently. They are designed like this:


There are hardly many printed publications that do not use footnotes. They have become an integral part of fiction and scientific literature, periodicals and official documentation. Thanks to footnotes, any clarifications and clarifications can be removed from the text by placing them in a specially designated field. Thus, the structure of the initial information is not disturbed, readability is improved, working with text and finding the necessary details is simplified. Using a special tool, you can add footnotes to files created using the popular text editor MS Word.
MS Word supports two main types of footnotes: regular and endnotes. Regular ones are located at the bottom of the page and are separated from the main text box by a horizontal line. They are the most common, however, they are only suitable for posting a small number of short notes.

If you need to give detailed explanations on certain issues, indicate sources of information, provide quotes and opinions, it is better to use the end ones. For them, one or more pages are allocated after the entire informative block of a document or section.

In addition, the marking of footnotes varies. Symbols were popular in the last century. The first footnote was replaced with "*", the second "**", and so on. Modern standards for the design of documents and printed publications recommend denoting footnotes with Arabic numerals in ascending order.
Adding a regular footnote
Putting a footnote at the bottom of the page is easy. The program will automatically assign a number to it and separate the text fields. Place the cursor where you want the footnote to appear, then do the following:

Note! Footnote text may or may not count towards the total number of words and characters in a document. The item in the "Statistics" menu, which can be called from the "Review" tab, is responsible for this feature.

Add an endnote
An endnote is inserted using the same algorithm as a footnote. As in the first case, first of all, you should mark the required place in the text with the cursor. Then:

You may have noticed that the default endnotes are not labeled with Arabic numerals, but with Roman numerals. How to change this and other footnote settings is described in the next section.
Editing footnotes
You can change the basic settings for footnotes and endnotes using the advanced menu. It allows you to set a specific location of the object (1), change the type of marking (2), set the initial values of numbering (3) and perform a number of other actions.
The controls listed above in the opened dialog box look like this.

To open the extended menu, you must click on the corner icon of the "Footnotes" field in the "Links" menu.

On a note! In the end, I would like to note that you can significantly speed up the placement of footnotes using keyboard shortcuts. For example, CTRL + ALT + F puts the footnote at the bottom of the page, and CTRL + ALT + D sets the footnote.
Video - How to add a footnote in Word
Footnotes in Microsoft Word are like comments or notes that can be placed in a text document, either on any of its pages (regular footnotes) or at the very end (endnotes). Why is this needed? First of all, for joint work and / or checking assignments, or when writing a book, when the author or editor needs to add an explanation of a particular word, term, or phrase.
Imagine someone dropped a MS Word text document for you, which you have to view, check and, if necessary, change something. But what if you want the author of the document or some other person to change this "something"? What to do in cases when you just need to leave some kind of note or explanation, for example, in a scientific work or a book, without cluttering the contents of the entire document? This is what footnotes are for, and in this article we will talk about how to insert footnotes in Word 2010 - 2016, as well as in earlier versions of the product.
Note: The instructions in this article will be shown using the example of Microsoft Word 2016, but it also applies to previous versions programs. Some points may differ visually, they may have a slightly different name, but the meaning and content of each step are almost identical.
By using footnotes in the Word, you can not only provide clarifications and leave comments, but also add links to text in a printed document (often endnotes are used for links).
Note: Wanting to add to text document bibliography, use commands to create sources and links. You can find them in the tab "Links" on the toolbar, group "References and bibliography".
Footnotes and endnotes in MS Word are numbered automatically. For the whole document, you can use general scheme numbering or you can create different schemes for each individual section.
The commands needed to add and edit footnotes, endnotes, and endnotes are located in the tab "Links", group "Footnotes".

Note: The numbering of footnotes in the Word changes automatically when they are added, deleted or moved. If you see that footnotes in your document are not numbered correctly, it is most likely that the document contains corrections. These corrections must be accepted so that the footnotes and endnotes will be correctly numbered again.
1. Click with the left mouse button in the place where you want to add a footnote.

2. Go to the tab "Links", group "Footnotes" and add a footnote or endnote by clicking on the appropriate item. The footnote mark will be positioned where you want it. The footnote itself will be at the bottom of the page, if it is normal. The endnote will be located at the end of the document.

For more convenience, use keyboard shortcuts: "Ctrl + Alt + F"- adding a regular footnote, "Ctrl + Alt + D"- adding a terminal.
3. Enter the desired footnote text.

4. Double-click on the footnote icon (footnote or endnote) to return to its character in the text.

5. If you want to change the location of the footnote or its format, open the dialog box "Footnotes" on the MS Word control panel and take the necessary action:


How do I change the starting value of footnotes?
Regular footnotes are numbered automatically, starting with a number "one", end - starting with the letter "I" followed by "Ii", then "Iii" etc. In addition, if you want to make a footnote in the Word at the bottom of the page (normal) or at the end of the document (end), you can also set any other initial value, that is, set another number or letter.

1. Call the dialog box in the tab "Links", group "Footnotes".
2. Select the required starting value in the field "Begin with".
3. Apply the changes.

How do I create a footnote continuation notice?
Sometimes it happens that a footnote does not fit on the page, in which case it is possible and necessary to add a notice of its continuation so that the person who will read the document is aware that the footnote is not finished.

1. In the tab "View" turn on the mode "Draft".


3. In the list of the footnotes area that appears, click "Notice of continued footnote" ("Endnote Continuation Notice").

4. In the footnote area, enter the text required for the continuation notification.
How do I change or remove the footnote separator?
The text content of the document is separated from footnotes, both footnotes and endnotes, horizontal line(footnote separator). When footnotes go to another page, the line becomes longer (footnote continuation separator). In Microsoft Word, you can customize these separators by adding pictures or text to them.
1. Turn on draft mode.

3. Select the type of separator you want to change.

4. Select the desired delimiter and make the appropriate changes. 
How do I remove a footnote?
If you no longer need a footnote and want to delete it, remember that you do not need to delete the footnote text, but its symbol. After the footnote mark, and with it the footnote itself with all its contents, are removed, the automatic numbering will change, shifting to the missing item, that is, it will become correct.
That's all, now you know how to insert a footnote in Word 2003, 2007, 2012 or 2016, as well as in any other version. We hope this article was useful for you and will help you to significantly simplify the interaction with documents in a Microsoft product, be it work, study or creativity.