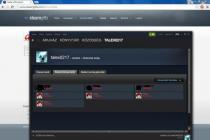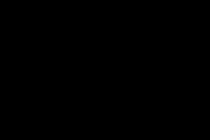When upgrading to the next version operating system line of Windows, some users are facing the lack of support for their favorite applications in the new OS. Or it's even more difficult - you have, for example, OS X, and you need applications that are only compatible with Windows to work.
At the moment, there are a large number of "virtual machines" that can solve these inconveniences. For example, paid Parallel Desktop and VMWare Workstation, or free options such as Microsoft VirtualPC or Oracle's VirtualBox.
We have already talked about VirtualBox in articles:
- Creating a virtual computer and installing Windows on it using VirtualBox;
Today I will talk about working with .
Installation process virtual machine is no different from the installation process of regular programs, so you can skip it. After installation and reboot, the main program window will appear.
In this emulator, everything is easily configured. On the left side are the virtual machines that you have installed. On the right is the "invitation" window of the program. With it, you can create or open an existing virtual machine, connect to remote server and much more. At the top are several panels that contain controls.
Create a virtual machine
In VMWare Workstation, you can choose from several ways to create a virtual machine. To describe all possible functions Let's choose a selective method of creating a machine.

In the next window, you need to specify compatibility with previous versions programs.

This is usually used for teamwork on various configurations. The left side of the window shows the products that are compatible with this machine, and the right side shows the restrictions that apply to this configuration. Now it does not matter, so we leave everything as it is.
The next step is to install the system on a virtual machine.

In this case, you can specify how the real drive hard drives, and virtual image. Or, you can choose the installation media later, right at the time of starting the virtual machine.
Then you need to select the operating system you are going to install.

In accordance with your choice, the program will offer the optimal set of settings for a particular system. Next, you need to come up with a name for the virtual machine, as well as a folder in which it will be located.
On most modern computers there is more than one core in the processor. The program also allows you to set the number of cores that you want to use in the guest system.
Note: Don't give too many physical resources to a virtual machine. The computer will start to run slower, and you will not get a big increase in guest system performance.
The next step is to enter the quantity random access memory, which will be given to the virtual operating system. The program will also warn you about minimum quantity memory at which the system will function, and also indicate the limit above which you should not go. In this case, it is recommended to leave the value that the emulator program initially specified.
The next step is to specify the type of network you want to use.

In this case, if you do not understand network technologies, you do not need to change anything. After installation, the virtual machine will have a network and you will not have to configure it separately.
The next step is to select the drive on which the system will be stored.

You can create a new virtual disk or use an existing one. You can also take part physical disk for system operation. In the first two cases, a virtual HDD as a specific file or group of files. Then the configurator will prompt you to select the type of virtual disk. Since SCSI is either not supported on older systems or works insecurely, it is advisable to choose an IDE interface.
Next, you need to specify the size of the future disk. In this case, you can specify a space slightly larger than what we need. In this case, you can allocate all the disk space at once, or you can fill it gradually so that the empty space on the virtual disk does not take up real gigabytes. For convenience, the program will offer you to split the disk into several files, or save everything in one.

In conclusion, it is worth familiarizing yourself with the parameters of the created VMWare Workstation virtual machine. If everything is in order, then click the "Finish" button, otherwise, you can go back and change any parameter.
A black screen is now displayed on the right side of the program, indicating that the virtual machine is offline, as well as information about the virtual machine's hardware. The process of installing the system on a virtual machine should be skipped, as it is no different from installing a real operating system.
Procedure for starting a virtual machine, suspending, and shutting down
So, now everything is ready to run. If the virtual machine (VM) already has a system, then just start it. Or put a system on a freshly created machine.

There are two options:
- If there is a VM, then in the window on the main tab, select "Open" and select the VM (file with .vnw resolution).
- After adding (or after creating a new one), you need to start the VM by clicking on the start button, which is located at the top of the window under the "Edit" menu, or by selecting the menu item Virtual Machine - Power - > Resume, or by pressing the key combination Ctrl + B.
It is worth noting that the virtual machine can be paused. At the same time, its full state at the time of shutdown will be preserved and the virtualizer program can be closed. After the resumption of work, all windows, open programs and even processes in memory will remain in the same state in which you left them. This is the most convenient option for using a virtual machine. you don't have to wait for it to load. There are three ways to pause a VM:
- Press the "Pause" button at the top of the window, under the "Edit" menu
- Select the menu item Virtual Machine - Power - Suspend
- Press the key combination Ctrl+Z
There is also a less convenient way to turn off the virtual machine and the virtualizer program - turn off the guest operating system as if you were turning it off on a regular computer. Moreover, if you turn off the machine using VMWare capabilities, the system will automatically shut down, as if you had pressed power button on the system block.
You can shut down a virtual machine in the following ways:
- Click the "Stop Virtual Machine" button, which is located under the "Edit" menu
- Select the menu item Virtual Machine - Power - Power Off
- Press the key combination Ctrl+R
It is worth noting that sooner or later you will have to turn off / restart the VM. “garbage” will accumulate in the guest operating system, which will disappear only after a reboot. It will gradually accumulate and eventually make the machine work slowly.
Everything is fine: the guest system is up and running, but it may not release the mouse outside its working window. In this case, if you want to leave the virtual system, you need to press the Ctrl + Alt key combination. However, there is a set of drivers, by installing which, you do not have to do this. The system integrates into the host machine and you can switch between them without any problems.
You can do this as follows: go to the menu Virtual Machine - Install/reinstall VMWare Tools package.

The VMWare Tools package installs drivers for sound cards, video adapters and other equipment.
It is also important that VMWare Tools can work with several guest systems at the same time. In this case, each system will work independently of the others. Quantity at the same time running systems limited only by the physical capabilities of your computer. And you, as a user, can switch between them using tabs.
There is a problem: let's say that the system has become unstable and you need to press the key combination Ctrl + Alt + Delete, but the task manager of the host system is called. You can send such a combination to the guest system using the menu Virtual machine - send the command Ctrl+Alt+Delete.
Everything is fine: the guest system works and you are almost satisfied with everything, but there is one problem: the system screen is too small and this makes the work inconvenient. There are several ways to fix this problem:
1. If you have a monitor installed large diagonal you can just increase the screen resolution.
2. There is also a more elegant approach: you can enable "single mode". This is the mode of integrating the guest operating system into the main one. At the same time, you will be able to work with applications of both the host and guest systems in parallel. It is worth noting. That the entire screen will be used and the resolution of the guest system will be the same as that of the host system. In order to switch to this mode, you must press the button " single mode”, which is located in the menu under the “Tabs” menu, or go to the menu View - Single Mode
3. It is possible to deploy the operating system in full screen, completely blocking the main workspace. This can be done by clicking on the " Full screen mode”, which is located between the Virtual Machine and Tabs menu, or go to the View - Full Screen menu. You can also use the keyboard shortcut Ctrl+Alt+Enter. In this case, the VMWare Tools panel will appear at the top of the system, which will automatically hide if you do not hover over it.
So now we have working system. Must be added to it network folders- in this case, we will give the system access to a physical hard disk. To do this, you need to shut down the virtual machine.
The system on the virtual machine is the same as on the real one. Accordingly, you need to turn it off like a regular system.
After turning off, you must click the "Change settings" button and go to the "Settings" tab.

In it you need to find the parameter " Shared Folders”, put the switch in the “Always on” position and select the necessary shared folders for your system. You can specify both a separate folder and the entire hard disk partition.
Apply the changes and boot the virtual machine. Externally, the machine has a network, but internally, a disk must be connected to the system. The easiest way to do this: open "My Computer" and select "Connect network drive". All! The virtual system has access to real data.
There is another, simpler way to transfer files and folders: to transfer data inside a virtual machine, you just need to drag a file from the real system into it with the mouse.
Attaching removable devices to a virtual machine
Sometimes the question arises: “What to do?” If you want to connect a flash card, printer and other devices directly to the machine. In this case, the developers have provided a number of operations that can connect external USB devices.
You can view the list of devices that are available to the machine in the Virtual Machine - Devices menu. There you can also see a list of currently connected equipment. By checking the box next to the required device, you connect it in the guest system, unchecking it, you disconnect it. Everything is simple!
For example, if you want to connect a drive to a virtual machine, you need to do the following:
- Connect the flash card to the computer and after a few moments it will appear in the "Devices" menu;
- Check the box next to the device and after a while you will find a system message that the device is connected.
Conclusion
Another important point: suppose that you reinstalled the operating system, but you still have the VMWare Workstation virtual machine. To run it, you need to open it in the program: Home - Open a virtual machine. After that, a window will appear at startup.

In this case, you must click the "I copied it" button. And the virtual machine will be loaded. Running virtual machine:

In conclusion, it is worth noting that the virtual system is a very useful and, at times, indispensable device. The undoubted advantages of a virtual machine are such features as:
- If you wish, you can virtualize any operating system and, accordingly, if the system is old, then old programs that cannot run on modern equipment will work with it;
- Each system is independent, which allows you to conduct experiments without fear of "killing" the OS;
- You can create almost any hardware configuration and check the system performance on it.
However, the medal has reverse side- the VMWare Workstation program is paid and costs 8,300 rubles. Buy it or use analogues - it's up to you.
A virtual machine is a software or hardware system that emulates the operation of one or more operating systems (Windows, Linux, Mac). Since programs for creating virtual machines are equipped with different functionality, I would divide their use into home and for organizations. Home - implies the use of free software without technical support developers and with limited functionality (but often this functionality is enough), for organizations it is full functionality with the ability to ask developers a question, but sometimes pay a lot of money for it. In this article, I will describe the installation and operation of one of the programs for home use (non-commercial purposes) VMware Player. VMware Player - free for non-commercial use software, based on virtual machine VMware Workstation(which in turn is a paid product).
First of all, download the installer from the manufacturer's website VMware Player
(at the time of writing latest version was VMware Player 5).
Run it on your computer. In the welcome window, click "next".
In the next window, leave the default path or specify the location where the program will be installed and click "next".
Then, if you don't mind sending data to improve the performance of VMware Player, leave a checkmark and click "next". The checkmark does not affect the program in any way. 
After that, choose whether to install shortcuts on the desktop and in the Start menu or not. You can leave everything as it is and click "next".
If you are sure about the installation options, click “Continue”.
At the end of the installation, a window should appear confirming the successful installation of the program, click “Finish”.
During the launch of the program, a window about licensing will appear, we read the license, select Yes, I accept the terms in the license agreement(thereby you agree to the license) and click OK.
After that, the VMware Player console will start, now we will create a virtual machine, for this we press on the right “Create a new virtual machine”.
In the new window that appears, choose from what you will install the operating system, you can specify the DVD drive in which the disk with the system is located or specify the path to ISO image operating system. 
Then a window will appear in which you can enter the license key, select the version to install and specify the username and password of the computer administrator. You can skip everything except the login, but it is written by default, after you have registered everything that you wanted, click "next".
After that, enter the name of the virtual machine, which will be displayed in the VMware Player console and indicate where the virtual machine will be located locally, I recommend leaving the default path. 
After that, we specify the disk size for the virtual machine, in this example I am installing Windows 7 on a virtual machine, so by default I have 60 GB, if you are satisfied with the disk size, you can leave this value, otherwise enter your values. 
After that, a window will appear in front of you with all the specified settings, if you think that everything is correct, click “Finish”, otherwise with the button back go back to the step where you would like to change the settings and make your changes.
After pressing the button “Finish” the installation of the operating system will start. It should be noted that the installation will take place in automatic mode unlike VirtualBox. 
If you want to make changes to the installed virtual machine, you need to select the virtual machine in the main VMware Player console (after turning it off) and click “Edit virtual machine settings”.

In the opened window Virtual machine Settings tab Hardware you can change the hardware, in particular add or reduce the amount of RAM, change the number of processors, add or remove a disk, change network settings or add network adapter etc.

In the tab Options, you can change the name displayed in the console, make a shared folder, etc.

We will consider the option of creating a virtual machine using a popular virtualization system. VMware Workstation Pro 14, and also consider its parameters.
Before us is the main window of the program. (Fig.1)
Fig.1 - The main window of the program.
We press "File"->"New virtual machine".(Fig.2)
 Fig.2 - "File" menu.
Fig.2 - "File" menu. Suitable in most cases "Ordinary" type, select it and click "Next >".
 Fig.3 - Selecting the type of configuration.
Fig.3 - Selecting the type of configuration. A virtual machine is like a physical computer for which you also need to install an OS. How should the OS be installed?
And three options are offered: (Fig. 4)
- Install from disk using CD-ROM. (Of course, we immediately reject the first option .. It’s 2018 in the yard .. and the CD-ROM remained somewhere in 2005.)
- Select an image file.
- Install the system later.
We will consider the option "Install system later", because if you insert iso image immediately, then at the next step he will ask you to enter personalization (Account / Login / Password) for the future guest OS, but I want to enter it myself. (Personally, I like it better.)
 Fig. 4 - Selecting the guest OS installation method.
Fig. 4 - Selecting the guest OS installation method. Lists very high probability 99,9% that you will find here the OS you need.
We will show with an example - linux ubuntu Server 18.04 LTS 64-Bit therefore choose:
- operating system - linux.
- Version - Ubuntu 64-bit.
 Fig.5 - Selecting an operating system.
Fig.5 - Selecting an operating system. Next, you need to specify "Name of the virtual machine."(Fig.6) - This name will be used for your convenience, and will be displayed in the list of virtual machines. (K hostname has nothing to do with it.)
We also indicate "Location:" virtual machine on your hard drive. Personally, I changed to a more convenient way for me.
 Fig.6 - Specifying the name of the virtual machine of its location.
Fig.6 - Specifying the name of the virtual machine of its location. What size disk to create?- The hard disk of a virtual machine is stored as one or more files on a physical disk. This file will be small and will grow as applications, files, and data are added to the virtual machine.
We must indicate Maximum size virtual hard drive. I leave the recommended size for Ubuntu: 20GB.(Fig.7)
 Fig.7 - Instruction maximum size virtual hard disk.
Fig.7 - Instruction maximum size virtual hard disk. Everything is ready to create a virtual machine.
We see a window with the parameters of the created virtual machine. (Fig. 8) If you are satisfied with these parameters, then click "Ready". Personally, I'm a little dissatisfied, so I'll click "Hardware setup"
 Fig.8 - Parameters of the virtual machine.
Fig.8 - Parameters of the virtual machine. Here one can highlight RAM for our virtual machine. (Fig. 9)
I leave 1GB.
 Fig.9 - Select the amount of RAM.
Fig.9 - Select the amount of RAM. Can be set "Number of processors" And "Number of cores per processor". (Fig.10)
I'll leave one. For Ubuntu Server that's enough.
 Fig.10 - Processor configuration.
Fig.10 - Processor configuration. Here we tick "Connect at power on". And choose the iso image of our Ubuntu Server. In order to install it.
 Fig.11 - CD/DVD-ROM parameters.
Fig.11 - CD/DVD-ROM parameters. Go to settings "network adapter".(Fig.12) By default set "NAT", but since I want my virtual machine had access to my testnet and saw more than just mine physical machine, but also all other machines on the network. I'm in the section "Connecting to the network" choose "Bridge" and tick the box "Physical network connection state replication".
We have considered all the main parameters. We press "Close".
 Fig.12 - Network adapter parameters.
Fig.12 - Network adapter parameters. And now all the parameters suit me, click "Ready".(Fig.13)
 Fig.13 - Parameters of the virtual machine.
Fig.13 - Parameters of the virtual machine. Go to the main window of the program. (Fig. 14)
On the left there is a list of virtual machines. Our new Ubuntu VM added to it.
We press "Enable virtual machine".
 Fig.14 - We start our virtual machine.
Fig.14 - We start our virtual machine. When switching to the next version of the Windows operating system, some users are faced with the lack of support for their favorite applications in the new OS. Or it's even more difficult - you have, for example, OS X, and you need applications that are only compatible with Windows to work.
At the moment, there are a large number of "virtual machines" that can solve these inconveniences. For example, paid Parallel Desktop and VMWare Workstation, or free options such as Microsoft VirtualPC or Oracle's VirtualBox.
We have already talked about VirtualBox in articles:
- Creating a virtual computer and installing Windows on it using VirtualBox;
Today I will talk about working with .
The process of installing a virtual machine is no different from installing regular programs, so you can skip it. After installation and reboot, the main program window will appear.
In this emulator, everything is easily configured. On the left side are the virtual machines that you have installed. On the right is the "invitation" window of the program. With it, you can create or open an existing virtual machine, connect to a remote server, and much more. At the top are several panels that contain controls.
Create a virtual machine
In VMWare Workstation, you can choose from several ways to create a virtual machine. To describe all possible functions, we will choose a selective method for creating a machine.

In the next window, you must specify compatibility with previous versions of the program.

This is usually used for teamwork on various configurations. The left side of the window shows the products that are compatible with this machine, and the right side shows the restrictions that apply to this configuration. Now it does not matter, so we leave everything as it is.
The next step is to install the system on a virtual machine.

In this case, you can specify both a real hard disk drive and a virtual image. Or, you can choose the installation media later, right at the time of starting the virtual machine.
Then you need to select the operating system you are going to install.

In accordance with your choice, the program will offer the optimal set of settings for a particular system. Next, you need to come up with a name for the virtual machine, as well as a folder in which it will be located.
Most modern computers have more than one core per processor. The program also allows you to set the number of cores that you want to use in the guest system.
Note: Don't give too many physical resources to a virtual machine. The computer will start to run slower, and you will not get a big increase in guest system performance.
The next step is to specify the amount of RAM that will be given to the virtual operating system. The program will also warn you about the minimum amount of memory at which the system will function, and also indicate the limit above which you should not go. In this case, it is recommended to leave the value that the emulator program initially specified.
The next step is to specify the type of network you want to use.

In this case, if you do not understand network technologies, you do not need to change anything. After installation, the virtual machine will have a network and you will not have to configure it separately.
The next step is to select the drive on which the system will be stored.

You can create a new virtual disk or use an existing one. You can also allocate part of the physical disk for system operation. In the first two cases, there will be formed virtual hard disk as a specific file or group of files. Then the configurator will prompt you to select the type of virtual disk. Since SCSI is either not supported on older systems or works insecurely, it is advisable to choose an IDE interface.
Next, you need to specify the size of the future disk. In this case, you can specify a space slightly larger than what we need. In this case, you can allocate all the disk space at once, or you can fill it gradually so that the empty space on the virtual disk does not take up real gigabytes. For convenience, the program will offer you to split the disk into several files, or save everything in one.

In conclusion, it is worth familiarizing yourself with the parameters of the created VMWare Workstation virtual machine. If everything is in order, then click the "Finish" button, otherwise, you can go back and change any parameter.
A black screen is now displayed on the right side of the program, indicating that the virtual machine is offline, as well as information about the virtual machine's hardware. The process of installing the system on a virtual machine should be skipped, as it is no different from installing a real operating system.
Procedure for starting a virtual machine, suspending, and shutting down
So, now everything is ready to run. If the virtual machine (VM) already has a system, then just start it. Or put a system on a freshly created machine.

There are two options:
- If there is a VM, then in the window on the main tab, select "Open" and select the VM (file with .vnw resolution).
- After adding (or after creating a new one), you need to start the VM by clicking on the start button, which is located at the top of the window under the "Edit" menu, or by selecting the menu item Virtual Machine - Power - > Resume, or by pressing the key combination Ctrl + B.
It is worth noting that the virtual machine can be paused. At the same time, its full state at the time of shutdown will be preserved and the virtualizer program can be closed. After resuming work, all windows, open programs and even processes in memory will remain in the same state in which you left them. This is the most convenient option for using a virtual machine. you don't have to wait for it to load. There are three ways to pause a VM:
- Press the "Pause" button at the top of the window, under the "Edit" menu
- Select the menu item Virtual Machine - Power - Suspend
- Press the key combination Ctrl+Z
There is also a less convenient way to turn off the virtual machine and the virtualizer program - turn off the guest operating system as if you were turning it off on a regular computer. Moreover, if you turn off the machine using the VMWare capabilities, the system will automatically shut down, as if you pressed the Power button on the system unit.
You can shut down a virtual machine in the following ways:
- Click the "Stop Virtual Machine" button, which is located under the "Edit" menu
- Select the menu item Virtual Machine - Power - Power Off
- Press the key combination Ctrl+R
It is worth noting that sooner or later you will have to turn off / restart the VM. “garbage” will accumulate in the guest operating system, which will disappear only after a reboot. It will gradually accumulate and eventually make the machine work slowly.
Everything is fine: the guest system is up and running, but it may not release the mouse outside its working window. In this case, if you want to leave the virtual system, you need to press the Ctrl + Alt key combination. However, there is a set of drivers, by installing which, you do not have to do this. The system integrates into the host machine and you can switch between them without any problems.
You can do this as follows: go to the menu Virtual Machine - Install/reinstall VMWare Tools package.

The VMWare Tools package installs drivers for sound cards, video adapters, and other hardware.
It is also important that VMWare Tools can work with several guest systems at the same time. In this case, each system will work independently of the others. The number of simultaneously running systems is limited only by the physical capabilities of your computer. And you, as a user, can switch between them using tabs.
There is a problem: let's say that the system has become unstable and you need to press the key combination Ctrl + Alt + Delete, but the task manager of the host system is called. You can send such a combination to the guest system using the menu Virtual machine - send the command Ctrl+Alt+Delete.
Everything is fine: the guest system works and you are almost satisfied with everything, but there is one problem: the system screen is too small and this makes the work inconvenient. There are several ways to fix this problem:
1. If you have a large diagonal monitor, you can simply increase the screen resolution.
2. There is also a more elegant approach: you can enable "single mode". This is the mode of integrating the guest operating system into the main one. At the same time, you will be able to work with applications of both the host and guest systems in parallel. It is worth noting. That the entire screen will be used and the resolution of the guest system will be the same as that of the host system. In order to switch to this mode, you must click on the "Single mode" button, which is located in the menu under the "Tabs" menu, or go to the menu View - Single mode
3. It is possible to deploy the operating system in full screen, completely blocking the main workspace. You can do this by clicking on the "Full Screen Mode" button, which is located between the Virtual Machine and Tabs menus, or go to the View - Full Screen menu. You can also use the keyboard shortcut Ctrl+Alt+Enter. In this case, the VMWare Tools panel will appear at the top of the system, which will automatically hide if you do not hover over it.
So now we have a working system. It is necessary to add network folders to it - in this case, we will give the system access to a physical hard drive. To do this, you need to shut down the virtual machine.
The system on the virtual machine is the same as on the real one. Accordingly, you need to turn it off like a regular system.
After turning off, you must click the "Change settings" button and go to the "Settings" tab.

In it you need to find the "Shared Folders" option, put the switch in the "Always On" position and select the necessary shared folders for your system. You can specify both a separate folder and the entire hard disk partition.
Apply the changes and boot the virtual machine. Externally, the machine has a network, but internally, a disk must be connected to the system. The easiest way to do this is to open "My Computer" and select "Map Network Drive". All! The virtual system has access to real data.
There is another, simpler way to transfer files and folders: to transfer data inside a virtual machine, you just need to drag a file from the real system into it with the mouse.
Attaching removable devices to a virtual machine
Sometimes the question arises: “What to do?” If you want to connect a flash card, printer and other devices directly to the machine. In this case, the developers have provided a number of operations that can connect external USB devices.
You can view the list of devices that are available to the machine in the Virtual Machine - Devices menu. There you can also see a list of currently connected equipment. By checking the box next to the required device, you connect it in the guest system, unchecking it, you disconnect it. Everything is simple!
For example, if you want to connect a drive to a virtual machine, you need to do the following:
- Connect the flash card to the computer and after a few moments it will appear in the "Devices" menu;
- Check the box next to the device and after a while you will find a system message that the device is connected.
Conclusion
Another important point: suppose that you reinstalled the operating system, but you still have the VMWare Workstation virtual machine. To run it, you need to open it in the program: Home - Open a virtual machine. After that, a window will appear at startup.

In this case, you must click the "I copied it" button. And the virtual machine will be loaded. Running virtual machine:

In conclusion, it is worth noting that the virtual system is a very useful and, at times, indispensable device. The undoubted advantages of a virtual machine are such features as:
- If you wish, you can virtualize any operating system and, accordingly, if the system is old, then old programs that cannot run on modern equipment will work with it;
- Each system is independent, which allows you to conduct experiments without fear of "killing" the OS;
- You can create almost any hardware configuration and check the system performance on it.
However, the coin also has a downside - the VMWare Workstation program is paid and costs 8,300 rubles. Buy it or use analogues - it's up to you.
Virtual machine - software, which emulates the hardware of a computer. Allows you to create and simultaneously run several operating systems that are directly independent of each other.
The original, main or real operating system is called the host, while the OS installed through the virtual machine is called the guest, secondary or virtual. In this case, the host and guest OS will work as separately as possible. In the event of a virus attack or other malicious activity on a virtual machine, the data of the real OS (host) will not be affected.
One of the most popular programs for creating a virtual machine is VMware Workstation or its stripped-down, freeware version VMware Player. With it, you can install a minor OS X on the main Windows OS or vice versa, as well as a number of other operating systems, for example, the Linux family. There are ample opportunities for configuring and debugging the virtual OS.
Before creating a virtual machine, you need to install special software that allows you to do this. In our case, this is VMware Workstation. If for some reason this particular program does not suit you, then you can install a guest OS on a virtual machine virtual box.
Installing the VMware Workstation distribution kit is similar to any other software:
- Run the program executable. Preparations for unpacking will begin.
- Next, a window will appear in which you can select a standard or custom installation. If you do not know what components you need and you are using a virtual machine for the first time, then choose the “standard” program package. If necessary, you can always expand the functionality and add them through the program menu.
- After clicking the Next button, you will be prompted to select the directory where the program will be installed.
- If necessary, you can mark the places where VMware Workstation shortcuts will be additionally placed for quick launch.
- At this preparatory stage is considered completed, and after clicking the Install button, the distribution kit will begin the process of unpacking the main components.

Once the download is complete, a message will appear on the screen prompting you to get started. This means that we figured out how to install a virtual machine, and now we can start creating the virtual machine itself using VMware Workstation.
First start
The virtual machine and the guest operating system created in it will consume a certain amount of system resources. Therefore, before working with a virtual machine, it is recommended to close other resource-intensive programs, including those running in the background.
The next thing to understand is that the higher the production capacity of the computer, the more comfortable it will be to work with a virtual machine. On a device with weak hardware, it is not recommended to create, let alone run more than one virtual OS.
Opens immediately after launch main page programs. In total, the user will have access to two main menus: the top and side menus located on the left, as well as main screen or "Home".
The top menu is similar in its capabilities to most programs of this level. Here you will find all the tools you need to configure: file, edit, view, virtual machine, tabs, help.
On the left side of the screen is the "Library". It is here that all virtual machines installed in the program will be displayed. Using the same menu, you can learn how to delete a virtual machine.
The "Home" or central screen contains the most frequently used functionality. Allows you to immediately start creating a new virtual machine or run an already created one, even on another device (you must first copy the data), as well as connect to a remote server or synchronize with Vmware vCloud Air.
Since it is impossible to install Windows on a virtual machine without first creating it, we suggest that you familiarize yourself with this process.
Machine creation
To create a virtual machine, follow the steps below:

- Installation using a bootable DVD through a physical, non-virtual, laptop or PC drive.
- Booting using a virtual drive and a ready-made image file (ISO).
- Postpone booting the OS until later and create only the shell of the VM.

If you decide to install a minor operating system immediately by choosing one of the first two options, then a window will appear on the screen with all the information regarding the installation of the application. In our case, this is Windows. Here you can immediately enter all the necessary data, key and password, or postpone it for later.

If the first or second boot method was selected, then after all the necessary settings have been made, the direct installation of the selected OS will begin. Otherwise, it will start after debugging the basic configurations of the virtual machine itself.
If you decide to install the guest OS later, using the third option, the program will prompt you to select the type of OS from the list: Linux, Windows, Other, etc. After that, you must specify the version of the OS that will be installed. As in the previous menu, you can mark it as "Other", but only if the desired version is not in the list.

The program has a huge selection of pre-installed configurations for a wide variety of operating systems and their versions. Therefore, problems should not arise.
Application Shell Customization
The next thing to do is give a name for the VM, and also specify the directory where the main components of the program will be installed.

If there are several drives on the device, for example, system C and D, then it is recommended to change the location of the main folders and other system data of the VMware Workstation virtual machine to D. That is, to the drive that is not the system drive. This must be done so that in the event of a virus attack, unauthorized access, or an ordinary failure of the host (real OS), the VM files are not affected.
Before setting up a virtual machine, make sure you know exactly what settings you need. Otherwise, leave the settings "default".
Thus, after reinstalling the main operating system on drive C, the secondary data will not be affected.
It will only be necessary to reload the shell of the VMware Workstation program, and then turn on the already existing virtual machine by specifying the path to the files to the program. But before you start it, make sure that all necessary tools already installed.
Now you need to select the maximum amount of disk space that the virtual machine you are creating will occupy. The default is 60 GB. This is sufficient for most tasks, but you can change this setting to more or less if you wish.

Here it is necessary to take into account the fact that by saving, without dividing the disk space into several components, the guest OS you created in the virtual machine and the included host will work much faster.

At this point, the VM configuration is considered complete. And after clicking the Finish button, the process of loading a secondary, virtual, operating system will begin.
Virtual machine configuration
As a rule, there is no need for additional configuration of the VM. VMware Workstation automatically adjusts to the system and offers the most best option. Especially if most of the parameters did not change during the installation and were selected by default.
If necessary, some configurations can be changed after the download. Namely:
- open a shared or remote access to some files and folders;
- change the characteristics of the VM hardware;
- add or change the previously selected drive for installing a secondary operating system;
- change the settings for connecting external and USB devices.
To make certain files and folders shared between the guest OS and the host, you must:
- Go to tab " Options" and in the drop-down list find the line " Shared Folders”, depending on the version which may have a different name.
- In the window that opens, check the box " Map as network drive in Windows guest».
- After that, an additional button will appear Add, by activating which you can create and select the folder that you plan to make public for the guest OS and host.

In order to avoid problems of data loss, reinstallation of the main OS, it is recommended to choose a directory that is not located on the disk with the real operating system installed on it.
After completing the steps described above, the folder will automatically become public. By setting the default parameters, you will be able to use the features of the system drag-and-drop, both from the secondary OS to the host, and vice versa. If any of the described functions is not necessary, then do not forget to uncheck the unnecessary option.
As you can see, setting up a virtual machine does not take much time and does not require additional knowledge in order to figure out how it works.
Frequent problems and solutions
Most of the problems, as a rule, arise due to the lack of necessary correct operation computer hardware (processor, video card, audio card, etc.) components. Do not forget that the secondary OS, like the main one, needs the most necessary programs providing stable work video adapter, audio card, etc.
To avoid unnecessary problems with their search and installation, immediately after downloading to the virtual machine, VMware OS will offer to install an additional component - VMware Tools, made in order to simplify the work not only with the VM, but also with external devices, such as printers, fax machines, USB-drives.

If for some reason this does not happen, then you can start downloading the tool yourself. To do this, go to the menu item " Virtual machine” and in the drop-down list, find the offer to download this package. Upon completion, you will be prompted to reboot the guest OS. The installed tool will start working automatically, and you do not need to perform any additional operations to launch it.
One of the most common problems is an error like: The VMware Authorization Service is not running. To solve it, just go to the "Services" menu on the main OS, you can do this through the Control Panel - Administrative Tools. Then, in the list of services, find the one you need and start it. Enter the name manually if necessary. If it appears that this service is already running, turn it off and on again.
To avoid most of the problems, it is strongly recommended to install only official or verified builds of the program.
Related videos