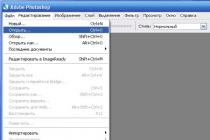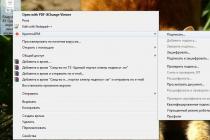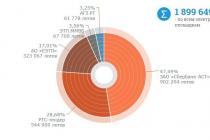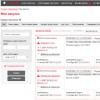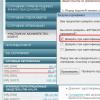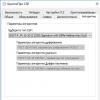Hello, dear readers of the site "Computer with Mind!"
Today I will tell you what a virtual machine is, what they are, what they are for, and what they are. In fact, a virtual machine is a program that emulates another computer on your computer, with the parameters that you specify for it. That is, it is a computer in a computer What is it for? There may be several reasons for using a virtual machine on your computer:
- Testing an additional operating system in order to see how it works, how convenient it is and what its features and capabilities are. But at the same time, you do not want to delete the operating system that is already on your computer. I faced such a task when several years ago I was deciding for myself whether to switch from Windows XP to Window. I installed Windows 7 on a virtual machine, looked at the then raw version of this operating system, and at that time decided to leave it on my Windows computer XP. I switched to Windows 7 only after significant improvements were made in it, vulnerabilities were tested and some bugs were fixed. The same thing is happening now with Windows 8 - I have not yet finally switched to this system and use Windows 7, and Windows 8 lives in my virtual machine. In fact, thanks to the virtual machine, several operating systems, and in my opinion, this is the most basic purpose of using various virtual machines.
- Testing various programs that, for one reason or another, you do not want to immediately install on your computer. Or you want to choose from several programs that have the same functionality (for example, audio or video players), the one that you like best, but at the same time you will not clutter up your computer redundant programs, but just try them out in a virtual machine.
- Launch of potentially dangerous programs. For example, while downloading a program, your antivirus suggested that it might be potentially malicious. You can run it first in a virtual machine to see how it works, and only then, if you don’t have any suspicions about it, you can install it directly on your computer.
- Run programs incompatible with the operating system installed on your computer. For example, some program may not be supported by new versions of Windows, but you are already used to working in it and you really need it. Suppose the program is not supported by versions of Windows 7 and higher, but only works in Windows XP. You can, of course, in this case try to use the emulation mode of the previous Windows versions but it doesn't always work. Therefore, it is easier to install Windows XP in a virtual machine and use your program in it. The situation is even more complicated if your program is designed for Linux. In this case, the presence of a virtual machine with the installed Linux operating system also saves.
In fact, virtual machines have much more useful functions than I described above, since I have mentioned only the main ones.
In this article, we will discuss three programs - virtual machines: VMware, VirtualBox and Microsoft Virtual PC. Let's sort them out in order.
- VMware- the most powerful and the best virtual machine at the moment. And, unfortunately, the main full-featured version of this VMware Workstation program is paid. This program has a lot of settings that facilitate the work of serious computer servers. This virtual machine works mainly with Windows and Linux operating systems, but does not support MacOs as the main operating system. VMware also has free app — VMware Player, which at the moment is also able to create virtual machines, but with very limited functionality, in contrast to the full-fledged version. Previously, VMware Player was only able to open previously created virtual machines.
- VirtualBox- in my opinion, the best free virtual machine at the moment. It is inferior in functionality to the previous VMware, but the undoubted advantage of VirtualBox is that it is free. The undoubted advantage of this machine for Russian-speaking users is the availability of a version of this program in Russian. VirtualBox is very easy to configure and has an intuitive interface, so at the moment I am using this particular virtual machine.
- Microsoft Virtual PC- also a free virtual machine from the famous Microsoft company (although in fact the first versions of the Virtual PC program were created by another company, and only then Microsoft acquired all the rights to this program and continued its development). Since it is Microsoft who is currently the developer of this program, this virtual machine only supports operating Windows systems(previously there was support for MacOS). In general, I liked this virtual machine, but due to the fact that it only supports various versions of Windows, and also, in my subjective opinion, has a slightly less user-friendly interface than the same VirtualBox, I rarely use it.
Summing up this review, I would like to note that among the virtual machines described above, I gave my preference to VirtualBox, because in terms of price / quality ratio it seemed to me the most profitable, given that it is free for the price. In I plan to tell you where you can download it and how to install it, and also discuss its basic settings.
Record navigationEvery PC user sometimes wants to try some other operating system, but hesitates to install it on his work computer. Indeed, installing an unfamiliar OS is a very risky act. One wrong command can lose all data on the disk. But today there is a way to test several operating systems on one computer at once, and, if desired, even simultaneously! This method is called a virtual machine or virtual computer. Let's take a look at three of the best programs that allow you to use virtualization technology at home.
Understanding virtual machines

Virtualization systems that exist today have a lot in common. In particular, each virtual machine recognizes a CD drive as well as a floppy drive. In addition, it is possible to work with virtual drives and disk images. The ability to manually set the quantity is very useful. random access memory for each of the virtual machines, a list of connected devices, etc. Such flexible settings allow you to comfortably use the guest system. A very convenient feature is the ability to suspend a virtual machine at any time. This frees up the necessary hardware resources for the host system.
All the differences between existing virtual machines, in fact, are reduced only to the list of supported operating systems, as well as the cost. The most common systems today are VirtualBox, Windows Virtual PC and VMWare. How are they different?
ORACLE VirtualBox - versatile, free virtual machine

VirtualBox is a very simple, powerful and free virtualization tool, developed thanks to the support of the famous ORACLE corporation. Allows you to install as a "guest" almost any modern operating system, be it Windows, MacOS or any of the many representatives of the Linux family.
Creating virtual machines in VirtualBox is done with a step-by-step wizard. Any more or less experienced PC user can understand its work. The system supports networking, therefore, if desired, you can give the virtual machine access to the Internet.
VirtualBox allows you to take "snapshots" of the operating system. With their help, you can create "restore points" to which you can "roll back" the guest system at any time in case of errors or failures.
Windows Virtual PC - a virtual machine from Microsoft

Windows Virtual PC Screen Windows Virtual PC is a virtual machine for working only and exclusively with Windows. Installation of Linux, MacOS and other operating systems is not supported.
Virtual PC allows you to run multiple different copies of Windows on the same computer. In this case, you can set them a priority so that in automatic mode allocate more resources for the needs of a particular virtual machine, slowing down the work of the rest.
The monoplatform nature of the Virtual PC virtual machine is its main drawback. However, if you want to test only programs running on Windows, this is not relevant. Some disadvantage can be considered a less functional and less convenient interface than in VirtualBox. Otherwise, Virtual PC is quite a reliable tool that allows you to create virtual machines with operating Microsoft systems Windows.
VMware Workstation - for serious tasks

VMWare virtualization screen VMware Workstation is a powerful, paid, highly reliable virtualization program that supports work with Windows and Linux. For virtualization MacOS, this machine is not intended.
Due to its high reliability and the broadest functionality, VMware Workstation is often used not only for testing, but also for permanent work virtual machines as servers, whether it be a firewall that separates the organization's network from the Internet, or even a server of some kind of database.
VMware Workstation is highly configurable, including many hardware options and network connectivity options to work with the Internet. This system is better than others we can reproduce on virtual machines. graphics applications, since it has a special virtual 3D accelerator for obtaining High Quality graphics.
The interface of VMware Workstation is well organized, so it's pretty easy to get comfortable with all its rich functionality. The program fully supports the Russian language.
It should be noted that VMware Workstation has a free "little brother" - VMWare Player. The player does not know how to create virtual machines, but allows you to run previously created in VMware Workstation. This program will be useful in cases of testing, when, for example, a developer automated system will send it for review in the form of a virtual machine image. This practice is becoming more widespread, since it relieves the user of the need to deploy an unfamiliar program on his own.
Summary
If you want to just test any program or new operating system, the best choice would be a free virtual machine - ORACLE Virtual Box. It supports any modern OS and is highly customizable.
VirtualBox is focused on the current versions of operating systems, therefore, if you need to ensure the operation of any program written for one of older Windows versions, the ideal choice would be Windows Virtual PC - it most reliably implements the subtleties of the work of any version of Windows on the most modern hardware.
If you want to expand serious virtual solution that requires stable, long-term operation, you should choose VMWare Workstation. Although it is a paid system, it guarantees reliable operation for critical tasks.
Virtual machine is a program that allows you to get a computer into a computer. That is, your real computer is able to emulate another computer (with a different hardware, operating system, BIOS, etc.).
main destinationserver virtualization (invirtual machines) is the installation and testing of programs on different operating systems, which helps to determine where the program runs faster, where the interface is more convenient, etc.
Advantages of modern virtual machines:
- You can install any OS without messing up or cluttering your own HDD;
- You can test different applications by comparing their performance on different operating systems;
- You can check files for infection by running them in an artificial shell that you create in a virtual machine;
- You can create and administer networks in various operating systems, which will help you study the architecture of corporate networks in more depth;
- You can run programs that are not available for your operating system.
Today there are many options for emulators that are able to reproduce different operating systems: from popular ( Windows ) to little-known ( Calibri ), from the oldest to the newest. And now we will take a short tour of the most famous virtual machines by making detailed review on them.
Virtual Machine Overview
1 - VirtualBox . Perhaps the most famous user emulator program provided by the company Oracle ... The program has a simple user interface and built-in russification, which is already suitable for novice users.
Installation is also not difficult, because there is an installation wizard. You will be immediately prompted to create a virtual machine, select an OS, and give it a name. Then you must give the "new" computer a certain amount of operational and internal memory(no more than half of real iron). Then comes the choice of the type of disk and further configuration of the system. By following the guidelines, you will be able to keep two OSes on your computer without causing damage to the main system.
VirtualBox program has a simple and precise structure, as well as a number of interesting options. For example, you can record screen video for software demonstration on another OS. You can import any virtual disks into this program, you can follow the indicators of the I / O controllers, in addition, there is a separation of the clipboard access, which is also very convenient.
2 - VirtManager . A program that is also easy to operate, but still somewhat more complicated than the previous version. A beginner can easily get confused here, and just listing all 86-bit operating systems can be overwhelming.
Here, the installation is somewhat more complicated, because to create a virtual machine, you need to create a storage pool, and for this you need to assign a specific directory. However, the complex installation is due to good opportunities this virtual machine.
For example, you can add equipment and constantly monitor them, detailed statistics are displayed, the performance of the entire system, you can control the machine through the command line, and many more useful properties.
You just need to understand it a little, and then you can get a handy tool for emulating a new OS.
3 - GnomeBoxes . If the previous program required certain knowledge and time from users to study, and it was more suitable for system administrators, then the utility Gnome boxes much simpler and more suitable for an ordinary user to familiarize themselves with.
In a couple of clicks, you can set up a full-fledged virtual machine, besides, the program has a simple, colorful interface. Yes, the program's capabilities are greatly reduced in comparison with the previous alternative, but it provides the main base of capabilities.
A great option for a novice user who will show what virtual machines are capable of.
4 - VMware Player. Do not be embarrassed by the word "Player", because today it is no longer a player, but a program for creating a full-fledged virtual machine, and of a rather high quality.
If you are not developing your own software, then VMware Player is perfect for you, otherwise it is better to choose another emulator, because there is not even a full-fledged configuration of network adapters.
For most users, however, this is an excellent program in which you can configure network configurations, monitor the number of malicious programs, and install Windows XP , which literally will be "rubber", i.e. powerful enough.
5 - WmwareWorkstation . But here the emulator, on the contrary, is perfect for developers. software products... That is one possibility of grouping virtual machines. Those. you can simultaneously run the program on all operating systems and conduct thorough analytics.
Now it is possible to create machines with a central processor, memory size up to 16 GB, which allows you to test powerful enough software tools on other OSs. However, it is much more convenient to purchase the entire package W M ware and use this package to its fullest.
To have several operating systems with a separate workspace and applications at hand, you do not need to buy a second (third, fourth, etc.) computer. Because it all fits into your only PC. How? Thanks to virtual machines (VM) - special programs that create (emulate) imaginary (virtual) computers inside the main operating system.
The virtual PC is almost like a real one. It has its own processor, memory, hard drive, network adapter and everything else. Of course, these are not physical devices, but they are made in such a way that the operating systems consider them just like that - real.
On one physical computer several virtual ones can work simultaneously. How much depends on hardware resources: the faster the processor, the larger the RAM, the more spacious the drive, the more. A typical home PC with average performance Windows based The 10 handles three to five lightweight OSes running concurrently (like Windows XP, Android and Lubuntu + base system). Or two or three relatively heavyweight ones (for example, basic Windows 10 + virtual windows 7 and Mac OS X). As you already understood, virtual computer emulator applications allow you to install and run a wide variety of operating systems on them.
Virtual machines general purpose(as opposed to specialized ones, such as, for example, VM Java), use:
- To run applications that the main system does not support.
- To protect the system from potential harm from unverified programs.
- As an additional barrier against viruses when visiting questionable web resources.
- To create an isolated environment for studying malware activity.
- As a testing ground for debugging your own developments.
- To master the technologies of building networks.
- For double authorization on some game portals and much more.
And of course, virtual machines are widely used to distribute server working resources.
Today we will not touch upon the industrial application of VM, but consider only what can be useful for home users of Windows OS.
Oracle Virtualbox
Let's take a look at the process of creating a new virtual machine and starting the installation of Windows 10 into it.
- Click the "Create" button in the top panel.

- In the first window of the VM creation wizard, we will indicate the OS name (it will be displayed in the list of guest systems), its type (Windows, Linux, etc.) and version. In our example, this is Windows 10 32 bit (you can also install 64 bit, but it will require more resources). Click Next to proceed to the next step.

- Next, we will indicate the size of the VM's RAM. By default, Windows 10 x86 is allocated 1 GB, but you can increase this amount by moving the slider to the right. If your PC does not have a lot of RAM, do not give the VM more than 2-3 GB, otherwise the main system will slow down due to lack of memory.

- Next, we create virtual hard disk. If you are installing the system for the first time, select the "Create new" option.

- Leave the default virtual disk type.

- A storage format is an area on your computer's physical storage that is assigned to a VM. It can have a constant or dynamically expanding volume within the limits that you define further. To save space, we will choose a dynamic format.

- Next, we will indicate the name of the volume (virtual disk C) and its size. The default is 32 GB.

- After clicking the "Create" button in the last window, a new virtual machine will appear in the list. Its parameters are shown in the frame on the right.
- To proceed to the Windows installation, click the "Run" button in the top panel.

- In the window that will open after that, the window "Select a boot disk" will appear. Click on the folder icon and specify the path to the system distribution kit. It can be an image in .iso format or physical media (DVD, flash drive). After selecting the distribution, click "Continue".

- The further course of OS installation into a virtual machine does not differ from its installation on a physical computer.

Some VM and guest settings
Clicking in the virtual machine window captures the mouse cursor (that is, it will only move within the virtual screen). Press Ctrl + Alt to return the cursor to the main OS.
To access the entire set of functions of the guest OS, you need to install special add-ons. Go to the "Devices" menu, click "Mount Guest OS Additions Disk Image" and follow the further instructions.

To connect a folder to the guest system for sharing files with the main one, click on the "Devices" menu item "Shared folders". Click on the "folder +" icon in the window that opens and through the "path to folder" field specify it in the explorer (it shows the directories of the main system).
If you want the setting to work all the time, check Auto Connect and Create Permanent Folder. The shared folder will be accessible from the virtual machine explorer as a network folder.


To change the order of polling boot devices (for example, to boot a virtual machine from DVD), shut down the guest OS, open its settings (in the main Virtualbox window) and go to the first tab of the "System" section. In the Boot Order list, mark the media you want and use the arrow buttons to move it up.

VMware Workstation Pro
Some options for Hyper-V virtual machines
To take a snapshot of a running guest OS, open the top menu of its Action window and click Checkpoint. Or press the combination Ctrl + N.
Access to the settings of an individual virtual machine is opened from its context menu in the list of the main manager window and is hidden behind the "Settings" button.
Other features of the program are also very straightforward and are mastered without much difficulty.
What do you think is the most?
I will not invent a bicycle and retell others. I'd rather suggest you read an article from the Linux Format magazine. In which experts made a comparative review of five popular virtual machines in the hope of finding the very ..., the best virtual machine. By the way, I highly recommend subscribing to the magazine for those who renounced and managed to escape from the captivity of Windows.
- What is a virtual machine
- Why do you need a virtual machine
- How We Tested Virtual Machines
- Performance
- Functionality
- Compatibility and snapshots
- Desktop integration
- Graphics acceleration
- Verdict
What is a virtual machine
If simple language, without tediousness, a virtual machine is an operating system within an operating system.
Why do I need a virtual machine
In our case, a virtual machine is primarily a platform for checking programs. Among which, as you understand, there may be. Another virtual machine is used by hackers to test their own and others' Trojans, and other miracle files. Whichever group you belong to, you will still be interested in learning more about virtual machines and how they work.
How we tested virtual machines
First, we took a dual-core machine (due to budget constraints) with fresh Arc Linux. In addition to proprietary VMware (version 7.1.0 of Plauer and a 30-day trial period of Workstation 11), we used the official Arch packages, which closely follow the developer releases. Each machine had 2 GB of system RAM and 128 MB of video memory (256 MB if necessary).
We tested each candidate on a different guest OS: Mint 17.1 and Kubuntu 15.04 beta, and different versions a non-Linux OS called Windows. To evaluate performance, we compiled the main Mint core, ran the SunSpider JavaScript benchmark, and played different games from our Steam library. To test the actual options, we ran them on an 8-core machine with 16GB of RAM and a 4GB Nvidia GTX, but then we were forced to return it.
Virtualization technology has fundamentally changed the computing landscape. We'd be embarrassed to say that this is a new invention (early mainframes used it as a means of providing resources), but ten years ago CPU innovations mean that you can only achieve near-native performance with x86 code. And now we manage to cram dozens of machines (easily copied and restored) into one building, and the work of data centers has become much more efficient. You can also simulate another architecture, say, ARM, which is convenient for embedded developers.
It is also a boon for ordinary users: Getting to know a new OS doesn't have to be such a time-consuming exercise in constant fear of ruining your system. Even if you just want to test new program it's much safer to do it in a virtual machine instead of risking your current setup. Support for in-kernel virtualization (via KVM) and the Qemu emulator means Linux users no longer need to resort to proprietary tools.
In the olden days, Sun's VirtualBox (once owned by Innotek and now Oracle) was the only real option. But times have changed, so let's look at other virtualization applications as well.
Both VMware and VirtualBox use kernel-dependent modules that load to do their magic. VMware will need to compile them, which will require installing the kernel header packages and all the compiler hardware. You will then get an init script to load the specified modules, although it will be useless for Systemd users. If this is your case, you might want to create your own init file instead of running this script as root all the time (or seeing all the same error messages). At the time of this writing, the 3.19 series kernels required patching the VMware source code, but I hope this will be fixed by the time the magazine is published. VirtualBox packages are available in most distributions, and if you have a standard kernel, you don't have to worry about anything.
Virt-Manager requires the libvirtd service to be running on your system before starting it, which will notify you with a kind message, and if you are using a fully functional desktop environment, it will do it for you; all you have to do is enter the root password.
Both VirtualBox and VMware Workstation are fairly straightforward, unless you want to be distracted by every option. However, VMware Player does not have that many options, and you will very quickly get your machine up and running. But if you're determined to make the most of these options, you'll need to install Guest Additions.
Linux Guest Additions for VirtualBox are much easier to install (the CD will start automatically) than VMware add-ons that require copying programs from an imaginary CD, changing permissions, and then running a script. Is it really 1999? But, having done all this, you will be rewarded with improved graphics and a number of additional features, which we will discuss next.
Boxes is the easiest to use in our collection, even if it only provides the bare minimum of Qemu / libvirt functions. VMware Player and VirtualBox come in second, followed by their paid rival (nominally, they are more difficult due to more options). Virt-Manager isn't particularly difficult to use, but it has enough of Qemu's maze of settings to overwhelm a beginner. In addition, the mechanism for managing storage is rather convoluted, especially if you are going to store your virtual disk in a non-standard location: then you first need to add the required directory as a "storage pool". However, all the necessary exotic modules will be provided by your own distribution, and in this case, why not take the risk.
Performance
Will they create a slow or nimble VM for you?
Hardware enhancements and paravirtualization technologies have made it possible to perform some tasks at speeds close to those of real hardware.
However, as it is, there is usually a definite drop in performance. Almost every configuration we tested on the guest desktop showed some kind of lag. But you get used to it, and you can turn off all sorts of beauty or turn on the appropriate neutralization mode, if you are worried about it.
We're not taking 3D performance into account here - that wouldn't be entirely fair, and it has its own category through the page. However, for day-to-day tasks using Terminal, you are unlikely to notice much of a difference between our candidates. Experiments with kernel compilation have shown that VirtualBox lags far behind in the competition. The SunSpider JavaScript benchmark test confirmed this conclusion: both tasks completed 20% slower than the others. Disk I / O (especially if you have an SSD) and network traffic were fast for all of our candidates. Ultimately VMware secured the edge by supporting newer Intel processors.
Functionality
What does each candidate have to offer?
All of our candidates are designed for different use cases, and therefore each has its own, individual benefits. Of course, the presence of some standard features is certainly implied: for example, it is customary to include the ability to create snapshots, support for Intel VT-x and AMD-V processor extensions, and flexible configuration of virtual hardware. All of this is offered by everyone, but some applications are capable of more heroic feats.
It should be noted here that Gnome Boxes and Virt-Manager are only interfaces to Qemu (via the libvirt abstraction layer). And Qemu is essentially a processor emulator that can provide virtualization over KVM, but it is a whole world nonetheless.
So, let's take a look at our candidates separately.
Gnome Boxes ★★
When called from command line Qemu supports a ton of options, most of which are missing from Gnome Boxes: its goal (implemented) is simplicity and clarity appearance and work. Through its user-friendly wizard interface, you can set up a virtual machine in literally three clicks - just point it to the appropriate ISO. Boxes abstracts the difference between a virtual machine and a remote machine, and you can connect to both via VNC, SPICE (which allows audio to work over the network), or OVirt.
 Gnome boxes
Gnome boxes Boxes doesn't offer much control over your virtual machine over the network, but at least it does provide all the NAT wizardry you need to keep your virtual machine communicating with the world. Other candidates successfully set up NAT, network bridging, or host-only networks, and all this can be very convenient in certain circumstances.
Virt-Manager ★★★★
Virt-Manager (aka Virtual Machine Manager) offers significantly more Qemu features (but again, not all). He seems to have gone overboard with his list of supported x86 operating systems, in particular from the Linux family.
 Virt-Manager
Virt-Manager Leaving that aside, Virt-Manager makes it relatively easy to configure a machine of any complexity - you can add any hardware, including multiple network interfaces. In addition to KVM VMs, Virt-Man-ager is able to leverage Qemu / libvirt support for Xen guests and LXC containers. It can optionally also poll guest resources and thus provide very nice graphs (like the ones in the Performance section on page 25, which takes about 30 seconds after Windows startup ten). In addition, Virt-Manager leverages Qemu's recently added USB 3.0 support.
Compatibility and snapshots
Can virtual machines be moved between real ones?
Sometimes it is necessary to move VMs between hypervisors. All our programs can import machines stored in the Open Virtual Appliance (OVA) format, which is simply a tar archive with a VMDK (VMware) disk image, and virtual hardware data. VirtualBox allows export to this format, but it also has its own - Virtual Disk Image (VDI), and also copes with all the others.
The qemu-img command can be used to convert formats. Of particular note is his beloved QCOW2 format, which allows multiple system snapshots to be stored internally using the excellent Copy On Write (COW) trick.
Boxes, Virt-Manager, VirtualBox, and VMware Workstation support system snapshots, keeping different states of their VMs. VMware Player allows you to have only one snapshot per machine in addition to its current state. So deep regression testing is ruled out.
VirtualBox and VMware Workstation are also capable of "cloning" VMs, and this is an effective method of creating system snapshots: data is written to the corresponding clone only if its state is different from that of the parent. VMware allows the VMDK guest image to be mounted to the host, which is also convenient, although the same trick can be done by converting to a raw disk image and using standard Linux tools and arithmetic to calculate the partition offset.
VirtualBox ★★★★
Originally a desktop virtualization client, VirtualBox is still probably the go-to tool for many. This program has a clear structure, which makes it easy to set up a virtual machine, and many useful options. In addition to limiting the number of CPU cores that the guest OS has access to, VirtualBox allows you to specify a limit on the guest's CPU utilization as a percentage. VirtualBox also supports video recording, so you can record a Windows tutorial for your YouTube channel overnight.
 VirtualBox
VirtualBox It can import any virtual disks, but only offers USB 2.0 host controller support, and then only if you install the proprietary Oracle Extension Pack. The distributed clipboard and drag-and-drop options (in one or both directions, as you wish) are quite handy. VirtualBox has convenient indicators for network and disk I / O and for CPU utilization.
By the way, in the article "" we talked in detail about how to install and properly configure the VirtualBox virtual machine.
VMware Player ★★★
The free offering from VMware has come a long way since its introduction in 2008. The most remarkable thing is that this is no longer a player: it is more than capable of creating a high-quality virtual machine for you.
 VMware Player
VMware Player In addition to supporting a number of network configurations (NAT, bridged, host-only, etc.), it offers very nice network traffic shaping options, which is quite handy if you are testing latest version say, a DDoS client, or see how much malware you can put on your Windows XP virtual machine before it bursts. VMware also supports USB devices 3.0, and installing the guest tools will allow for shiny graphics, shared clipboard, and shared directories. Player is somewhat inferior when it comes to snapshots (it only allows you to take one), but we criticized it in the previous section.
VMware Workstation ★★★★★
There is a non-free version of VMware Player (VMware Player Pro), but we decided that for this Comparison it would be more appropriate to use a higher quality Workstation instead. This app provides many additional features for developers, including the ability to group virtual machines into a kind of virtual phalanx so that you can make them go live simultaneously with one click.
VMware Workstation also offers support for new instructions for modern Intel processors, and also allows you to configure machines with virtual CPUs up to 16 GB and 64 GB of RAM. However, Workstation is heavily focused on integrating with the rest of the (rather weighty) VMware suite, and will therefore look more appropriate in an enterprise environment.
Desktop integration
Will they clash with your color scheme?
Some users love the perfect harmony of the interfaces of virtual machines and their corresponding hypervisors with the host desktop, while others are only confused.
VirtualBox uses Qt4, which is especially infuriating on the Qt-based Arch Linux desktop, where Qt5 is used all over the place, but this is just a bit of a niche flaw. Boxes pairs perfectly with Gnome 3, which is to be expected; Virt-Manager and VMware use GTK3 and are also perfectly compatible with it.
All of our candidates allow us to switch the virtual machine to full screen mode, and luckily they all allowed us to switch back with the appropriate keyboard shortcut.
Unity modes in VMware stand out (no, this is not a way to make everything ubuntu-like) and Seamless in Virtual-Box - both display application windows directly from the guest on the host desktop. This is very good for a Linux VM (excluding potential confusion between guest and host windows), however trying to run
the preview was not very successful; Windows 7 with the Aero interface turned on was also not a pleasant experience.
All our candidates support the launch of a guest in full screen mode, and they can be configured to change resolution when the window is resized. Suitable hotkeys are provided to exit this script. The drag-and-drop capability on VMware machines is very convenient, which is why VMware wins this category.
Graphics acceleration
Can software rendering problems be avoided?
Any of our candidates would serve you well if you just wanted to set up a virtual machine without going to do anything with a lot of graphics.
But if you need 3D acceleration, you need to take VMware or VirtualBox. Once you get the hang of installing the Guest Additions (including the side-by-side VirtualBox double-negation question that tries to turn you away from its experimental WDDM support, like the Windows 7 Aero interface you need), you can enjoy 3D acceleration in VirtualBox and in two VMware clients.
 Boom boom, Maxwell's silver hammer hit the, uh, hive. He died shortly after this screenshot was taken in Don’t Starve.
Boom boom, Maxwell's silver hammer hit the, uh, hive. He died shortly after this screenshot was taken in Don’t Starve. VirtualBox allows you to allocate up to 256 MB of system RAM to a virtual video card, and VMware up to 2 GB. Note that these gigabytes are not taken from your actual graphics card, so often you won't see much improvement over 256MB. VirtualBox also provides 2D acceleration for Windows guests, which should help speed up video rendering, screen enlargement, and color correction, although this depends a lot on host configuration - this setting won't have much impact on a fast machine. The Windows VM probably won't run Battlefield 4 or Middle-earth: Shadow of Mordor (so we're very lucky to be ported to Linux) when it's all down to 11, but more older or less demanding games will do just fine: we spent a good hour playing the popular indie game Don't Starve, completely forgetting our Comparison.
Everything worked better on VMware than on VirtualBox, but perhaps it was a more advantageous configuration - on Arch Linux we used the latest proprietary Nvidia driver, which could lead to the advantage of one over the other.
Verdict
Virtualization is a long and complex topic for Comparisons. If you want to run 3D games, you won't even look at Gnome Boxes or Virt-Manager, and unless you do better in VirtualBox than we do, you will choose VMware as your hypervisor. But then again, this technology is by no means as mature as the native DirectX 11 format. You might even have better luck with games in Wine [Ed .: - Or not.] With some experimental performance patches. We're not really crazy about VMware licenses, especially the one that makes you pay after a 30-day trial, but for some, the enterprise-level features in Workstation will be a blessing. In particular, if using vCenter Converter from VMware, you virtualize the machine with one click - ideal if you want to test something new on your current system.
We haven't covered the ton of command line tools that come with all of our candidates, but they are, along with more than plentiful documentation. You can use them in your scripts when you go all the way with virtualization by pushing a host of virtual machines out of a secure command line environment. Perhaps hackers will prefer to work directly with Qemu, while those looking for a simple free open source solution will be happy with Gnome Boxes.
 Bubbles look good if you don't see the effort involved in rendering them.
Bubbles look good if you don't see the effort involved in rendering them. But there is only one winner (a draw is a rare exception), and this time it's Virt-Manager - well, we couldn't afford to win VMware. Virt-Manager lets you harness most of Qemu's power without resorting to lengthy command line spells. Virtual machines can be paused, reconfigured, moved, and cloned — all without much hassle. The only thing it lacks is support for graphics acceleration, but who knows, maybe it will appear. VMware Player and Gnome Boxes tied for second place as they both scored high for their simplicity, and we love the Boxes icon, which depicts a tesseract (or hypercube, or cube in a cube - whatever you like).
Virt-Manager ★★★★
All managers would do so well.
VirtualBox ★★
Once the only solution, but now on the sidelines.
VMware Player ★★★
Fast and convenient, but the license failed.
VMware Workstation ★★
Fast and full featured, but not free.
Boxes ★★★
The easiest way to install and configure a VM.