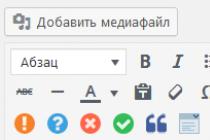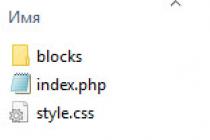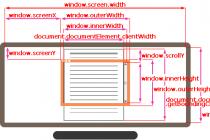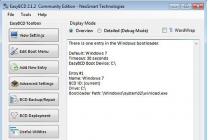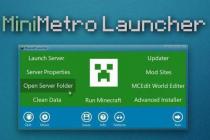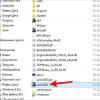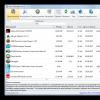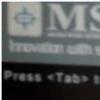This happens for various reasons: the specifics of the work, the desire to learn new developments and other very diverse options. Therefore, in this article we will talk about how to properly install more than one operating system on a computer.
Perhaps we will consider a couple of the most popular OS bundles. I note right away that I will give only a general description of the installation, without delving into its routine details. So let's go...
Installing Windows XP + Windows 7
To install such a bundle of operating systems, we need special software in the form of EasyBCD. If you just install these two operating systems, then the one that you installed last will boot. This is due to the fact that Windows simply "overwrites" the loaders of all operating systems that peacefully "lived" before it and leaves only one for "myself". Therefore, to begin with, we download the program Easy BCD (download ) and leave the installer on some neutral file disk, or you can download it after installing one of the versions of Windows. So, let's start installing the first version of Windows (7 or XP, no matter in what order). When the first version of Windows is installed, feel free to install the second. But, install it, preferably on a separate partition. After installing the second Windows OS, we boot and install the previously downloaded EasyBCD program into the system.
The program interface is quite simple and clear. A person who knows the basics of the English language can easily deal with this program.
When you start the EasyBCD program, you will see such a window in front of you (Fig. 1):

Fig.1
As you can see we have a bootloader Windows 7, which was determined by default, since this system was installed second and is the current one. Now we need to add a new entry to the bootloader so that when we turn on the computer, we can see the line with Windows XP and, accordingly, can boot from under it. To do this, click on the panel on the left "Add New Entry", then choose in paragraph type the required operating system (in this case it is Windows XP), and click, already on the right, Add Entry.

Fig.2
Everything, the entry in the bootloader has been added, and when you click on the item View settings, you will see that you already have two entries in the bootloader: Windows 7 and Windows XP. (fig.3)

Fig.3
Now you can safely restart your computer and boot from under the desired operating system.
Alternative when installing Linux + Windows (Xp, 7)
Such a “bundle” is quite common, since many people want to break away from the “windows” and feel the taste of a self-confident “penguin”. With this installation option, you can do without third-party software, and use the standard Linux tools. To do this, we first install Windows, the good old-fashioned way and without any tricks. Then, the turn of Linux comes up, we install it second, again due to the removal of all “foreign” bootloaders by Windows. I want to immediately note the fact that during the Linux installation process, you will be prompted to “use the entire disk”, you do NOT need to do this, unless, of course, your data is dear to you. It is necessary to "bite off" a separate section. After the installation is complete, Linux will create a boot menu where you can select any of the operating systems to boot. But no one deprives you of the right to install these two operating systems using EasyBCD.
Installing Linux + Windows + Win 7 + Other systems
With this option, the most convenient method will be, again, EasyBCD. Only in this case, we need to create an entry in Add New Entry, for each of the operating systems, following the example of creating an entry for Windows XP. On the various tabs of the program, you can proceed to create bootloader entries, for Linux and Mac Os. (Fig. 4). Also, if desired, you can add older Windows operating systems: 95.98, NT, etc.

Fig.4
Hi friends! I saw a question in the comments about how to remove the choice of OS when you turn on the computer and decided to write about it.
One indirect question - is it possible to somehow get rid of the system selection at boot? Of course, you can uncheck the “system selection” box, but somehow it’s not feng shui. And I don’t know how to fix something like BOOT.INI in HP (to delete a line) (((
Apparently a person is not looking for easy ways :), but that's okay, now we'll figure it out.
By the way, I'm not working from my computer. I work today on Windows XP and weak hardware, also via 3G Internet. So sorry if something is wrong :).
Why does a window appear with a choice of operating system when the computer boots? And from the fact that you inattentively read my blog, in particular articles about that and. During the installation process, various failures and errors appear, you install Windows first, or install to an unformatted partition. I've had this before and I couldn't figure out what it was.
We remove the window with the choice of Windows. The easy way.
Before I say that in a complex way, we will edit the boot.ini system file. And if you make the wrong changes to this file, the computer may not turn on. A simple way is enough to ensure that the window in the OS selection does not appear.
So right click on "My computer" and select "Properties". Go to tab "Additionally" and in the section click on options.

A new window will appear in which we select the operating system that will boot by default (look carefully, you need to select a working system, otherwise the computer may not boot).
Then uncheck the box “Display a list of operating systems” and click "OK".

That's all, now when you turn on the computer, a window will not appear asking which OS to load.
We remove the OS selection using the boot.ini file. Difficult way.
As I promised, the second way. Be aware that editing the boot.ini file may cause the system to crash.
We go there in the same way as in the first method, but we don’t change anything, but click on “Edit” (screenshot above).
A window will open with editing the boot.ini file.

The correct content of the boot.ini file for Windows XP Professional looks like this:
timeout=30
multi(0)disk(0)rdisk(0)partition(1)\WINDOWS="Microsoft Windows XP Professional" /fastdetect
If two systems are installed and a choice appears, then it looks like this:
timeout=30
default=multi(0)disk(0)rdisk(0)partition(1)\WINDOWS
multi(0)disk(0)rdisk(0)partition(1)\WINDOWS=”Windows XP Professional” /fastdetect
multi(0)disk(0)rdisk(0)partition(2)\WINNT=”Windows 2000 Professional” /fastdetect
You can read more about editing boot.ini on the Microsoft website http://support.microsoft.com/kb/289022/en.
Some users don't know what exists operating system selection when booting the computer. Of course, if you have plenty to choose from. For example, I have three Windows systems installed, and I do not always have time to choose the system that I need at the moment. If you also have several operating systems on your computer, then you can configure it so that when the computer boots, a list of their choice will be displayed, and not for fractions of seconds, but as much as you need. Or you can completely remove this list, and the computer will boot only one system of your choice. All this you can set up yourself.
To do this, so that you can change the boot order or remove the list of operating systems when you turn on the computer, we need to get to the system settings. This is done differently on different operating systems.
ATWindows 7
In Windows 7, this can be done in several ways:
- First way. If there is a Computer icon on the Desktop, then right-click on it, and select the item in the context menu Properties. If there is no icon on the desktop, then go to the menu Start and find the record A computer. Click on it with the right mouse button, and also select the item Properties Options.
- Second way. This open menu Start, choose Control Panel, Go to system and safety, and choose a link System. The "System" window will open, in which on the left you need to click on the link Additional system settings, go to the block , and click on the button Options.

Where it's written
ATWindows 10
- First way. Right click on the button Start. Select an item from the list System. The "System" window will open, in which on the left you need to click on the link Additional system settings, go to the block , and click on the button Options.


Where it's written Display a list of operating systems, you can change the display time of this list, or uncheck the box so that this list is not displayed at all.
- Second way. If there is an icon on the desktop This computer”, then right-click on it and select the item in the drop-down context menu. Properties. Further, as described above.

- Third way. Enter system settings via .
There are other ways, but they are more complicated and take a lot of time.
Video about choosing an operating system when booting into Windows 7:
Almost the same thing can be done in Windows 10.
If, when installing Windows 7,8 or 10, if you did not format the system hard drive, but installed a new operating system, then most likely now, after turning on the computer, you see a menu that prompts you to choose which Windows to start.
If you do not select anything, then after a few seconds, the last installed OS automatically starts.
In this small issue, I will show you how to remove the second boot of Windows. Actually, it's very easy.
We remove the second operating system in the boot menu
All steps are the same for the latest OS versions - Windows 7,8,8.1 and Windows 10.
To remove the second boot of Windows, you must do the following:
- After the computer boots up, press the keyboard shortcut win+r. A dialog box will appear "Execute". It should be entered msconfig and press Enter(or button OK).

- The system configuration window will open, we are interested in the tab in it. Go to it.

- Select unnecessary items ( those where Not written"Current operating system"). And push the button "Delete". If you have reinstalled Windows several times, then there may be several of these items, delete each of them. This will not affect your current operating system in any way. After you delete all unnecessary items, click "OK".
- You will be prompted to restart your computer. It is better to do this right away so that the program makes the necessary changes to the Windows boot record.

After the reboot, you will no longer see any menu with a choice of several options. Instead, the copy that was installed last will be launched immediately (At the same time, most likely you don’t have previous Windows, there were only entries about them in the boot menu).
It is very easy to do this. Go to your system drive (usually drive C) and look for the Windows.old folder there. If you have reinstalled windows several times, then there may be several of these folders. It is in these folders that all previous versions of operating systems are stored. - after all, this folder, as I said, takes up quite a lot of space on your hard drive and, most likely, you have already saved everything you needed.
VIDEO: How to remove the second boot of Windows 7,8,10?
Well, that's all for today! Please write in the comments if you managed to remove the second Windows when loading the operating system? And in what version of Windows did you do it. Leave a like if you liked the video and subscribe to our channel if you haven't subscribed yet, as well as notifications by clicking on the bell next to the subscribe button!
How to remove system selection at boot What settings do you need to go to for this? Hi friends! This question is often asked on the site. For example, you installed a second operating system and when the computer boots up, a 30-second operating system selection menu immediately appears, of course, this menu will not be useful to everyone, since many do not need the old operating system and therefore many users try to get rid of the unnecessary menu at all costs downloads.
How to remove system selection at boot
In this case, you can go in two ways, the first is, which is used in Windows Vista operating systems, and, and it is described in another article. The second way is much easier and any user, even a beginner, can handle it, so I propose to consider it here.In our article I will tell you how to remove the system selection when loading Windows 7, Windows 8 and.
How to remove the system selection in the boot menu in Windows 7 at boot
Start - Run




Another way to remove the choice of operating systems when loading Windows 7
Start-->Control Panel-->right click on "Computer" and select "Properties"

then "Advanced system settings",


Remove the checkmark from the item "Display a list of operating systems", click OK. Apply. OK.


Right click on Start menu and Run

Enter the command msconfig in the input field

In the window that opens, go to Download. We see two operating systems. The current default bootable operating system is second on the list. We do not touch it, go to the first one and select it with the left mouse, click on the Delete button, then Apply and OK.
That's it, now when you boot Windows 8 there will be no choice of operating systems.

Another way to remove the choice of operating systems when loading Windows 8
Right-click on the left corner of the desktop and select "Control Panel"

Then System and Security.

System,



Remove the checkmark from the item "Display a list of operating systems", click OK.