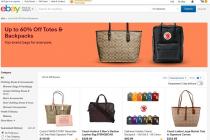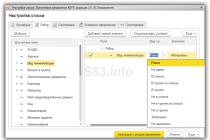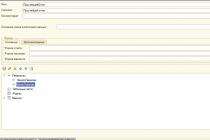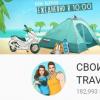With the help of numerous applications, you can not only significantly expand the capabilities of the browser, but also customize it in your own way. It is this idea that Google is guided by, therefore, it is trying to make various google apps Chrome so that they are suitable for all users.
To begin with, it is worth answering the question, Why are apps needed at all? Google Chrome ? Modern sites have various dynamic features that were previously available only to programs installed on computers. But today it is not required to use all these numerous programs. It is enough just to install an application that takes up much less disk space and should not fail (as the developers guarantee).
But one should always distinguish between bookmarks and true applications.. There are a lot of bookmarks on various sites at the moment. But they cannot be called true applications. And it's the latter that we're talking about. What are Google Chrome apps, and what are they capable of?
One of the most useful applications Google Chrome are numerous notepads. Yes, notepad. Quick Note is similar to text Microsoft document Word. Only to call the latter, you should specially launch the program. But the notepad is immediately available in the applications section. You can write everything into it without leaving your browser. You don't even need to save anything! Everything happens automatically. This Google Chrome app works even if you don't have an internet connection.
TweetDeck is a very useful application for all users who often have conversations in numerous social networks. With its help, you can always stay up to date with events and all dialogues on Twitter, Facebook, LinkedIn, Google Buzz, Foursquare, MySpace.
Google Talk is more about extensions than apps. But still this useful feature should also be mentioned. WITH Google Talk, you can always stay in touch with people who are in your Google+ contact list. Particularly pleasing is that the chat window always remains open and active, even if you move from one tab to another.
Agree that Google Chrome apps should be useful for all users. Think how many times did you have to run the calculator to calculate any data? Switching between the browser window and the calculator, which does not have all the functions that you might sometimes need, is tiring. And functions that are not in a standard calculator have to be searched on the Internet. But thanks to the Google Chrome calculator app, all that is no longer required. There are a lot of different calculators at the moment. They differ in functionality and design.
Calculature- exactly this better app for all users who need to calculate complex mathematical problems. Numerics Calculator more easy to use and has a very beautiful interface. In addition, it has a value conversion function.
What other useful Google Chrome apps are there? Dictionaries should be singled out among the numerous applications. So that you do not have to constantly look for a translation of a word, you can simply use good app. Among the numerous dictionaries, you can choose the one that you like the most. The choice is unlimited. You can use both the simple En-Ru Translator and Yandex.Dictionaries. Or maybe you are interested in the automotive industry? And for this case, there is a useful application! Everything related to cars can be found in the Cars dictionary.
Among the numerous other useful applications of Google Chrome are various clocks and alarms. Among the numerous alarm clocks and clocks, you can choose exactly the application that suits you the most in terms of functionality.
By the way, games are also Google Chrome applications. Among the many games, the most popular application, which is very popular with many people around the world, should be noted. Some may think that annoying birds and green pigs are not so popular anymore, but in fact Angry Birds App is considered one of the best of all those that came out in 2011. By the way, thanks to this game, developers were able to draw the attention of all users to the gaming capabilities of the Google Chrome platform.

Google is constantly improving mobile Google browser Chrome for Android, bringing useful features to it. Many users are not aware of certain features that will make surfing the net easier, faster and more convenient.
Important: Some features may not be available on some smartphones due to outdated Chrome (we recommend updating it via Google Play) or OS version.
1. Simplified search from the page
It often happens that during the search necessary information on the Internet, you go to a site where there is exactly what you need, but the text uses incomprehensible terms or simply there are things that you have not encountered before. Typically, the user opens a new tab, drives an unknown word into the search bar, searches for it, then returns to the main material. But this process can be made much easier and faster.

Right in the text we evict an unfamiliar word / phrase, as a panel with a Google search appears below. We pull it higher, we see the search results. We boldly follow the link, and by clicking on "Back" we return to the page from which we started.
2. Forced rescaling
Many sites do not allow you to use the zoom function. Someone does it consciously, some resources are limited by their own engine. Whatever the reasons, Chrome allows you to get around this ban. Go to "Settings", "Accessibility", check the item "Force zoom".


On some sites, even with the active setting, the ban cannot be bypassed. A striking example is mobile version Yandex.
3. One-handed zoom
Most users, when they want to zoom in on an object on a page, place two fingers on the screen and then spread them apart. This can only be done when using two hands, and the size of the display does not matter. But there is an alternative that users of large smartphones will especially appreciate.
To zoom in, just make one touch on the screen, tear off your finger and quickly return it back, and then drive up and down the screen. No second hand needed! Do not forget about the smart adjustment of content to the size of the display by double-tapping - it is effective when uninformative blocks climb to the left and right, and the text is located strictly in the center.
This method of zooming in / zooming out is a system one, which means that it also works in some other programs, for example, Google Maps
4. Fast switching between tabs
Users mobile browsers constantly encounter the same problems as in desktop clients - with a bunch of open tabs. And if site tags are displayed on a computer and tablet, on smartphones you have to use the "Tabs" button. But in Chrome, you can do without it, just swipe left-to-right or right-to-left on the address input field, or search query to switch to adjacent tabs!

If you need to move much further than one or two tabs, then you can still not click on a separate button - just swipe down on the search bar to go to the menu of open tabs. And if you swipe one of the tabs from right to left, you can close it immediately, but you won’t save time here, since each of them has a small cross to perform the same action.
5. Close all tabs
It often happens that in a rush of web surfing, dozens of tabs are open in the browser. If you are sure that there is nothing important there, you can close them all at once. To do this, go to the list of open sites in any of the convenient ways, click three dots, click on the item “Close all tabs”.

6. Quick menu navigation
Swipe in Chrome is used almost everywhere. For example, you do not need to click on three dots to get to the menu, just put your finger on them and swipe down. Although at first glance this gesture seems of little use, once you get used to the arrangement of items in this menu, it turns out to switch to individual functions without thinking at all. So, for example, it is effective to switch to the "desktop" version of the site.
7. Useful menu
Some features of the browser lie on the surface, but we do not remember them when they become necessary. In particular, the menu offers features such as "Find on page" (search for specific text on the site you are viewing), "Recent tabs" (the last visited, but already closed sites) and "Add to main screen"- the latter creates a link to the selected page directly on the desktop.


It is convenient for cases when you systematically visit the same site, through which you need to go through several levels of immersion to reach the goal. This usually happens with exchange rates or weather (of course, there are specialized applications, but they take up space in the device’s memory).
8. Save traffic
In the settings there is also a Data Saver feature that compresses content before downloading it to your smartphone. Thus, sites load faster, and the amount of traffic spent is reduced. Please note that this feature does not work with websites that start with https. With typical use of the Internet, savings range from 20-40% of traffic, depending on the resources visited.

9. Guru
Google maintains several development branches of the Chrome browser, if you want to try new features before others, then you should go to the Beta version. Although this branch is stable, please be aware that Google does not guarantee the same quality of work as in the case of the mass version of the browser.
Regardless of the selected version, the user can access some features that are disabled by default. To do this, in the search bar, enter:
A page opens with a long list of experimental features, if you chose Chrome Beta, then there will be more switches in this list. It should be borne in mind that here some functions work very poorly, and therefore, after activating them, immediately check the performance in several places so that the browser does not “fall” at the most inopportune moment later.
Most of the features will be of no interest to the mass consumer, but you can really fine-tune your user experience in detail (including turning off some features, for example, auto-refresh the page).
10. Save page
Google Chrome allows you to save the page as a PDF document to your smartphone, which will not only allow you to access content without an Internet connection, but also fix Current state pages (you never know why you might need this). To do this, select "Print" from the menu, and then click "Save as PDF". Ready.

Bonus
Another feature of Chrome is the built-in file manager. To access it, type in the address bar:
The manager cannot be called super-convenient or extremely functional, but its presence, again, will allow most users not to install a separate program to meet basic needs. Remember the 7th point, this file manager can also be brought to the desktop!


Of course, Chrome also has features such as syncing tabs with other devices that use this browser, Incognito mode, and others. Do you think that we unfairly deprived of attention to some function? Write about it in the comments!
To test the application you are developing, you will need to add it to your browser. To do this, on the chrome://extensions page, you need to check the "Developer mode" checkbox. After that, it will be possible to add your extension or application.manifest.json
The code for any Chrome app, like any extension, starts with a manifest.json file. It describes all the meta-information of the application. Here's the editor's manifest in its entirety:( "name": "Simple Text", "description": "An extremely simple text editor (sample Chrome app)", "version": "0.1", "icons": ( "48": "icon/48.png ", "128": "icon/128.png" ), "manifest_version": 2, "minimum_chrome_version": "31.0", "offline_enabled": true, "app": ( "background": ( "scripts": [ "js/background.js"] ) ), "permissions": [ ("fileSystem": ["write"]) ], "file_handlers": ( "text": ( "title": "Simple Text", "types ": ["application/javascript", "application/json", "application/xml", "text/*"], "extensions": ["c", "cc", "cpp", "css", " h", "hs", "html", "js", "json", "md", "py", "textile", "txt", "xml", "yaml"] ) ) )
Let's analyze the fields that met here. With the name and description, everything is clear. version is required field- The Chrome Web Store will require it to change when you download an update to your app.
var entryToLoad = null; function init(launchData) ( var fileEntry = null if (launchData && launchData["items"] && launchData["items"].length > 0) ( entryToLoad = launchData["items"]["entry"] ) var options = ( frame: "chrome", minWidth: 400, minHeight: 400, width: 700, height: 700 ); chrome.app.window.create("index.html", options); ) chrome.app.runtime.onLaunched. addListener(init);
The background page runs in the background regardless of application windows. Most of the time it is not loaded into memory. When the system starts up, its code is executed and can set event handlers for certain events, the most common of which is onLaunched. When the handlers are set, the background page is typically unloaded from memory and only fired back if one of the events it subscribes to has occurred.
When the user clicks on the application icon, or opens a file in it, the onLaunched event is fired in the background page. It is passed call parameters, in particular, the file(s) that the application should open. The entryToLoad = launchData["items"]["entry"] code saves the file passed to the application in a local variable, from which the editor code will then take it. The onLaunched event can also come when the application is already open. In this case, the code in the background page can decide for itself whether to open a new window or perform some action in an already open window.
For the sake of completeness, here's the CSS:
Body ( margin: 0; ) header ( background-color: #CCC; border-bottom: 1px solid #777; -webkit-box-align: center; -webkit-box-orient: horizontal; -webkit-box-pack: left; display: -webkit-box; height: 48px; padding: 0px 12px 0px 12px; ) button ( margin: 8px; ) textarea ( border: none; -webkit-box-sizing: border-box; font-family: monospace ; padding: 4px; position: absolute; top: 48px; bottom: 0px; left: 0px; right: 0px; width: 100%; ) textarea:focus ( outline: none !important; )
Core code: working with files
Since in our example we will limit ourselves to the minimum set of features for simplicity, the main code of the editor will be devoted almost exclusively to working with files. To do this, several APIs are used, some of which are already on the way to W3C standardization. The File API and related interfaces is a big topic that deserves a separate article. I recommend it as a good introduction.So let's break down the code in js/main.js . I will give it in fragments, complete code- on GitHub.
Function init(entry) ( $("#open").click(open); $("#save").click(save); $("#saveas").click(saveAs); chrome.runtime.getBackgroundPage (function(bg) ( if (bg.entryToLoad) loadEntry(bg.entryToLoad); )); ) $(document).ready(init);
The task of the initialization function is to add handlers to the buttons and get a file from the background page to open. The background page context is obtained asynchronously from the main window using chrome.runtime.getBackgroundPage .
Button click handlers:
var currentEntry = null; function open() ( chrome.fileSystem.chooseEntry(("type": "openWritableFile"), loadEntry); ) function save() ( if (currentEntry) ( saveToEntry(currentEntry); ) else ( saveAs(); ) ) function saveAs() ( chrome.fileSystem.chooseEntry(("type": "saveFile"), saveToEntry); )
We will store the current FileEntry in the currentEntry global variable.
The only specific feature in the code above is the chrome.fileSystem.chooseEntry method. Using this method, a file selection window opens (different on each system). Like all other functions for working with file system, this method is asynchronous and receives a callback to continue working (in our case, the loadEntry and saveToEntry functions described below).
Reading a file:
Function setTitle() ( chrome.fileSystem.getDisplayPath(currentEntry, function(path) ( document.title = path + " - Simple Text"; )); ) function loadEntry(entry) ( currentEntry = entry; setTitle(); entry. file(readFile); ) function readFile(file) ( var reader = new FileReader(); reader.onloadend = function(e) ( $("textarea").val(this.result); ); reader.readAsText(file ); )
In the setTitle() function, we change the title of the window to show the path to the current file. How this title is displayed depends on the system. On Chrome OS, it doesn't show up at all. chrome.fileSystem.getDisplayPath is the most correct way to get the path to a file suitable to show it to the user. Another representation of the path is available via entry.fullPath .
The File API has two different objects that describe a file: FileEntry and File. Roughly speaking, FileEntry represents the path to the file, and File represents the data it contains. Therefore, in order to read a file, you need to get a File object by Entry. This is achieved using the asynchronous entry.file() method.
The code for this example is kept as short as possible to fit in the article format. If you want to look at more detailed examples of how certain features of the Chrome API are used, there is a large set of examples of Chrome apps published on GitHub. Official documentation for all programming interfaces- on developer.chrome.com . The main place to get answers to specific questions about Chrome app programming is .
This article is for Chrome Enterprise administrators and developers with experience creating and publishing Chrome app bundles.
If the Chrome Web Store doesn't have a product with the functionality you need, you can create your own app or extension, and users can add it to their Chrome OS devices or Chrome browser. For example, as an administrator, you can automatically install a private bookmark app on users' devices that links to the Human Resources website.
Preparation
- If the manifest file lists the target site that the application or extension links to, verify ownership of that site.
- If your app or extension is hosted on a private server, you can choose who can publish it to the Chrome Web Store. You can turn off the verification of ownership of third-party sites that the application links to.
Step 1: Create an app or extension
The following uses a bookmark application as an example. For instructions on building more advanced Chrome apps and extensions, see the getting started guide.
- Create a folder on your computer to store the application or extension files. Give it an application name.
- Create a manifest file.
- Create a JavaScript ® Object Notation (JSON) file in a text editor. See an example JSON file for a bookmark app.
- Check that the code in the JSON file is correctly formatted using a tool like JSONLint .
- Place the file manifest.json to the application or extension folder.
- Create a logo.
- The image must be 128 x 128 pixels.
- Save the logo file as 128.png in the application folder.
Step 2: Test your app or extension
Developers can test their applications and extensions in Chrome browser or on Chrome OS devices.
To troubleshoot an app or extension, use the Chrome logs.
Step 3: Create an Application Collection (Optional)
An administrator can create an application collection for an organization to recommend applications to users and Chrome extensions for installation.
Step 4: Publish your app or extension to the Chrome Web Store
The developer can make the application or extension public or restrict access to it. When publishing to the Chrome Web Store, you can choose from three options.
- Public: anyone can find and install the app.
- Link access: You can only install an app or extension from a link. It doesn't appear in search results in the Chrome Web Store. The link can be sent to users both inside and outside the organization's domain.
- Private: Only users in your domain can find and install an app or extension. In addition, you can grant access to the product only to trusted testers, whose names are listed in the developer toolbar.
To add an app or extension to the Chrome Web Store, create a ZIP archive of the appropriate folder, and then publish the .
Step 5. Set up rules for working with an application or extension
In panel Google administrator You can manage the use of apps and extensions on Chrome devices and in the Chrome browser at Windows computers, Mac, and Linux in your organization. Chrome rules can be configured
If you follow popular technologies such as blogs or Techcrunch Download Squad, you may have noticed teaser messages about web applications Google Chrome, new feature Chromium which developers Google Chrome develop for some time.Company plan Google is to provide web applications V new version Chrome Web Store. There are free and paid apps that users Chrome can be installed in a web browser.
Web chrome apps listed in the browser extension manager, there are only some differences between extensions and Chrome web apps. Chrome web apps installed by default and displayed on the tab new page where they can be easily accessed, provided they are installed on the computer.
Google Chrome web apps.
Press web application and it opens to the left of the TabBar. Tab icons look at first glance similar to pinned tabs, with the exception that they are high resolution, as they don't use icons, but have local icons.
Chrome web apps.
The screenshot above shows two chrome web apps and one in tab. Gmail and Google Calendar are web apps. Clicking on them opens the web page of the service in the browser. I'm honestly unable to figure out the existing differences between web apps and tab hold at this point, except for best icons tabs and the fact that web apps are listed in new tabs. I think this is an example of the concept. For example, the Techcrunch articles show a screenshot of a game that is likely running locally and not on a website.
Chrome web apps games
As you can see in the screenshot above, there is no URL in the address line, assuming it's running locally (or that the URL has been removed from the screen).
How to Enable Chrome Web Apps in Google Chrome Dev.
Chrome web apps can be included in G Google Chrome - Chromium. Download Squad has instructions for:
Google Chrome comes with three web apps for testing. They provide the functionality of Google Docs, Gmail and Google Calendar.
Applications are located in C:\Users\username\AppData\Local\Google\Chrome\Application\6.0.453.1\Resources\ on Windows. Please note that the version changes with each new release. Chrome.
You need to add the launch-enable-applications option in the browser. The easiest way to do this is to create a shortcut, right click on the shortcut and select properties. The target should look like this at the end of C:\Users\username\AppData\Local\Google\Chrome\Application\chrome.exe enable apps
Now open the extensions menu by clicking on the wrench icon in the toolbar Chrome, there you will see tools and extensions.
Select unpack extensions and navigate to the resources folder. Each web application Chrome must be installed separately.
Web applications immediately appear on the New Tab page, where they can be launched. What do you think about this? Let me know in the comments.