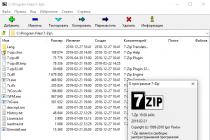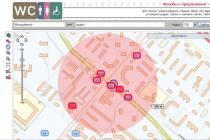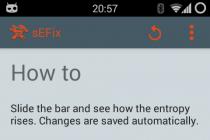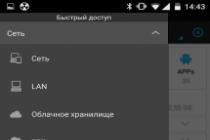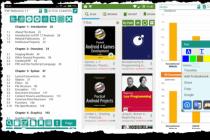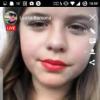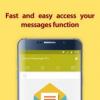Many users personal computers who are already more than a year use the Internet for sure heard that you need to clean the Cookies and Chromium Cash. But many of them do not know what it is, and even more so how to clean Cookies and Cash in chrome. Let's take a closer look at them separately and find out how to clear the cache and cookies in chrome.
Google Chrome cache
Cache Google Chrome is a folder on your computer that temporarily stores various files from the sites you are viewing. Such files can be photos, pictures, videos, music, programs, text documents and other files. These files help to load the web page faster when you open it again, since part of the page will be loaded from the server, and the other part from the computer. Most of these files are deleted when you close the browser, and some remain and over time they accumulate a decent amount. Chrome Cache is stored in one location, Local Drive C: \ Users \ Computer Username \ AppData \ Local \ Google \ Chrome \ User Data \ Default \ Cache.
Be sure to clear your Chrome cache
To clear the cache in google chrome, you need to open the settings by clicking on the 3 dots that are located in the upper right part of the browser and selecting the Additional tools - Delete browsing data item.
 How to clear cache in chrome
How to clear cache in chrome After that, a window will open in which you will need to leave a check mark only for the items Browsing history and Images and other files saved in the cache. In the item delete the following items, you must select the item For all time from the pop-up list. After that, it remains only to click the Clear history button and wait until the deletion of the cache in chrome is completed.
Google Chrome Cookie
Cookies in chrome are otherwise called Cookies are files on the computer in which the pages you open in the browser and the settings you made on them are stored in encrypted form. Using this data, the browser can immediately open the page you have authorized and you do not need to enter your username and password. Also in Chrome Cookies save information about the domains that you visited, the time the session ended, the date of creation. You can find Cookies in chrome in two places: Local drive C: \ Users \ Username \ AppData \ Local \ Google \ Chrome \ User Data \ Default and there is a Cookies file where Cookies are stored in chrome. Local drive C: \ Users \ Username \ AppData \ Local \ Temp is the folder where Chrome cookies are stored with information about the pages opened in the browser.
 Open settings to clear Chrome cookies
Open settings to clear Chrome cookies To clean Cookies in chrome, you need to open the settings by clicking on the 3 dots that are located in the upper right part of the browser and select the Settings item.
 To delete cookies, Chrome will need to open additional settings
To delete cookies, Chrome will need to open additional settings In the window that opens in the browser called Settings, at the very bottom, click on Show advanced settings.
 How to clean cookies in chrome
How to clean cookies in chrome After that, find the button that says Content Settings and click on it.
 How to clear Google Chrome cookies
How to clear Google Chrome cookies A window will open in which you click on the button labeled All cookies s and site data. A window will open in which all sites are displayed with the parameters saved for them. Using this window, you can clear the Cookies in chrome from all displayed sites at once, you can clear the chrome Cookies of certain sites, or you can delete Cookies in chrome from some site, but not all.
 We clean cookies in chrome
We clean cookies in chrome To clear Cookies in chrome from all sites at once, you need to click the Delete all button.
 How to clear cookies in chrome from one site
How to clear cookies in chrome from one site To remove Chrome Cookies from a specific site, you need to hover over this site, press the left mouse button and click on the cross that appears on the right side.
 How to clean cookies in chrome on one site
How to clean cookies in chrome on one site To remove Cookies in chrome from a specific site, but not everything, you need to hover over this site, hover over the desired Cook and press the left mouse button. The parameters of the selected Cook will open in these parameters, you need to click on the Delete button.
Video
This video shows you how to clear your google chrome and cookies browser cache.
Hello dear readers! In this article, we will talk about the cookies of the Google Chrome browser. Let's figure out how to clean individual elements or completely remove them. Well, first, a little theory.
First, let's figure out what cookies are and what they are for. And also find out what harm or benefit these cookies can bring.
Cookies are files necessary for the operation of the browser, which store information about the user, passwords to websites, social media accounts and other confidential data. If a malicious program gains access to your cookies, then, of course, all this information can fall into the hands or the database of the attacker. At times, the viruses themselves can disguise themselves as cookies. That is why it is so important to clean them or remove them completely.
How to completely delete cookies
Press the browser menu button and select the "Settings" item from the drop-down list:
Scroll to the bottom of the page and click on the link "Show advanced settings":

Find the "Personal data" section and click on the "Clear history" button:

In the next window, we indicate the period of time for which we need to delete cookies. If you want to delete them completely, then put "For all time", and also mark with a bird only the item "Cookies, as well as other data of sites and plugins".
Click on the "Clear history" button.

Clearing individual cookies in Chrome
If you do not want to completely delete all cookies contained in your browser, but only get rid of some of them, then Chrome browser provides this opportunity.
To do this, we are already following the path we already know: "Menu - Settings - Show additional settings". Find the section "Personal data" and click on the button "Content settings".

In the window that opens in the "Cookies" section, click on the "All cookies and site data" button:

We load a list of all sites with saved data. If you want to delete some of them, then just move the mouse cursor to one of them and click on the cross in the right corner.
This way a long list of cookies can be cleared.
Such a function may be needed if you have been sitting away from your computer for some time and left data on some sites, it is better to delete such sites from this list.

Chrome cookie extension
In addition to the standard functions in the browser, we can also use various additional extensions that will help us delete some cookies, as well as make backups of such files, etc.
In general, for general development, I explain how to install such an extension and perform some tricks with it.
We press "Menu - Settings" and in the left menu we go to "Extensions", where we can observe a list of all the extensions installed at the moment.

We go down to the very bottom of the page and click on the "More extensions" button:

We are opening a Google search service Chrome extensions... Let's use it and look for what they offer us for cookies. We drive the corresponding request into the search bar and press Enter.

Install the proposed extension with the same name cookies:

After installation, you will immediately see what this extension is. It looks like a small cookie editor.
If we click on one of the sites, then we can immediately delete the cookie data, make a backup or add the file to the whitelist.
In more detail, which button is responsible for what, I drew in the screenshot:

Clearing cookies with CCleaner
Who has it installed this program, and he loves to use it, you can immediately delete all cookies without going into the browser.
This is done very simply.
We launch the program. We remove the birds from all the marked points. In the "Applications" tab, we find the "Google Chrome" browser, put the checkbox in front of the Cookies and click on the "Clear" button.

Every Internet user has at least once heard such a concept as cookies, but not everyone knows what it means. Fewer still realize that cookies need to be cleaned periodically. In this article we will explain what cookies are, as well as why and how to clear cookies in Google Chrome.
What are cookies?
The word "cookies" came to us from of English language... It is spelled - "cookie", and translated as "cookie". This is rather strange, because the meaning of this word as applied to the browser is very far from the confectionery. Cookies are special text files that remember and store various information about user actions on a particular site. Thanks to cookies, the user does not have to, for example, constantly enter his email address and password.
How it works? The browser and the Internet pages visited by the user are in continuous exchange of data. If the user visits the site for the first time, the server sends the browser information about this visit, as well as about its circumstances, and it is stored on the hard disk of the PC. In subsequent visits to this portal, the user is already "recognized" and he does not have to enter this or that information again.
How do I enable cookies in Google Chrome?
By default, Google Chrome saves cookies, but sometimes something goes wrong and data from sites is no longer saved. In this case, the user has to enter the same data every time entering the same portal, which is very inconvenient. Of course, in such a situation, the user has a reasonable question - how to enable cookies in Google Chrome? This is not at all difficult to do:
1. Start Google Chrome.
3. A new window will open, in it find the line "Show advanced settings".

4. Now you need to find the line "Personal data" and click on the button "Content settings".


6. Everyone! The cookies will now be saved.
How do I view cookies in Google Chrome?
If you want to know if cookies are stored on a specific site, you can do this using the standard settings menu. How do I view cookies in Google Chrome? Just follow the steps of the instruction below:
1. Start Google Chrome.
2. Open the "Settings" of the browser, click the "Settings" item of the same name.
3. A window will open, in it click the line "Show advanced settings".

4. Now you need to find the "Personal data" menu and click the "Content settings" button.

5. A window will appear, in it in the "Cookies" menu, click on the "All cookies and site data" button, and you will see all the portals that store cookies.


Pay attention to the "Configure exclusions ..." button.

With it, for a particular site, you can set a special rule for working with cookies.

With the "Allow" option, you can allow certain sites to save cookies. It is advisable to set this parameter if in the general section "Cookies", you have set the "Do not allow sites to save data" setting.

Thus, for all sites, the rule will apply - do not save cookies, and for certain exceptions you will, they will be saved. If you have the "Allow local data storage" option set (see the screenshot above), that is, cookies are stored for all sites, you can, by setting exclusions, specify the sites where you would not want cookies to be stored using the " Block "and" Delete on exit ".
Why clear cookies?
Cookies are generally quite useful, because they save the user from unnecessary actions, but sometimes, when they are too clogged, the browser starts, as they say, to glitch. For example, some pages start loading slowly or stop opening altogether, problems appear when logging into accounts, the browser gives various kinds of errors, etc. In this case, the cookies must be cleared. Of course, it's a pity to clear all the cookies at once, because in this case, you will have to enter everything again on all the portals on which the data has already been stored, but if otherwise problems cannot be avoided, there is nothing to do. However, you can first delete not all cookies, but only on those sites with which you have problems.
How to clear cookies in Google Chrome?
So, to delete cookies on Google Chrome:
1. Start Google Chrome.
2. Open the "Settings" of the browser, click the "Settings" item of the same name (see the screenshot above).
3. A window will open, find the line "Show advanced settings" (see screenshot above).
4. Now you need to find the "Personal data" menu and click on the "Content settings" button (see the screenshot above).
5. A new menu will open, in it, in the "Cookies" section, click on the "All cookies and site data" button.

Cookies and cache are well-known terms for modern man... Understanding the basic differences between the concepts allows the user to better navigate the principles of the Internet and thereby influence their security in a positive way.
The browser needs the cache in order to speed up the search process in general. If we talk about the definition, then the cache is the storage of the pages visited by the user this browser... Accordingly, it needs regular cleaning to be able to free the memory from accumulated garbage in a timely manner. Otherwise, the user will not only have problems with the Internet speed, but also quickly clog up the computer memory.
The concept of cookies has a slightly different meaning, and implies information about the site settings that have been visited. The most striking example is login and password, which are automatically entered into the appropriate fields. By the way, it is cookies that allow Google to accurately determine the type of advertising based on the sites that have been visited. Deleting cookies is more of a security issue, since this data can be used by fraudsters to gain access to social networks and even bank cards user. At the same time, cookies, like the cache, are stored on the computer's hard drive.
How do I disable or enable cookies in Chrome?

In order to secure their presence on the Internet, many users decide to prohibit the storage of cookies in Chrome. At the same time, such saving is extremely useful in the event that it is important for you not to disconnect from a certain site even after exiting the browser. The best solution is to disable cookies and re-enable them when necessary.
In order to enable cookies in Google Chrome, you must use the following algorithm:

From now on, cookies will be stored on your computer. Accordingly, in order to disable saving, you just need to move the slider to the other side. After such manipulation, the inscription "Blocked" should appear.

How to remove cache in Google Chrome?
Deleting the cache is also a routine that needs to be done. Many ISPs recommend taking this step first if the user is experiencing problems with the download speed.

The operation may take some time depending on how long ago the previous history clearing was performed.
How do I delete cookies in Google Chrome?
Repeat the algorithm:

If you need to delete files from a specific site, you should find it in the list. You can also use the search bar.

If you want to know in more detail, you can read an article about this on our portal.
How do I clear cookies using the Ccleaner program?
The use of third-party resources is intended to better remove cookies from the browser. Ccleaner is one of best programs specially designed for this purpose. However, using this program also does not take much time.

At the completion stage, the following window will open in front of the user:

How do I clear cookies in the Chrome app for Android?
In this case, the programs have not only a similar interface, but also an almost identical algorithm of actions:
- Among the list of functions, we are looking for the "Settings" tab.

- On the next page - the tab "Advanced" and "Personal data".

- At the very end of the list, you can see the "Clear history" button.

- In the next tab, you can select the type of operation and the time range for which you want to delete files.


Remember to clean your cache and cookies regularly. In addition to these visible advantages, your browser will work much faster.
Video - How to delete cookies in Google Chrome
If you actively use the Internet, then you probably encountered problems when logging into Personal Area on this or that site. Most often, such problems are associated with forgotten password or a breakdown on the side of the site, but sometimes cookies are the cause of such problems. Now we will tell you about what cookies are in the browser and how to clear them in Google Chrome.
What is browser cookie
A cookie (from the English cookie - cookie) is a small piece of data that the browser received from a web server when visiting a website, entering a personal account or other user action. The data obtained in this case are stored on the user's computer as cookies and are subsequently used when the user interacts with the site. Every time the user opens new page the site's browser sends the cookie back to the web server so that it can identify the user.
With the help of cookies, the website can adapt the content for each specific user. For example, cookies are used to authenticate a user, enter his personal account, or to save user settings for displaying content. Cookies can also be used to track user actions or collect statistics.
For correct work Most websites require the browser to accept the cookies sent to it and to work correctly with them. If this does not happen, then the user will not be able to enter his personal account or save the content design settings. In some cases, without cookie support, the site will not work at all.
In some cases, the user may need to clear cookies. For example, this may be needed if the user has problems logging into his personal account or the user wants to enter the site as New user... Next, we'll talk about how to clear cookies on the web. Google browser Chrome.
Clearing cookies in Google Chrome

After installing this extension on the panel Chrome tools a button appears with which you can delete cookies in one click.
Viewing and editing cookies
If necessary, you can view or edit the cookies that were saved in the Google Chrome browser. You can use various solutions for this, but the easiest way is to install a browser extension such as.

After installation this extension a button appears on the Chrome toolbar, after clicking on which a window will open with a list of all the cookies that have been assigned by this website.

Using this window, you can view, edit, delete, save, add, export or import cookies in the Google Chrome browser.