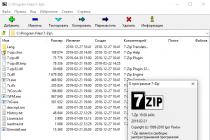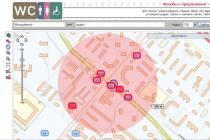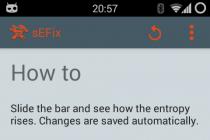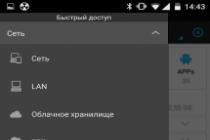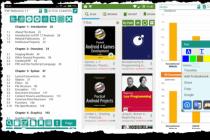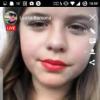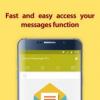Administration and control of 1C 8.3 users is an integral part of the implementation and support of any software product firms 1C. In fact, this is not a difficult task, and, I am sure, anyone can handle it without any problems. Let's consider the process of administering 1C users in more detail.
User management in 1C is a fairly simple and intuitive process, but it still needs a description.
Conditional administration and control includes:
- user creation;
- setting user rights;
- viewing active users;
- analysis of user actions.
Let's consider each of these points in more detail:
Creation and installation of user rights 1C 8.2
Depending on the configuration, users are entered either in the configurator or in user mode. Almost all modern configurations support user input in 1C: Enterprise 8. Also, in 1C: Enterprise, as a rule, additional user parameters are entered.
However, regardless of the configuration, the first user with administrative rights is always entered in configurator mode. Therefore, we will cover both modes of user input.
Entering users in the Configurator
To enter the 1C Configurator mode, select the Configurator option in the base selection list:
After logging in, select Administration - Users from the menu. A list of users will open, if you create the first user, it will be empty. Add a new user "Administrator":

On this page, you must specify the user settings:
- Name and Full name- user name.
- If the flag is set Authentication 1C: Enterprise, then items will become available Password(the password that is used to enter 1C), User is prohibited from changing password(makes it possible for the user to change the password in user mode), Show in picklist(makes available the selection of a user in the list, otherwise the username must be entered manually).
- Authentication operating system — flag responsible for the ability to authorize using the operating system username. User- Username information system(for example, \\ dom \ kirill, where dom is the network domain and kirill is the OS username). At startup, 1C first checks authorization through the OS, and then authorization 1C 8.2.
- OpenID Authentication- enabling the possibility of authorization using OpenID technology ... OpenID is open decentralized system, which allows the user to use a single account to authenticate on multiple unrelated sites, portals, blogs and forums.
Get 267 1C video tutorials for free:

In the tab Other you need to specify the appropriate roles for the user (). In our case, we will indicate for the administrator Full rights... For other users, the required roles can be flagged here. User rights are summarized from the available objects of different roles. Those. if a user has two roles selected, one has access to the Nomenclature catalog, and the second does not have access. For any user without "Full rights" the "User" role must be installed(if present).
Also on this tab you can specify Main interface(only works for regular forms). Default language- if the configuration is developed in several languages. Launch mode- a managed or regular application.
Creating a user in 1C Accounting 2.0
After a user with full rights is registered in the system, users can be entered in 1C: Enterprise mode. For example, let's create a user in the most common configuration - Enterprise Accounting 8.2.
To do this, select the item in the menu Service - User and Access Management... The "Users" directory will open. Create a new user:

Enter information about the user and his main ones, click the "OK" button: the system will offer to create automatically a database user:

You must agree, the new database user form will be displayed:

That's all! The creation of the user and the assignment of rights to him is now complete.
Viewing active users in the 1C database
To view the users working in the database in 1C: Enterprise mode, select the item Service - Active users... A list of users working in the database will open:

How to disable users in 1C 8.3 and 8.2
You can disconnect an active user in the 1C database in two ways:
- in the program interface (for configurations 1C Accounting 3.0, Trade Management 11, etc.);
- via the server cluster console (available only in the client-server mode of operation).
From the interface
In user mode, you can throw out a hung user by going to the "Administration" - "Support and maintenance" menu, then selecting the "Active users" item:

Select the desired user in the list and click the "Finish" button.
From the cluster console
If you have access to admin panel server 1C, you can end the session using it. We go into the console, find the hung user in the Sessions menu, call the context menu and click Delete:

User control 1C 8.3
To view the history of user work, go to the menu in the item Service - :

Correct configuration of the list of users and their access rights to the 1C: Accounting 8.3 (revision 3.0) database is necessary for any number of people working with the program. Even if only you work with it!
This setting allows you to further answer questions such as "Who made certain changes to the database", "How to give the database view-only access for the reviewer", "Who allowed the assistant to change the accounting policy settings" and the like.
In the third edition, such a setting, in my opinion, has become simpler and more intuitive. Today I will tell you how to better configure users and their rights. I will try to consider the most general case.
So, we will configure the following users:
- Administrator : a user who has full rights to the base and has no restrictions. You do not need to use this user for your daily work. The administrator password should be given to programmers and administrators who set up or update the database for us. Since only they will work under this user, in the future we will always be able to separate their changes in the database from the work of other users in the registration log. This is useful in case of "debriefing".
- Chief Accountant : a user who has rights not less than the administrator, but is an independent role with its own password. You yourself will work under this user.
- Accountant: if you have assistants or other accountants in your subordination, then this user is the right one for them. What restrictions does this role impose:
- Prohibition on changing accounting parameters.
- Prohibition on changing accounting policies.
- Prohibition on changing the chart of accounts.
- Prohibition of editing the list of users.
- Prohibition on setting up item accounting accounts.
- A ban on deleting items marked for deletion.
- Prohibition to change the date of prohibition of data change.
- Verifier : this user will only have the rights to view the database. He will not be able to change anything in it.
1. Go to the "Administration" section and select the "Users and rights settings" item ():
2. In the panel that opens, select the "Users" item:

3. By default, the "Administrator" user should already be in this list. Double click on it to open its settings.

4. Make the settings as shown in the figure below. Think of the password yourself - you need to repeat it twice. I draw your attention to the fact that each of the users must have their own password. It remains to click "Save and Close". Ready!

Chief Accountant



4. In the rights settings window, select the checkboxes next to the "Administrator" and "Chief Accountant" items. It remains to press the button "Write". Ready!

Accountant
1. Return to the list of users and click the New button on the toolbar.
2. A window with a new user will open. Specify the settings as shown below, just create your own password.

4. In the rights settings window, select the checkboxes next to the "Accountant" item. It remains to press the button "Write". Ready!

Verifier
1. Return to the list of users and click the New button on the toolbar.
2. A window with a new user will open. Specify the settings as shown below, just create your own password.

For accounting in various areas, the widespread 1C program is used. She has ample opportunities in the field of accounting. A person who perfectly knows how to work with this application can easily find a high-paying job in almost any industry. In this article, you will take a quick look at this application. For this you will need:
— Personal Computer or laptop;
- 1C software (For correct work we advise you to use only the original and 100% licensed version of 1C, which you can).
Instructions
- First, you need to install the 1C shell on your computer. It is called a shell because for full-fledged work it is necessary to enter all the data about your company, such as:
- Employee information;
- Samples of contracts;
- Requisites and others.
All information in the program can be sorted and arranged at your discretion. It also has various settings for ease of use.
 Creating a new item in the "Employees" directory
Creating a new item in the "Employees" directory 2. To fill in the details of your company, you need to open the "Service" menu and select the "Organization Information" item (in different versions of the 1C application, the name of this item may differ slightly). Open the menu "Reference" and find the section "Reference about employees", in it you need to enter all the information about your employees. There are also other directories in the program, for example, information about your partners and suppliers is entered into the "Contractors" directory. Familiarize yourself with all the available reference books, so that in the future you can freely navigate in them.
3. All Money transfers your organization will be displayed in the magazines "Bank" and "Payment documents". To account for consumables and goods of your enterprise, many different journals have been created, such as:
- Goods;
- Invoice;
- Accounts and others.
Also, the program has the ability to display a variety of reports and balances, all of them are based on the available data in the program. There is also the ability to display reports for tax and social services.
4. If you are well versed in the basics of accounting, you know the basic principles of keeping records of personnel, goods, material assets and others, then you can easily master this program... Please note that on the Internet there are a huge number of different manuals for this software, many of them are in the free free access... They will help you quickly and effectively learn how to use this program.
Video: 1C trade management. Step-by-step scheme of work in 1C trade management
By default, when creating a base on the cloud from a template, you must select a user to enter the program Administrator, with blank passwords.
It is not recommended to use this account for day-to-day work.
To differentiate access rights and increase the level of security, it is recommended to create accounts for users and specify certain permissions for working with the database.
Creating users for 1C 8.2 databases
To create a list of users, open the database in the mode Configurator.
Go to the "Administration / Users" menu. To manage the list of users, you must have Full rights in the database. 
Click the Add button. 
In the window that opens, fill in the fields:
Name- the name that will be displayed in the user selection list.
Full name - the name that will appear in the database when performing operations.
flag 1C: Enterprise authentication- allows you to set a password under which the user will enter this database.
flag Show in picklist- allows you to hide or show the user in the launch window. If the user is hidden in the selection list, then you can go under his data directly by entering his name and password. 
flag Operating system authentication allows you to link your 42 Cloud account with account in the 1C database.
When installing this option, you will need to select from the list your login on the website 42 Clouds(hint: start typing your username to search the list). 
On the "Other" tab, it is necessary to specify the roles for users that they can perform in the database.
The list of roles depends on the responsibilities of the user.
Note! To start the database on the cloud, set the flags "Run thick client" and "Run thin client". 
After specifying the required settings, click OK. Now the created user can work in the database.
Creating users for 1C 8.3 databases
New users are created in such configurations as Trade Management 11.1, Enterprise Accounting (version 3.0) in the mode of working with the database, in the Users reference books. The created users will be automatically transferred to the Configurator after they are created. 
Go to the menu "Administration / Configuring users and rights / Users". Click the Add button. To manage the list of users, you must have Full rights in the database.

Enter a name, give permission to access the database (by checking the box) and select an authorization method (either entering a username and password, or logging into 1C under a domain account). Fields " Individual"Department" is optional, used for analytics.

To work with the database, you need to add the user rights in the section: "Access rights". The set of groups can be changed and edited in the User group profiles directory.

Disabling access to the database
To disable access to the 1C user base, just uncheck the "Access to information base allowed "or change the password.
When setting up a user through the Configurator (for 1C 8.2 bases), it is enough to delete the user from the list.
Creating users for 1C 8.3 bases (Taxi interface)
To set up access rights, go to the database in 1C Enterprise mode on behalf of the Administrator and go to the User and rights settings / Access group profiles section, click Create group.
Enter the name of the group and check the boxes available to users of this group of roles. An example of a group that will allow users to use external treatments includes the following roles:
- Interactive opening of external reports and processing
- Using additional reports and processing
Click Burn & Close

Return to the menu Users and select an employee from the list, click Access rights... In the list of profiles, mark the profile you created earlier. Click Burn.
2017-12-07T16: 42: 26 + 00: 00I know that many are annoyed by the need to enter the username and password when entering the database. Especially for the "troika" (1C: Accounting 3.0), in which the "Administrator" user with an empty password appeared automatically when switching from the second edition:
In those cases (and their absolute majority), when manual entry of the username and password (if any) is not necessary, you can and even need to proceed according to the following instructions.
1. Launch the 1C window and select the required base in it:

2. Click the "Change" button. Press the "Next" button until a window appears containing the line "Advanced startup parameters", for example, like this:

3. In " Additional parameters launch "we need to register our username and password like this: / Nname / Ppassword
Please note that / N and / P are written in English letters.
For example, if we enter the database under the Administrator user with an empty password, our parameters will look like this:

Attention! If you do not have a password, that is, it is empty, it makes sense not to specify / P at all. Then the parameter string will be like this: / NAdministrator
If we enter the database under the user Vasya with the password 123, then like this:

Well, in general, you understand that there is nothing difficult in compiling this line
By the way! If your username or password contains spaces, then they must be enclosed in quotes, for example:
/ N "Vasily Petrov" / P "My password"
After configuring the launch parameters line, press the "Finish" button and try to enter the database.
Now the database is launched immediately, without an intermediate window for entering the username and password.