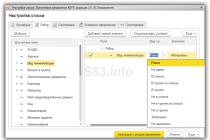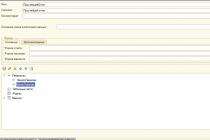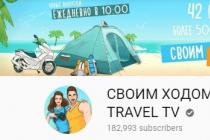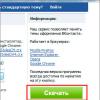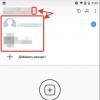Quite often, users need to save data from 1C 8.3 to a file, for example, pdf, Word, Excel and other formats. For example, send a report by e-mail to another person, make calculations in Excel. Unfortunately, not all users know that it is very easy to upload such data from 1C on their own without outside help.
Often there is a need to upload a list of any data from the tabular part of a document, a list form, a document journal, etc. Such tasks are often isolated, and it is not advisable to involve a specialist to write a report.
For example, you need to get the entire item with the "Materials" type, while only the "Nomenclature" and "Unit" columns are needed.
In the case when you need to upload data with their filtering, first of all, you need to configure the list in the "More" menu of the tabular section.
In the window that appears, from the left side (available fields), you must select those by which you will make a selection (in this case, “Nomenclature type”). In the right part of the window, the values of the selection parameters are set. Moreover, the type of comparison is not limited to equality alone.

After the turnover has been set, only those positions that meet the specified condition will be displayed in the list form of the "Nomenclature" reference book.
The next step is to display this list in a spreadsheet document.
From the More menu, select Show List.

If you need to display not all columns, as in our example, then check the boxes only for those that are necessary.

As a result, you get, in fact, a report that we can save in any available format. How to do this will be discussed below. Similarly, you can upload tabular parts of documents and directories, data from document journals, list forms, and more.
Uploading reports and printables from 1C
Any report, printable form, spreadsheet document (for example, which we received in our example) in 1C 8.3 can be uploaded to an external file in two clicks.
On the top panel of the program there is a button to save to an external file ("Taxi" interface). It will be active on any reports and printables where saving is available.


Unloading the entire 1C database
This method is necessary in cases where the entire 1C database needs to be unloaded, for example, to create a test copy.
Go to the required infobase in the configurator mode.

In the "Administration" menu, select the "Unload infobase" item.

Specify a different file name and save path if necessary.

The resulting uploaded data file with the *.dt extension is very easy to download in the future. To do this, in the configurator mode in the "Administration" menu, select the "Load infobase" item and open the *.dt file obtained earlier.
Setting up unloading reports from 1C: "Accounting of a state institution 8".
1) To download regulated reporting, select the menu "Accounting" - "Regulated reports" - "Accounting reports"
2) On the “Report log” tab of the “Regulated accounting reporting” form, when you click on the “Upload” button, the processing “Export of reporting institutions” opens


Only reports with the status "Done" or "Approved" are available for uploading reports.
If you need to upload reports with the status "In Progress" or "Scheduled", you should click on the "Disable selection" button, then all saved reports will appear in the list

4) To download reports, configure the export. In the "Export settings" window, when you click on the selection button, the "Reporting export settings" reference book opens.

5) In the "Reporting export settings" reference book, when you click on the button, a new element opens

6) In the "exchange format" field, the format for which the settings are made is indicated. From the "Exchange format" field, click the button to go to the "Connected algorithms" reference book

7) In the "Included algorithms" reference book, when you click on the button, an external processing file is indicated. Depending on where the reporting will be uploaded, select the required file.

After selecting the desired file, click on the "Open" button

8) When you click on the "OK" button in the "Connected algorithms" directory, a new line will appear with the selected algorithm

Double-click on the line and the desired upload will appear in the "Exchange format" field.
9) In the field "Name" the name of the setting is indicated. The name can be anything. For example: Uploading to a vault 7.7.
To save the upload result in the infobase, check the "Save files in the infobase" box.
In the "Unloading Method" field, the Catalog is indicated.
In the "Upload path" field, specify the folder on the computer where you want to upload reports

10) Click on the "OK" button. The newly created setting now appears in the Reporting Export Settings window.
11) Double-click on the name of the setting.
The required setting will appear in the "Export settings" window of the "Export of Institutional Reporting" processing. In the left processing window, the Code for reporting is indicated. We mark the reports necessary for unloading with a checkmark and click on the “Upload data” button.
Despite the fact that 1C is the most popular, convenient and reliable information system, which has in its line a set of solutions for automating and processing absolutely all business processes at enterprises of any size and field of activity, users still need to upload data from 1C every day. to third-party programs or files. In this article, we will consider what unloading from 1C is and show how to unload from 1C and what problems may arise in this case.
Data that can be downloaded from 1C
1With any configuration, it natively supports uploading such data as:
- Printed forms;
- Reports;
- Tables and lists.
Uploading data from 1C 8.3 is possible in many popular formats:
- Microsoft Excel;
- Microsoft Word;
- Upload to CSV;
- HTML and others.
Uploading printed forms and reports
Any printed form or report in 1C can be saved in the desired format. To do this, you need to open a form or report, then select in the Main menu File - Save as.
After that, a window for saving the file will open, in which the name and type of the file are indicated:
Possible problems when unloading from 1C

This is because the printable or report is not currently active. To make the printable available for saving, you just need to click anywhere on it:

Export to Excel
Processing data in the most popular tabular format requires appropriate uploading. In order to save the required data in Excel format, you need to specify the Excel2007-...(*.xlsx) Sheet type in the file save dialog. Less often, you need to save the data in the old Excel Sheet (*.xls) format:

Similarly, by choosing the desired format, you can upload from 1C to PDF, from 1C to WORD, from 1C to CSV, and also to other formats.
Unloading arbitrary tables from 1C
This section will show you how you can upload any data, as long as you have the rights to do so.
1C has developed a regular mechanism that allows you to upload any list (for example, a list of documents or directory elements). To do this, in the command panel of any list, in the group "More" command available "Display list":


The information will be displayed in a special spreadsheet document. This document looks just like any other report in 1C, and it can be unloaded in exactly the same way using the command File - Save As:

How to upload data that is not visible in the list
Often, the task of uploading a list is accompanied by the need to add columns there that are definitely in the document (directory), but for some reason they are not visible in the current list. Example: in the "Clients" list, add the "Phone" field for uploading, which is displayed only in the additional panel on the right:

In order for the phone to be unloaded from 1C, it must first be added to the list. To do this, call the command "More - Reshape". Next, we need to find the desired column in the list of columns. There is one trick here: developers of typical configurations almost always add a field "Link". If you stand on it and then press the button then we will see all possible fields of this directory. Finding a field "Telephone" and check the box for use.


After that, the database of clients with phones can be uploaded to a file using the regular command "Display List" and sell to competitors.
All state institutions provide financial statements to their founders, as well as to regulatory authorities. To do this, it is necessary to upload the reports generated in the program "1C: Accounting of a state institution" in the appropriate format, which differs depending on the place where the reports are provided.
1) In order to download the regulated financial statements, you must select the menu "Accounting" - "Regulated reports" - "Accounting statements"
2) On the bookmark "Report Log" form "Regulated financial statements" when you click on the button "Upload" opens the page "Upload Reports":


3) Attention! Only reports that have the status are available for uploading reports. "Prepared" or "Approved".
Before you can change the status from Planned or In Progress to Prepared or Approved, you must complete full cross-formal control.

4) To upload reports, you should install "Exchange format" and "Upload method"(specify the upload path if you select the upload method "Catalog").

5) When you select a value in the "Exchange format" field, a directory opens:

6) In the directory "Formats for unloading financial statements"at the push of a button"Create" The following window appears:

Fill in the name and indicate external processing file.
Depending on where the reporting will be uploaded in the future, select the desired file(For example, Unloading GRBS in FK format.epf- for state institutions, Unloading AU&BU in FK.epf format - for autonomous and budget institutions, respectively, UnloadingReportingFor the Federal Tax Service.epf- to unload the balance sheet for the Federal Tax Service).
For example, if we need to connect the format for uploading reports to be sent to the Federal Tax Service, fill in the names nie "Unloading to the Federal Tax Service"and load the file of the corresponding format processingUnloadingReportingFor the Federal Tax Service.epf, which is in the archive extrp.zip in the Cases folder the current release of the program, for example along the path: D:\1c\StateAccounting\1_0_45_6\Cases\extrp\UnloadingReportingFor the Federal Tax Service.epf

And click on the "Open" button. Information about the file and processing version is reflected after the file is loaded:

7) When pressing the button "Record and Close" in the directory"Formats for unloading financial statements" a new line will appear with the selected format"Unloading to the Federal Tax Service":

Double-click on the line to select the format, and the desired upload appears in the "Exchange format" field.