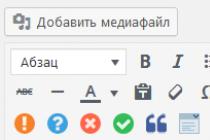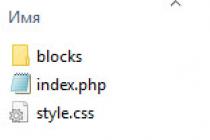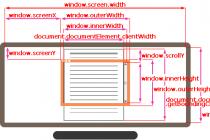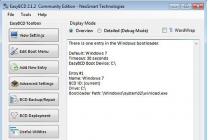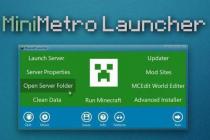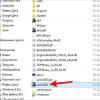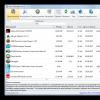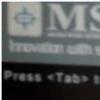Computer games take up quite a lot of space. 5 gigabytes is already in the past, but 15 and 20 are what a modern game like Crysis 3 and Battlefield 4 can easily take. And if you still install them on the system drive, the space will run out very quickly. A novice user may immediately have the right question, but how can I remove unnecessary games from my computer? And that's right, why would it just take up space on the PC?
How to uninstall a game from a computer?
To remove game from computer find the shortcut on the desktop that is responsible for launching it. Right click on it and go to " File Location».
We will open the folder in which the toy was installed. Here you can delete it. Find at the very bottom a file called "unins000".

It can also be a folder called Uninstall and this file will already be inside. He is responsible for the complete removal of the game from the computer. Run it and confirm your intention to erase the game.

Literally seconds after 5 games, the computer will not.


How to completely uninstall the game?
It happens that the file " unins000» does not exist in the folder with the installed program. How to completely uninstall the game in this case?
There is one great program called Revo Uninstaller. She can completely remove various programs and other software. Run it and find the game to delete in the list, or enter its name in the search.
Right-click on it and select " Delete".

After uninstalling, Revo Uninstaller will offer us to scan the computer for the presence of "garbage" that the game left behind. We perform " Moderate search».

We find unnecessary residues, put a tick in front of those that are highlighted in bold and delete them.
Thus, we figured out how to completely remove any game from the computer. Keep your computer clean.
Every inveterate gamer, and just an ordinary user, who sometimes loves to plunge headlong into virtual game worlds, must be able to delete the game from the computer. Yes, so that not a single trace of it remains in the operating system.
Otherwise, in the absence of this skill, it will be very difficult for them. Just imagine. Here is a favorite RPG passed along and across: both for Palladin, and for the Mage, and for ... God knows who else. I already want something new. And this new one is installed in a size, like that, of 20-30GB, or even more (well, for example, the same Grand Theft Auto V for 50GB). And what about the old one? Didn't go anywhere. So-so and stays in the OS. And the volume of a hard drive is not dimensionless, in the sense, like everything in this perishable world, it has boundaries and limits. And this operation is repeated many times (after all, there are a lot of games, and all of them are very interesting!) - put a toy, played and put another one, and another ...
As a result, the system partition - drive C - is “packed” to capacity (by default, most games are installed on it), which even poor Windows has nowhere to “turn around”. The PC starts to terribly slow down, complain and swear, displaying messages like “So, they say, and so, I can’t exist and function normally without free disk space.”
Also, this whole sad story can happen because of games that you simply didn’t like. (Well, if you don’t like it, you ask, why store them on disk?)
What can be done to get rid of this problem? Nothing special! Just delete the game from the computer, and then another one, etc. And the user feels good, and the car “breathes easier”.
Standard uninstall
The game is excellent, not only because it is fun and colorful, but also because it can be easily removed from Windows. Fact! That is, the developers have provided in it a convenient uninstallation mechanism. All that is required from the user, as a maximum, is to use the standard functions of the OS.
Method number 1: activating the uninstaller in the Start menu
1. Click the Start icon (system menu icon in the lower left corner) or the Win key.
2. In the menu bar, in the left block, click "All Programs".
3. Open the folder with the unnecessary game.
4. Find the uninstaller in the list of items it contains. It can be called differently: "uninstall", "uninstall", "delete".
5. Click on his name once with the left mouse button. And then carefully follow the instructions in the window that opens. Wait for the cleaning procedure to complete. It does not last long, on average from 20-30 seconds to 3 minutes.
Method number 2: removal through the Control Panel
If for some reason you cannot find the game folder in the Start menu, use the system function "Uninstall a program":
1. Open the "Start" window and go to the "Control Panel".
2. Select "Uninstall a program" from the "Customize your computer" options list.

3. Look in the list of installed software for the game that you want to remove from your computer.
4. If one is found, right-click on it. And then in the mini-menu, activate the "Delete" command.

5. In the uninstaller window, do everything as it "asks". You may need to select uninstall items and make additional settings. Although in 90 cases out of 100, before cleaning, only the confirmation of the operation (are you sure ...?) and its launch (“Next”, “OK”) are requested.
Method number 3: removal using the installation disk / installer
This option is possible only if there is a corresponding option in the installation menu of the game. Its presence is very easy to check.
1. Open the installation window using one of the following options (depending on how and where the game is saved):
- insert the installer disc into the DVD drive;
- create a virtual disk from the .iso, .mds, .mdf image (from which you installed);
- run the file with "Autorun" from the folder of the downloaded game.
2. Activate cleaning (press the menu item "Delete").

After these steps, the installation module will automatically activate the necessary system functions and safely clean the hard drive from its folders and files.
Using special utilities
Of course, uninstalling the game with standard Windows tools is correct and correct. However, this is not always convenient, especially if the user is a beginner. In addition, the built-in uninstaller does not always clean up well. That is, after the removal procedure, some elements still remain in the folders and registry.
To avoid these problems, and also to save time, entrust the cleaning of the system to special uninstallers. They will cope with this task 100% guaranteed. Files and keys "toys" will disappear from Windows forever.
Choose one of the popular solutions below and proceed.
Performs uninstallation three times faster than the built-in system utility. Supports batch removal of applications.

It has clear, simple controls: activation of cleaning in two mouse clicks. Meticulously performs uninstallation without leaving any "traces" of the game on the disk.

One of the most popular "deleters". Distributed in two versions: Free - free, Pro - paid. Cleans up all file directories and registry branches.

How to use the programs?
The algorithm for cleaning with uninstallers is simple and almost identical to any of the above solutions:
- Launch the helper program.
- Select the game that you want to remove from the PC from the list of software available in the system. Select it with a mouse click.
- Click the "Uninstall" or "Uninstall" button in the control panel.
- Follow the instructions of the built-in uninstaller of the game (its window will open immediately after starting the cleaning).
- Upon completion of the procedure, run a system check (it starts automatically, you just have to confirm the action). The utility will scan the registry and disk directories for the remaining application elements after removal.
- Clear all found keys in the registry and files, folders in directories.
What to do if the game is not deleted?
If none of the above methods help to uninstall, or the game is neither in the Start menu, nor in the list of installed software (the "Uninstall a program" setting), or the uninstaller of the game is missing / does not work - in general, the game is not deleted, - follow these steps :
1. Reboot Windows in safe mode: hold F8 while restarting to open the mode selection menu.
2. Stop active game processes:
- open the Windows Task Manager (key combination "Ctrl + Shift + Esc");
- click on the "Processes" tab;
- find the element in the list (its name may contain the name of the game);
- right click on it;
- select "End Process" from the menu.
Note. If there are no running processes, proceed to the next step of cleaning.
3. If you don't know the location of the game (i.e. you don't know what folder and what drive it is in), look at the properties of the shortcut to launch it:
- right click on it;
- in the context menu, click "Properties";
- overwrite or remember the path specified in the "Object" field on the "Shortcut" tab (this will be the location of the application on disk).
4. Delete the folder with the game:
- open the directory where the folder is located (path from the shortcut properties);
- drag the folder to the trash.
Attention! If files from the folder “do not want” to be deleted, use the special Unlocker utility or its equivalent: run it → right-click on the file → select “Unlocker” in the context menu.
5. Search for items left on the disk:
- press "Win + E";
- in the "Search" field (top right), enter the name of the game;
- press "Enter";
- delete all found files and folders using standard system tools ("Recycle Bin", context menu).
Advice! Additionally, search for "Save" or "Saves" to find "saves" of the game.
6. Clean up the registry:
- press "Win + R" at the same time;
- type - regedit (+ Enter);
- in the editor, press "Ctrl + F";
- in the search bar, type the name of the game;
- click "Find next ...";
- delete found key: right click → Delete;
- continue searching ("F3" key);
- scan the entire registry.
How to delete a game in the Steam Library?
(on the example of the game Dota 2)
Clients of online games from the Steam service and, in particular, Dota 2, cannot be completely deleted by throwing folders and files into the trash. After the next start of the system, the Steam application will turn to its entries (keys) in the registry and other remaining elements (libraries), and then begin to load the missing elements of the game that were previously deleted.
In this case, disk cleaning from the client must be performed directly in the Steam service browser or library:
1. Launch your browser.
2. If the game is open, exit it: in the browser, click the “Exit” icon (top right) → confirm the action (click the “Exit” button).

3. On the left side of the list, right-click on the game you want to get rid of.

4. In the context menu, activate "Delete content ...".
5. Confirm your intention to uninstall the application.
6. Upon completion of the cleaning, the game will be permanently removed from the OS.
How to get rid of games built into Windows?
Chess, solitaire, Minesweeper, Solitaire, Spider and other games that are installed with the OS by default are removed a little differently, unlike games installed by users. More precisely, they are not deleted, but disabled (deactivated).
To remove built-in games, follow these steps in sequence:
1. Open "Start", then - "Control Panel".
2. Click "Uninstall a program".
3. In the "Programs and Features" section, select "Turn on or off ..." from the vertical menu.

4. In the list of components, uncheck the box next to the "Games" object.

If you want to leave some games and disable some, uncheck them directly, and leave the "Games" directory enabled.
5. Click OK. Please wait a moment for the setting to take effect.
Enjoy your PC! And do not store anything superfluous in his memory!
Today we will talk about how to completely remove the game from the computer. You need to deal with this issue, because some applications take up too much space and leave traces behind.
Instruction
First, let's see how you can completely uninstall the game from a computer with the Windows 8 operating system. Find the shortcut located on the desktop of the computer that is responsible for launching the application you do not need. Right-click on it and go to the File Location menu item. This will open the game folder. You can completely remove the game from your computer here. Below you need to find the file unins000. You will also need the Uninstall folder in which this item is located. This file is responsible for removing the application from the computer. Launch it and confirm your intentions. A few seconds later, your problem will be solved.
Russian studio
Consider how to completely remove the game "Alavar" from your computer. To do this, go to the "Control Panel". You can find it in the start menu. Then you need to find and launch the "Programs" element. As a result, a list of applications that have been installed on the computer will appear. Find an unnecessary game from the company "Alavar" and click on it with the left mouse button.
After that, use the "Delete" function. A similar item can be selected from the context menu that will appear if you right-click on the line with the game. After that, confirm the deletion. To do this, click on the "Yes" button, and if necessary, on the "Next" button. As soon as this application disappears from the list of programs, it will also be deleted from the computer. The problem with the products of the Avalar studio has been resolved.
Instruments
Let's look at how you can completely remove the game from your computer using special programs. You can also remove the game folders from the computer and clean the system registry. The most effective applications of this type include Revo Uninstaller. This is a free program with which you can completely remove any game from your computer. It also allows you to clean your computer from unnecessary applications. To use this tool, you need to run Revo Uninstaller.
Next, in the "Uninstaller" window, select the game you want to remove from the system. After that, go to the top menu and click on the "Delete" button. Select the uninstallation mode and click on the "Next" button. It is recommended to use the moderate option. After the uninstallation process is completed, a list of game components that have been saved in the system will appear on the screen. You need to select them and click on the "Delete" button. It is recommended not to erase the directory with the game from the hard drive.
The entertainment application in this case, of course, will stop running, but traces of its presence will remain in the system. This can adversely affect the performance of the personal computer over time. If you do not find this application in the list of installed programs, you need to activate the "Hunting Mode". Select the appropriate function from the menu. As a result, a special sight will appear, which you need to point at the application icon in the folder where the executive files are located. Now you know how you can completely remove the game from your computer.
Why do most people need a personal computer? Well, of course, to run games! All sorts of simulators, races, quests and "rpg" filled the international network of the Internet. But there comes a time when your favorite toy gets bored with just the name alone, and the computer's hard drive requires freeing up additional space for new video files and applications. Having sent the shortcut located on the desktop to the "Trash", the novice "user" thinks that's it. He did it. However, this is not the case. So how do you uninstall games and programs correctly and completely? Let's take a look in this article.
Removing a one-word application
In some cases, a game or computer application may be located in a single folder, and the Windows operating system will not provide any information about the installed application. The list of installed programs will be "silent", like a partisan under interrogation. In this case, you can completely and correctly remove the utility with a simple mouse click. But first you need to find the "location" of the toy on the system drive. By clicking the right mouse button, select the item: "File location". 
We find the Uninstall file (or something similar to it) and start automatic removal. In the event that this file is missing for some reason, delete the game folder manually from your computer - and that's it! 
Manage installed programs
The Windows operating system has such a function of managing installed applications. One of its parameters is a function such as "Uninstall programs".

Using Revo Uninstaller
When you install a program or game, your computer's operating system usually offers a specific location where you can "write" files. But in the future, some data may be copied without your knowledge to the registry, where it may remain indefinitely, even after the utility or toy has been deleted by the "user". To clean the system disk and registry, you can use a special utility, namely Revo Uninstaller. This utility can permanently delete applications, search for files, completely clean your PC of junk and much more. 

Removing "hidden" games
To uninstall a game that is not displayed in the list of installed "programs", use the "Hunting Mode". To do this, click on the green circle, after which you will see a sight on the desktop, which must be dragged onto the “meticulous” toy or application. After that, the program itself will offer you a menu of options. We are also interested in the menu: "Uninstall". 
Hello dear readers, before that I wrote several articles and, and now I would like to talk about how to remove games from a Windows 7, 8, 10 computer. The difference is that garbage cleanup programs clean up files that the system does not need, and games are considered personal files for this program does not touch them. Partially, it is correct to remove programs as well. Therefore, this article is useful from a beginner to an experienced user.
How to uninstall the game?
Firstly, the correct removal is always through the programs that come with the game for removal. 
This program is usually located in the folder with the game, to find it, go to start — all programs and find game name folder.
When you open it, in most cases you will see a file with the name - delete the game or uninstall, it can also be Uninstall in English. Click it and click everywhere further and you're done. All game right removed.
But below we will consider what could be left even if you uninstalled the game the right way! It is also possible that you did not find the necessary file in the start-up, to find it, right-click on the game and select the property.

In the window that opens, click Find an object or file location. After that, the folder with the game will open and there we are looking for the file that I described above, run it and delete it using the same system. 
It is possible that even these files were not found in the folder with the game, so you will have to turn to the standard application uninstaller. This is certainly not the best option, because. some files will still remain in the system and registry.
Below we will consider a specialized program provided for such cases. But sometimes it may not be there, so now let's look at how to uninstall the game using the Windows component Add/Remove Programs. It is located in my computer or start.

Start - Control Panel or in the start on older systems there may be an item settings. Or, on my computer, at the top or left is an item called Installation and removal of programms.
At startup, a window will appear with installed programs and games on your system. In this list find the game to be deleted, select and press delete/change.

Usually, deletion occurs according to the standard system by pressing a button Further, and then delete, but it may be that you need to select an item delete. Cases are different and not all programs are able to remove everything. Because game saves are also your personal files. Or, by chance, something didn't work.
And in order to delete the game completely, you need to see if the folder with the game remains in my documents it is usually set to desktop or in launch. An even more reliable way to find files is through search. We enter the name of the game in one word and indicate the search in hidden folders. All that is found as needed, delete or save the save, all of a sudden you want to play this game again 🙂

Complete removal of the game using Revo Uninstaller
Windows Add/Remove Programs is not the best and most reliable application uninstaller. There is always a replacement and I suggest using a professional program called Revo Uninstaller. When opened it will open like this window.
 For removing select the desired game or program, the method is good for programs. Select by right-clicking on the desired game or program.
For removing select the desired game or program, the method is good for programs. Select by right-clicking on the desired game or program.

will appear window with the method of removal.

1. Safe the program will delete basically everything like a normal Windows program.
3. And here is the point extended will find and delete everything possible that is associated with this file, but before it will give the opportunity to confirm that it is deleting, this item is best used by advanced users. Especially this item helped me when the drivers for one printer were installed crookedly and the windows program installation and removal of programs did not help me. Good luck with your deletions 🙂