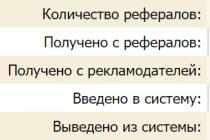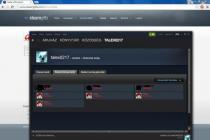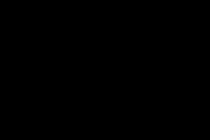Modern laptops are equipped with a built-in microphone, which greatly simplifies the life of their owners. Not so long ago, it was necessary to purchase a headset, and then connect it to a computer, set it up, etc. Accordingly, we had to spend additional time, money, etc. Now this is done easier, but the device does not turn on automatically either. Therefore, let's try to figure out what steps include setting up the built-in microphone on a laptop.
Where to begin?
First of all, you should check if this device is on the laptop. Despite the fact that most modern laptops are equipped with a built-in microphone, you should once again make sure that your equipment is included in this group. In order to make sure, you should carefully read the documentation for the laptop, which indicates this moment.
In addition, the microphone can also be traced through the Device Manager menu. First, go to Start - Control Panel. Here select Sound - Record. In the menu that opens, the device, if available, should be displayed. Next, let's take a closer look at what includes setting the microphone to asus laptop or equipment from other manufacturers.
If several devices are displayed in the list, you can determine the one that we need by tapping on the case next to it. There are green stripes next to the microphone icon. When the sound on one of them will begin to display fluctuations. Therefore, it is this device that we need.
Setting the built-in microphone
Some utilities allow you to fine-tune the microphone. The choice of such programs depends mainly on the type of sound card that is on the laptop. For example, you can set the ability to suppress noise or get rid of the echo from the speaker. In addition, the optimal distance from the user to the device is set and much more. Such utilities are distributed free of charge on the Internet, and it is usually not difficult to download them. As you can see, setting up the built-in microphone is a simple and short process. In order to use the device, it is enough to do just a few actions, after which it will work correctly the way you need it.
Almost all modern laptop models are equipped with built-in microphones. Of course, no one forbids the user to connect an additional microphone or headset through a special connector if the built-in one is broken or has insufficiently high characteristics. But most laptop owners use only the built-in microphone, since its capabilities are more than enough for Skype conversations, voice input or feedback. voice commands. This article is about him.
How to enable the built-in microphone on a laptop
The built-in microphone on a laptop can be turned on or off with a special key on the keyboard or programmatically. Sometimes the user does not notice how he turns off the microphone (or the cat can do this by walking on the keyboard), and then it seems that the microphone or laptop is broken. Therefore, the first thing to do if the microphone does not work on a laptop is to check if it is disabled.
Most often, the accidental disconnection of the microphone occurs precisely due to touching the corresponding function key, it will also help turn the microphone back on. If pressing the key with the corresponding icon (microphone image or mic inscription) does not work, try again, this time holding down Fn. If this does not help, then proceed to the tips below.
How to set up a microphone on a laptop with Windows 7 operating system:
- In the lower right corner of the screen on the taskbar, find the icon that looks like a speaker and right-click on it, and then left-click on the "Recording devices" item in the context menu that appears.
- In the microphone settings window that opens, select desired device and right click on it. Click on the "Enable" item in the context menu that appears.
How to set up a microphone on a laptop with Windows XP operating system:
- Turn on the laptop, wait for the operating system to load.
- Go to the menu item Start->All Programs->Accessories->Entertainment->Volume.
- In the window that opens, find the "Recording devices" tab, then "Options" and "Properties". Select the desired device and click on it with the left mouse button, then check the box next to it. Then right-click on the desired microphone and select "Enable" in the context menu that appears.
You can also try to turn on the microphone through the control panel. In Windows XP, the desired section is called "Sound, speech and audio devices", and in Windows 7 and Vista - "Hardware and sound". Through the control panel, you can not only enable or disable the microphone, but also adjust the level of its sensitivity. But maximum fine tuning microphone provide special utilities(the most popular of them is "Realtek Dispatcher").
If the microphone still doesn't work, the problem might be with outdated sound card drivers. In this case, you need to download the latest version of the driver from the official website of your laptop manufacturer, install it (driver) and restart your computer.
7 291As part of Windows functionality 10 Setting up the microphone (both external and built-in) is easy. It is enough to carefully study the instructions and you can get a full-fledged working microphone.
Turning on the integrated microphone
Enabling the built-in microphone on a Windows 10 laptop is done as follows:
Device setup
Initially, you need to check if the driver for the microphone is installed in the system.
To do this, the following set of operations is performed:
If everything is done correctly, a green circle appears on the microphone icon, with a corresponding checkbox.
Turn on and set up your portable device
You can easily connect a microphone to a laptop in the appropriate jack (one for a microphone, the second for headphones). If you can't hear anything from the audio device after connecting, check the socket on/off.
You should follow the steps:

How to remove noise?
Before you remove annoying noises in the microphone, you need to check the device, find its weaknesses.
Fix problems with sound recording or connect a new microphone in the last operating system from Microsoft is very simple. This is done using the regular functionality of the system, there is no need to use additional software. In this article, we will take a detailed look at how to set up a microphone on Windows 10 in the form of a detailed step-by-step instruction. Each stage will be accompanied by screenshots for clarity.
If your computer or laptop has an integrated sound sensor, but for some reason it does not work, you may just need to turn it on. In order to do this, we take the following steps.
- We launch the control panel. To do this, we will use the universal Windows search. Click on the magnifying glass icon located at the bottom left of the taskbar, and enter the desired query in the search field. Next, click on the result.

- Click on the inscription: "Hardware and Sound."

- In the next window, select the "Manage sound devices" section.

The same menu can be accessed in another way.
- Right-click on the speaker icon in the system tray and select "Sounds".

- Go to the "Record" tab, and right-click on our microphone, we need the "Enable" item. Here you can disable the device.

- We right-click our manipulator on the microphone and select the "Properties" item in the context menu.

- We need the "Levels" tab. Use the two sliders to adjust the sensitivity in the best way.

- Also, when setting up the device, you can enable pre-listening (you will hear what you say into the microphone through the PC speaker system). In order to do this, go to the "Listen" tab and check the box marked "2" in the screenshot to the active position. Click "OK" to apply the changes.

After that, the microphone will be turned on and start working. The device can be used for any purpose, such as Skype.
Microphone setup
First of all, you need to check if there is a sound driver in the system.
We do the following:
- Launch Device Manager. To do this, right-click on the "Start" button and select the appropriate item.

- Expand the line with the name "Audio inputs and outputs", then right-click on the desired device and select "Properties".

- Go to the "Driver" tab and look at the information indicated in it. As you can see, we have installed the driver from Via HD Audio, therefore, everything is in order.

If you do not have a description of the driver, and in the device manager there is a yellow question mark next to the microphone, or an unknown device is displayed at all, you need to install the driver. Initially find out the hardware version, and already look for the driver itself on it.
In order to find out the version of the sound card, press the Win + R hotkey combination and enter the dxdiag.exe command in the window that opens, then click OK.

Go to the "Sound" tab. Here you can find the version of your hardware. Use it to search for a driver on the manufacturer's official website. It is better to download the driver for the microphone from there. Once the program is downloaded, install it and restart your computer.

If everything goes well, a green circle will appear in front of the microphone in the Windows 10 audio properties.

Setting up an external microphone
An external microphone can be connected to a computer or laptop, and this can be done without much difficulty. Use the jack next to the headphone jack to connect the microphone cord.
To configure the microphone, do the following:
- Open the control panel (we described how to do this in Windows 10 a little higher) and go to the "Hardware and Sound" section.

- We go to the sub-item, which we marked in the screenshot with a red frame.

- Now open the “Record”, see our microphone here and click on its name with the right mouse button. We need a "Properties" entry.

- Go to the "Levels" tab. Here you can increase the volume of the microphone or, conversely, reduce it. By trial, determine the level that is comfortable for you and apply the changes with the OK button.

- In order to check how well the microphone works, we will not use a preview, but for a change we will use a visual indicator. Just close the microphone properties and go back a step. Next, start talking, and the indicator marked in the screenshot will display the volume level.

Set the device so that during a conversation the bar reaches the top value, but does not rest on the last division. This will be the most comfortable level of microphone sensitivity.
If the PC does not see the microphone, try updating its driver using the method described above, or check the integrity of the cable and device plug.
Remove noise from the microphone
Often, when working with a microphone, the user finds that his interlocutors hear a lot of noise or background. Below we will figure out how to fix it, but first we will learn how to check the microphone on Windows 10 to make sure that the problem is on our side.
We do the following:
- Open the standard Voice Recording tool. To do this, enter the desired query in the OS search box and click on the result that appears.

- In order to determine whether your microphone is really phoning or the noise is due to problems on the interlocutor's side, we will record a test segment during which you will pronounce different phrases. Click the "Record" button.

- When the desired words are dictated, click on the record end icon.

- Let's move on to listening.

- If everything is in order, and you do not hear any noise, then the background is caused by problems in the speaker system of your interlocutor, if you hear interference, you need to reduce the sensitivity of the microphone. To do this, run the properties of the sound icon in the system tray again and go to the properties of the microphone. There, using the sliders, we reduce the sensitivity of the device and again conduct a test with sound recording. We do this until the background disappears, and the sound is heard well. If your voice is quiet, try increasing the sensitivity.

Now you know what to do if the microphone does not work on a laptop or PC with Windows 10, but if you have any comments or questions during the work, write them to us in the comments, and we will answer as soon as possible.
Almost all laptops today come with built-in microphones. If the computer has a working microphone, a user with any level of experience can start and configure it.
For starters, you should check the presence of a built-in microphone on a laptop. The technical description for the product must indicate whether this device is present or not. If your laptop has a built-in webcam, then it also has a built-in microphone. Check your laptop for sound card drivers and reinstall them. Drivers can be found in world wide web or take from the disk supplied with the sound card.

Open "Control Panel", select "Sounds and Audio Devices", open "Audio", find "Sound Recording", select the default device. Open the “Volume” tab, find the volume of the mixer, go to “Advanced”, then to “Options”, check the “Microphone” box and click on OK.

It happens that this technique does not help - the microphone is not detected. This means that it is programmatically deactivated. Hover over the volume label on the toolbar and right-click to activate. The "Record" window will appear. Move the cursor to an empty field and right-click on the checkbox "Show disabled devices". After the microphone appears, turn it on with the mouse.

If the microphone does not work again after your efforts, check the sensitivity level of the device. Perform the operations of step 3, on the "Record" option of the "Microphone" device, enter the "Properties" and check the settings on the "Levels" and "Improvements" tabs.

Open the "Advanced" subsection and check the option "Allow applications to use the device in exclusive mode." Maximize the bit depth and sampling frequency and check the performance of the microphone. If necessary, change the bit depth and frequency.

Difficulties with the settings are also solved on the "Improvement" tab - sound amplification.

If after these operations the microphone does not turn on, then the sound adapter is broken. It is difficult for an unprepared user to fix such a nuisance; take the laptop for revision to the workshop.
Microphone basically. In general, now 99% of laptops are produced with a built-in microphone, but checking will not be superfluous. To do this, inspect the laptop case and read the specification. The documents for your laptop will definitely state whether it has a built-in microphone or not. Know that if your laptop has a webcam, then there is a microphone for sure. The microphone can also be seen through the "Device Manager".
Check the presence and settings of the microphone through the Control Panel of your laptop. In the Control Panel, open the “Sound” section, the “Recording” tab - if the microphone is built into your computer, it will be displayed there. Click the Properties button. Check if it is enabled, device settings on the tabs "Levels", "Improvements", "Advanced".
If the microphone as a device is present in the Control Panel, but you still can't hear it, it may be because it is set to very quiet sound transmission. In this case, you need to increase the sensitivity of the device. Go to the Control Panel again and open the "Sound" section. Open the "Properties" menu item for the Microphone device. In the "Advanced" tab, check the boxes next to the options "Allow applications to use the device in exclusive mode" and "Give priority to exclusive mode applications." Then set the highest bit depth and sample rate. Try to test the microphone after that. If everything is in order, your voice is clearly audible, then you have configured the device correctly. If you are still not heard, try changing the bit depth and frequency again. Please note that the problem may also be in the sound amplification, which is adjusted on the "Improvements" tab.
Poor sound or low sound quality is often performance related. microphone connected to or built into the computer. Problems with a microphone are not always associated with a factory defect. Most often, it is necessary to change some software settings on the computer, and thereby increase sensitivity device.
Instruction
Launch Windows Mixer. Its speaker icon is located in the lower right corner. If there is no mixer icon, it may be displayed
The built-in microphone is an indispensable element of almost any modern laptop. If before the owners laptop computers I had to buy a microphone separately, connect it to a laptop, adjust the sound, but now you don’t need to do this. If your device already has a microphone, all that remains is to figure out how to set it up. On all laptop models, the microphone is configured the same way. Minor discrepancies may be due to different operating systems.
Checking for a microphone
How to set up a microphone on a laptop? First you need to carefully read the instructions for your equipment and make sure that the built-in microphone is really there.
If there is no instruction, use the device manager, where you can also find out about the presence of a built-in microphone. To do this, perform the following combination: start - control panel - sound - recording. If the laptop has a built-in microphone, then in the menu that opens you will see this device. If it is still not there, then you have to buy an external microphone.
Setting up the built-in microphone
To set up the built-in microphone on a Windows XP laptop, first check if the drivers are installed on the sound card. If the system was installed recently, then it is quite possible that the sound drivers simply have not yet been installed. They can be installed from the disk that comes with the laptop, or simply downloaded from the Internet.
If the drivers are installed, but the microphone still does not work, try updating. Click the "Start" button, and then "Control Panel", where you will need to open the tabs in the following sequence: sounds - audio devices - sound recording. Now you need to set the device to be used by default. Then decide on the volume and click the "Advanced" button.
Next, a window will appear where you will first need to select "Options", and then "Properties". Check the box next to the "Microphone" line and confirm your actions with the "OK" button. After that, a knob should appear that can be adjusted to any volume level. On laptops with other operating systems (Windows7, Windows8 or Windows Vista), the setup procedure is almost the same. The only difference is that after you go to the "Control Panel", you need to open the tabs in the following sequence: sound - recording - microphone - properties: microphone - levels.
Setting up a microphone in Skype
In order for the microphone to work correctly, special utilities must be installed in separate programs. They can be easily found and downloaded on the Internet. There are utilities that remove echo or suppress noise. Others allow you to set the most comfortable distance from the user to the microphone.
Despite the fact that all previous settings are set correctly, a number of users are faced with the same type of problems in Skype. For example, you can not hear the interlocutor, or vice versa - the interlocutor does not hear you.
To configure the microphone in Skype, you need to open the following tabs: tools - settings - sound settings. In the "Microphone" column, select the default device. After that, during a conversation in the column "Volume" will appear green stripe. Check the box next to "Allow automatic microphone setup". After that, the sound will become louder or quieter as needed. on how to establish a connection on Skype is in the article -.
If all of the above methods did not help you set up the microphone, perhaps other methods that you will learn about from our instructions - will help you. Also, useful information on this issue can be gleaned from the article -. Well, if the microphone works, but the volume is not enough, refer to the article - How to increase the volume of the microphone.
Problems with the microphone - very common thing among computer users. built-in microphone in laptop simplifies the use of the device, but adds problems if something happens to the microphone or it does not work from the very beginning. In this article, I will cover all possible problems and methods for their solution.
Main laptop microphone problems
1. No recording device
From the very beginning, you need to decide if this laptop has a microphone. More than 99% of all laptops are equipped with it, but if you are lucky and bought a laptop that is in this percentage, then it's easy to find out.
 The easiest way is to look for the corresponding hole on the screen panel. He usually positioned next to the camera. To find out for sure, you need to look at the characteristics of the laptop in the documentation or on the Internet.
The easiest way is to look for the corresponding hole on the screen panel. He usually positioned next to the camera. To find out for sure, you need to look at the characteristics of the laptop in the documentation or on the Internet.
2. Lack of drivers
This problem is very common in cases where the laptop was purchased without Windows pre-installed or it was reinstalled manually. There may be many reasons, in addition to those listed, but to check are the drivers installed, you need to follow one simple algorithm:
- Go to the device manager (you can do this by simply typing in the search bar: "Device Manager").
- Open the section: "Game, sound and video devices."
- Check Availability exclamation point next to one of the devices.
If such a sign is not found, then the drivers are installed and you need to look for the problem in something else.
If such a sign is present, then drivers will need to be installed. There are three easy ways to do this:

After using one of these methods, you will be able to turn on the microphone on the laptop and make it work again.
3. The microphone is set to very quiet sound transmission
In microphone settings you can specify how much the sound entering the device will be amplified and, if you lower the slider to the left as far as it will go, then the sound will practically not be heard or it will be heard very quietly. To fix this, you need to go to the control panel - hardware and sound - sound - tab "recording". In this window, double-click on the desired recording device and go to the “Levels” tab and use the sliders to adjust the volume as we need.
4. The microphone is broken
 It happens to all things over time or through the fault of the user. Be that as it may, if this happened, then, most likely, one cannot help him on his own. In such a situation, you should contact a professional to repair the microphone. If there is no desire to bother with calling the master or going to him, then you can just buy an external audio recording device.
It happens to all things over time or through the fault of the user. Be that as it may, if this happened, then, most likely, one cannot help him on his own. In such a situation, you should contact a professional to repair the microphone. If there is no desire to bother with calling the master or going to him, then you can just buy an external audio recording device.
It's hard to check if it's broken. Usually it simply does not appear in the device manager, but if the breakdown does not completely disable the microphone, then it may continue to be displayed there. The best option would be to follow the above steps and if none of them help, then contact a specialist.
How to set up a microphone on a laptop
 In modern operating systems, recording device settings can be configured without downloading additional programs. This makes life easier ordinary users
. In order to enter the microphone settings, you need to go to "Control Panel" - "Hardware and Sound" - "Sound" and enter the "Recording" tab.
In modern operating systems, recording device settings can be configured without downloading additional programs. This makes life easier ordinary users
. In order to enter the microphone settings, you need to go to "Control Panel" - "Hardware and Sound" - "Sound" and enter the "Recording" tab.
This tab lists the recording devices available to the user. By clicking on one of them, you can perform the following actions: enable / disable this device, make it the default device, or go to its settings. You can enter the settings by clicking on the "Properties" button.
Once in the settings of the recording devices, you can choose between five tabs: "General", "Listen", "Levels", "Improvements" and "Advanced".
In the "General" tab, you can change the name of the device, its icon and application (enabled / disabled).
In the "Listen" tab, it is possible to enable listening from the selected device. In the "Power Management" block, the operating mode is selected when the laptop is on battery power. There are two options in total: continue the microphone and turn it off when switching to battery power.
The next tab "Levels" allows adjust volume and gain recording device.
The Enhance tab has no use in customization.
And in the "Advanced" tab, you can select the recording quality from the selected recording device and set up exclusive mode for it.
In conclusion, we can say that almost any laptop microphone problem can be dealt with by yourself, however, there are times when it is better to contact the wizard to avoid further problems, such as breaking the laptop itself during microphone repair. In extreme cases, you can always purchase a separately connected microphone.
Laptops have become an integral part of our lives these days. modern man, because in terms of power they are already comparable to stationary computers. Even things like a webcam and microphone are already built into it, which saves you from spending extra money. But sometimes it's hard to figure out how to set up a microphone on a laptop. Today we will step by step analyze the microphone setup on the most popular systems.
If a laptop for you is a new acquisition that you haven’t worked with before, then most likely it will have windows 8 installed on it. Using its example, we’ll look at how to set up a microphone on a laptop.
To get started, check if the driver for your microphone is installed, for which open the "Control Panel", and in it "Device Manager". Next, open the "Sound, video and gaming devices". It should contain the line "Realtek High Definition Audio" or another, depending on which company you have a sound card. If it is, then everything is in order and you can continue. Otherwise, go to Realtek official website and download latest version this driver.
If everything is in order with the drivers, then open the same “Control Panel” and then select “Hardware and Sound”. IN open window follow the "Recording" tab Here you should see a microphone device, which is labeled as "High Definition Audio capable device. Right-click on it and click on the lines “Set as default” and “Set as default communication device”. If everything is done correctly, then a green circle with a checkmark will appear on the microphone icon.

A scale will appear to the right of the icon and label, which will flash green with each sound. This means that the microphone setup on the laptop is complete!
How to check the microphone on a laptop?
Use the built-in Sound Recorder or any other audio recording program and try to record, for example, the sound of your voice. Then play back the recording.
Is the microphone quiet on your laptop?
This means that the setup is not complete. Again, go to the "Control Panel" and then to "Hardware and Sound". The Recording tab and right-click on the picture of your microphone, then select "Properties" The following window will open:

Here you can see in the properties whether the driver works correctly. If everything is in order, then we continue. If not, it is recommended to reinstall it.
Go to the "Levels" tab. There you can adjust the microphone recording level (“Microphone” slider) and, if this is not enough for you, even boost its level (“Microphone Gain” slider). In the "Advanced" tab, you can adjust the recording quality by selecting the bit depth and sampling rate.
Setting up a microphone on a laptop with windows 7 operating system should not cause any particular difficulties, because windows 7 and windows 8 are very similar in their interfaces. Perhaps the only difference is that on windows 7 there is an "Improvements" tab, in which you can turn on the echo cancellation mode and the mode automatic control signal level.

Windows owners 8, these settings are offered to be searched directly in the program that accompanies the installed driver.
If, after all the ordeals, the sound still does not appear, then you should check the following things:
- Whether the sound level of the system or the player is at zero or in the “Mute” state.
- Try using the troubleshooting wizard. The path to it is as follows: "Control Panel" - "Troubleshooting" - "Troubleshooting sound playback"
- And, of course, try updating the driver again.
techno-bum.ru
How to set up the microphone
Hello, dear visitors of smartronix.ru! Many owners of laptops and home computers, having purchased a microphone for communication or games, do not know how to set it up correctly. Our microphone setup instructions are designed to correct this unfortunate misunderstanding. What is this communication device typically used for? Yes, for a lot. For example, for conversations with relatives and friends on Skype (by the way, we have a separate article on how to set up a microphone on Skype), or for chatting in online games such as Dota, World of Tanks (WoT) and Counter strike.
In our publication, we will tell you not only how to set up a microphone on a laptop and computer, but also how to connect it, as well as how to check that all the drivers on the audio card are installed. The fact is that the microphone setting depends on installed driver in your operating room windows system. In one case, the driver can be standard and all settings are made through the built-in system software. And in the second case, Realtek High Definition Audio software may be installed on your laptop and you need to connect a microphone through it. We will consider both options for connecting and setting up a microphone.
How to set up a microphone on a computer or laptop
So, we will start with the simplest - by connecting a microphone to a laptop or computer. In fact, we already have an article on how to connect headphones to a computer and a laptop, and everything is already well written there where to connect a microphone to a computer. But we'd better repeat this information. After all, not all of you, dear readers, know how to connect the device to a computer or laptop. For the microphone on the audio card there is a special connector - 3.5 jack, like conventional headphones. Connector on sound card computer should be pink:
If your computer does not have an external audio card, then the microphone connector is also not difficult to find. It is located on the built-in audio module of the motherboard:
The same applies to laptops, netbooks and ultrabooks. The connector is usually located on the right or left side of the laptop and is marked with a special graphic icon.
As you can see, nothing complicated. We will assume that we have physically connected everything. It's time for him windows settings. The next setup step is to search for a microphone in the windows operating system. As we said, all systems and drivers are different. Therefore, we will divide this chapter into two parts - default setting in windows and setup through Realtek HD Audio software. Depending on which driver you have installed, select the desired setting option.
Checking the audio driver of a laptop or computer
Before properly setting up the microphone on the computer, let's deal with one popular mistake of novice computer users. Often, in addition to the setup itself, there are problems with the audio driver. Of course, if the sound comes from the speakers, then everything is in order, but often the opposite is true. Therefore, we advise you to check its presence in the system. Making sure your laptop or computer has an audio driver installed is not at all difficult. To do this, we need to get into the dispatcher windows devices. This can be done in several ways. The first way is to click on the computer icon on the desktop and select the desired menu item.
Or find the device manager in the command line through the Start menu:
The third way is to find the device manager through the "Control Panel". To do this, you need to open it through "Start"\u003e "Control Panel", in the control panel find the item "System" and there will be a link to the device manager. Which way to use is not so important. The main thing is that in the "Sound, video and game controllers" section you have the drivers for the sound card installed and there are no unknown devices, as shown in the following screenshot.
If there are unknown devices, then in order not to suffer later with a non-working microphone, it is better to go to the website of the manufacturer of the laptop or computer motherboard and download the drivers for the sound card of your PC. So, we made sure that the driver for the sound card is installed. Let's start setting up the microphone.
Microphone setup in Realtek High Definition Audio
Realtek HD Audio Manager is a very popular microphone setup program that can be found on most modern laptops (if this software is not installed specifically on your PC, then read the next chapter of our article). But many of you probably don't know if Realtek HD Audio is installed on your laptop or computer. The Realtek High Definition Audio driver can be found in Device Manager. Or find the column icon in tray windows as shown in the following picture.
Also, the Realtek audio driver can be found through the "Control Panel" by going to "Hardware and Sound":
Having opened the manager, we go to the "Microphone" tab. Here you can set the main microphone volume level. If it works quietly, then it is best to set the volume to maximum. Here is a screenshot:
In the manager, you can also adjust the gain. If the microphone is noisy or phonite, then it is better to make the gain the smallest. And it is better to check the work with several gain levels:
If your laptop has a built-in microphone, and you decide to connect another additional external microphone, then in the Realtek HD manager you need to set the device that you want to use by default. In the screenshot below, the “Set default device” option is responsible for this.
As you probably noticed in the same picture (located above), on the tab you can adjust the microphone sensitivity. In principle, this can complete the setup in Realtek HD Audio. We are waiting for the final chapter of the article, in which we will look at how to set up a device in windows. Below will be considered detailed setting microphone on windows 7 this instruction will be relevant for windows 8 and windows vista. If you are windows user XP, there's nothing wrong with that. Our tips on how to set up a microphone on a laptop or computer are universal and will definitely come in handy.
How to set up a microphone in windows
So, as we saw above, the driver for the sound card is installed and there is sound in the computer. It's time to deal with the microphone settings in windows. Open the "Control Panel" through the "Start", go to "Hardware and Sound" and select the "Sound" menu item.
Or you can do it even easier and find the sound settings through command line windows:
You can also find the settings in the system tray by clicking on the column icon. Again, it doesn't matter how you get there. After opening the sound settings, go to the "Record" tab. It is on it that our sound recording device should be displayed. If there are no more microphones in your system, then it will be one. If your laptop has a built-in microphone and you connect an additional headset or webcam with a microphone built into it, then there will be two devices. Select the desired device and click on the "Properties" button.
After clicking on the "Properties" button, the settings of the device you have selected will open, to which you can configure the microphone. You don't need to do anything special on the General tab. Just make sure your device is turned on.
On the next tab, which is called "Listen", we advise you to check the box "Listen with this device". This option will allow you to output the sound from the microphone to the speakers or connected headphones. It is worth noting that when using this option and the proximity of the microphone and speakers, unwanted whistling may appear in the speakers, which, however, does not always happen. Therefore, if you do not need this option, you can leave the checkbox unchecked.
On the "Levels" tab, you can adjust the microphone volume (adjust the volume level) and set the sensitivity. The volume option is especially useful if online game or when talking on Skype, the sound is hard to hear. And amplification can be useful if the microphone hisses during communication. In general, if the device does not work well, then the “Levels” tab is just for correcting various distortions. Just don't get too carried away. The volume can be turned up to 100%, and it is better to set the gain to 10-20 decibels. Otherwise, wheezing and clicking may appear, and may also appear extraneous noise.
Next we have the "Improvements" tab. The option "Disable all sound effects" is responsible for the distortion of the sound in the device. but if you are using a cheap microphone and you hear a lot of noise during the broadcast, you can disable this option and enable the options for suppressing this and noise. Removing the constant component - helps with unintelligible and choking sound. It removes the sensitivity of the microphone.
The next tab "Advanced" is more for setting up studio microphones. On it you can set the sampling rate and the number of channels used in the microphone.
So, we figured out the settings in windows. We hope that our instruction on setting up a microphone on a computer or laptop was useful to you. If you have any questions or difficulties with connection, please ask in the comments. Finally, I would like to answer one more rather popular question our visitors - how to set up a microphone on the headphones. Everything is exactly the same as described in the instructions above. What a regular microphone, what a headset with headphones - both gadgets are configured in the same way.
smartronix.com
How to connect, turn on and configure a microphone on a computer or laptop windows XP, 7, 8, 10
I can’t chat with friends on Skype due to lack of sound, a new microphone is connected, but the device is not detected, the recording is too quiet… All these are quite common troubles, but easily solved. Below we will talk about how to properly configure the device.
At present, microphones of various types and shapes have become widespread. According to the connection method, there are analog, with USB output(we connect to any USB input of the computer), wireless - they will be mentioned later. And of course built-in, in the case of laptops or a webcam, which is also analog.
How to connect the device
First, let's find out where to insert the connector of a conventional analog device - the most common one at the moment. The recording device has a 3.5 jack plug, the same as that of ordinary headphones.

The microphone jack should be pink, it can be on motherboard on the back or on the front system block, on the sound card, keyboard.
How to set up the microphone
It’s not enough just to connect, you still need to configure it. Before proceeding with the setup, make sure that the audio driver is installed. To do this, in the Dispatcher, we look to see if everything sound devices defined and included. 
If the device is not detected, try reinstalling its driver. 
After checking, we proceed to the configuration itself.
Through the Control Panel, go to the Hardware and Sound section.
In the next window, click on Sound and select Recording in the settings dialog. 
In this tab, select the microphone that we want to configure and click Properties. 
Connect the headphones and click on the Listen tab, there you will need to check the box next to the words: Listen to this device, and then click Apply. 
Changing the file extension
After that, the headphones will hear with what sensitivity our recording device transmits sound. Then open the Levels tab for optimal gain settings. 
When you get the sound that suits your requirements, uncheck the listening option.
How to connect a wireless microphone
 An extremely convenient device is a wireless microphone with built-in bluetooth. More often it is used in conjunction with a laptop, because it usually has a built-in bluetooth module. In the case of a computer, it will need to be purchased separately.
An extremely convenient device is a wireless microphone with built-in bluetooth. More often it is used in conjunction with a laptop, because it usually has a built-in bluetooth module. In the case of a computer, it will need to be purchased separately.
Go to the laptop bluetooth settings window and search for a new device. Install the required driver if it is not automatically detected by the system. If there are no problems with the drivers, but the laptop still does not see acoustic device recording, check if it is enabled, if the batteries are dead.
How to turn on the built-in microphone in a laptop
Go to Control Panel/Hardware and look for Realtek HD Manager. 
The sound manager will open, in the window of which, with the built-in microphone disabled, go to the Advanced settings of the device and check the item there: Separate all input jacks as independent input devices. 
Here you can adjust the volume and gain.
After that, your device will appear in the Sound window, if it was not there before. 
Now you can configure its settings.
There are many programs that use the capabilities of the microphone, for example, various online services. Optimal setting operation of your recording device will ensure the most comfortable communication