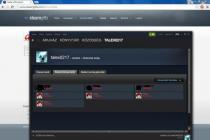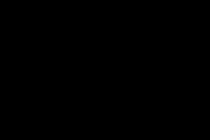In contact with
Classmates
Driver update programs do exactly what you might think - they help update some or all of the drivers for computer devices installed in Windows.
These programs allow you to easily maintain all the drivers installed on your computer in up to date. Using them, you do not have to work with Device Manager and find on your own the necessary drivers from various manufacturers of equipment installed on your computer.
Important: you don't have to use free driver updaters, much less pay for them! These programs are provided for your convenience only. You can install the drivers yourself manually, in fact, this is not such a complicated process.
Driver Booster is the best free driver updater. It is compatible with all versions of Windows and makes updating drivers easy.
Driver Booster can be configured to automatically scan for outdated drivers on a schedule. When updates are found, you can easily download them directly from the program, you do not need to go to the Internet browser for this.
Before installing the driver, the program will show the new version of the driver and compare it with the installed one, this is very useful information.
One important feature is the ability to create a restore point before installing drivers, in case something goes wrong during or after installation.
Also in the settings there is an option to install drivers in the background, which hides information about the installation process and other messages. This is very convenient, because you don't have to click on accept requests to install each of the drivers.
Peculiarities:
- Driver Booster works on Windows 10, 8, 7, Vista and XP.
- There is a Russian language.
- IN free version unavailable automatic updates and creation backups drivers for safe recovery.
Free Driver Scout

Free Driver Scout is an amazing driver update tool because it actually updates drivers completely automatically.
This means that the program automatically scans for all the necessary updates, automatically downloads and installs them without requiring you to do anything, which cannot be said about other programs on this list.
Certain device drivers may be excluded from scanning and will not need to be updated in the future.
Another interesting feature of Free Driver Scout is the ability to backup and restore drivers. The program allows you to backup some or all of the drivers installed on your computer, and then, if necessary, easily restore them.
Free Driver Scout also includes a very useful tool called the OS Migration Tool. It is necessary if you are going to install another operating system on your computer. Windows system. The tool will find device drivers for the new OS and save them to a specific location, such as a flash drive. Then when you install another operating system Windows, using the OS Migration Tool it will be possible to restore previously saved drivers for this operating system. Thus, you no longer need to worry about finding new drivers!
Note: While Free Driver Scout is a great program, it didn't find several outdated drivers that Driver Booster was able to find.
Free Driver Scout is compatible with Windows 8, 7, Vista and XP. It has also been tested on Windows 10, it also works without problems.
Driver Pack Solution

Driver Pack Solution has one significant difference from most of the other programs on this list - it's simple user interface. There are only a few buttons and not a lot of extra tabs/sections.
The program supports bulk download and automatic installation of drivers, so you do not need to click on the install buttons for each of them.
When starting DriverPack Solution for the first time, you can select or completely automatic download and installing drivers or manually, choosing only necessary drivers proposed for updating.
The program also allows you to find out basic system information about your computer.
DriverPack Solution supports Windows 10, 8, 7, Vista, and XP.

Snappy Driver Installer is another one free tool updating drivers on your computer, a bit like DriverPack Solution.
With this program, you can download several drivers at once for different types devices. As soon as they are downloaded, the Snappy Driver Installer will give you access to install updates with or without an internet connection.
The program is very easy to use, you don't even need to install it. This means that you can use, for example, an external HDD for carrying and installing drivers on any computer.
It is also worth noting that Snapper Driver Installer has no ads, the program does not limit download speed and can install as many drivers as you need without any restrictions.
The program works with both 32-bit and 64-bit versions of Windows 10, Windows 8, Windows 7, Windows Vista and Windows XP.

SlimDrivers is a free program that allows you to update outdated drivers, create backup copies of already installed drivers, and remove them if necessary.
You can create a schedule of checks, following which SlimDrivers will automatically monitor updates for the drivers installed in the system, so you will always be aware of which ones need to be updated.
When SlimDrivers finds a driver update, the program displays the release date of the currently installed driver on the system next to new version. This helps to increase confidence that the update is correct and not a glitch in the program.
When testing SlimDrivers, it was revealed that the program found a couple of drivers, updates for which were not found by other programs from the list of this article.
Note: during the installation of SlimDrivers, the program will ask you to install a third-party toolbar (toolbar), but this step is easy to skip.
SlimDrivers works on Windows 8, 7, Vista and XP. Windows 10 is not officially supported, but in practice it runs without problems on this version of the system.

Driver Talent (formerly known as DriveTheLife) is a very easy-to-use driver updater that allows you to download drivers automatically, so you don't have to search the internet for official download links for each driver.
This program can not only update outdated or missing drivers, but also fix corrupted ones and make backup all drivers installed on the system.
The size of the driver, as well as its release date and version number, are displayed before downloading directly, so you can be sure that you get exactly what you need.
An alternative version of the program is available which includes network drivers and works offline, which is ideal if you need to install drivers but don't have the required network driver installed.
There is a Russian version of the program.
Driver Talent can be installed on Windows 10, 8, 7, Vista, and XP.

Device Doctor is an easy-to-use driver updater. Can be downloaded as regular version programs, and a portable version that does not need to be installed and is easy to transfer on external media.
Device Doctor allows you to schedule a driver check for new versions, and if any are found, it offers links to official sites for downloading them manually.
Since driver updates will need to be downloaded outside of Device Doctor, you will also need a decompressor such as WinRAR.
Device Doctor officially works with Windows 7, Vista, and XP, but has been tested on Windows 10 as well.

DriverMax is a free program for Windows that allows you to update outdated drivers installed on your computer. Unfortunately, the free version has some limitations.
In addition to updating outdated drivers, DriverMax can back up some or all of the drivers installed on the system, restore drivers from backups, roll back drivers, and detect unknown hardware.
In testing, DriverMax found significantly more outdated drivers than any other program on this list.
Note: The free version of DriverMax only allows you to download 2 drivers per day and 10 drivers per month. Also, only one driver can be downloaded at a time.
The program has a Russian-language interface.
DriverMax finds drivers for Windows 10, 8, 7, Vista, and XP.

DriversCloud (formerly known as Ma-Config) is a free web service that allows you to find detailed information about your computer's hardware and software, as well as a list of outdated drivers.
The service works after installing a program that allows the browser to collect information about your computer.
In the service you can find categories such as: analysis " blue screens death", "My drivers", "Autostart", "Network configuration", etc.
If a driver update is needed, the service will show full information about the new driver compared to the one currently installed: version, manufacturer, date, and hardware ID.
The DriversCloud service runs on Windows 10, 8, 7, Vista, XP and Windows 2000 operating systems.

DriverIdentifier is a very simple yet useful free driver updater.
You can scan for the relevance of drivers even if you do not have an Internet connection, which is especially important if the driver is not installed network card. Once the scan is complete, the DriverIdentifier will save the list of drivers in an HTML file.
All you need to do is open the file on a computer that has an internet connection and click on the "Update" link next to the drivers that need to be updated.
Also available portable version DriverIdentifier.
Note: To download driver updates, you need to create a free account in DriverIdentifier.
DriverIdentifier is compatible with Windows 10, 8, 7, Vista and XP.

Driver Easy is another program that allows you to search for outdated drivers in Windows operating systems. The program is free for both personal and commercial use.
The System Scan Scheduler in Driver Easy allows you to find outdated drivers and prompts you to download updates for them. Scans can be scheduled daily, weekly, and monthly while the computer is idle or every time you log on to Windows.
Driver Easy allows you to download driver updates in the program itself without having to go to the browser.
The program also has additional functionality, such as: viewing information about equipment and scanning drivers without an Internet connection.
Note: in the free version of Driver Easy, the speed at which updates are downloaded is significantly reduced compared to other programs on this list.
Driver Easy can work with Windows 10, 8, 7, Vista and XP.
In contact with
Often the user is faced with the question of how to update drivers on Windows 10 - why does it occur in this particular operating system, we will understand further.
What it is
This is a program that is a connecting element between the hardware and the operating system. In a simple way, such a tool is called "firewood" and is a set of directives for the OS that regulate the rules for accessing computer devices.
Accordingly, without them, your PC will be just a meaningless set of parts. And updating drivers on Windows 10 is an actual operation, which is the key to the successful operation of a computer.
Features of the dozens
Developers are gradually building up the process of automating system management. Gone are the days of buying and running computer science was like playing constructor. Now a few clicks are enough for everything to start functioning as intended.
This also affected programs related to devices. The system itself pumps out and updates the standard "firewood" for equipment, which also does not differ in great variety. This is what helps most users turn a blind eye to technical subtleties. But on the other hand, standardization does not always ensure smooth operation. In such cases, we are wondering how to update drivers on Windows 10 - this also sometimes turns into a non-trivial task. As soon as it occurred to you to turn on the OS update, then immediately “native firewood” can be replaced with universal ones and failures will begin.
Regular funds
The Device Manager tool allows you to link programs to devices and quickly update them. You can fully automate the process or take part in it.
Right-click on the start and select the service that manages devices.
Each branch is a set of equipment. They are divided into classes - video, audio, system, etc.

The arrows on the side mean that the category can be expanded. Inside are specific devices.

All operations are performed by right-clicking on the equipment line.

Update drivers on a laptop or Windows computer 10 is performed by selecting the appropriate item.

To install standard, select the first section.

If you have previously downloaded from the network desired program choose the second one. You can download driver updates for Windows 10 online from hardware manufacturer websites. When it comes to integrated motherboard devices ( sound card, for example), download from the motherboard resource. As an example, consider the procedure for finding and updating drivers for Windows 10, a Realtek sound card.
- Find out the name of the model. You can look at the box, but if it is missing, open command line and type wmic baseboard get product.


2. Go to the MSI support site and specify the name of your model.
https://ru.msi.com/support#support_download
 3. Go to the "firewood" tab and select the system from the list.
3. Go to the "firewood" tab and select the system from the list.
 4. We open the section where you need to update drivers for Windows 10 PC for free.
4. We open the section where you need to update drivers for Windows 10 PC for free.
 5. Click on the arrow.
5. Click on the arrow.
 6. After the download is complete, expand the archive and open the folder.
6. After the download is complete, expand the archive and open the folder.
 7. To install, run the exe-file and wait for the end of the process.
7. To install, run the exe-file and wait for the end of the process.
Some are not downloaded as an executable, so they need to be updated manually through Device Manager.

Click "Browse" and select the file with "firewood".

Automatic update of all drivers on Windows 10
Obviously, manually updating each device is time consuming. Therefore, they developed special utilities allowing for auto-updating Windows drivers 10. They can be divided into universal and specialized.
Depending on the equipment, choose applications that allow you to update drivers on Windows 10:
- Intel Driver Update Utility Installer r - search and installation of "firewood" for Intel equipment.
- AMD Driver Autodetect - designed for AMD video cards.
- NVIDIA Update - similar to the previous one, only for NVIDIA.
Among the universal ones, one of the most famous is DriverPack Solution. Let's talk about it in more detail.
Installation and use
If you were wondering how to update all drivers for free on Windows computer 10, then the solution is found - full automation process and intuitive interface. After launch, the device scan begins.

Then the order in which the utility will update them is formed. After that, you will be offered a list of current programs.

To update automatically, press the button in the center. If you want to choose, click on the link "Expert Mode".

Uncheck the boxes where you want to refuse the offer to update.

Other options can be selected using the menu on the left. For example, installing the programs most frequently used by users.

The application will take care of the protection.

And it will show the result of system diagnostics.

Advanced settings are available.

Users who have at least once reinstalled the Windows operating system on their own have a question about which drivers need to be installed after that for normal operation all devices connected to the computer. In this article, we will look at how to check drivers on Windows 10. The instructions below will work for other versions of the system.
How to check driver version
If you try to figure it out, it will become clear that the computer must have drivers installed for all devices, both external (mouse, keyboard, joystick) and built-in (video card, network adapter, processor). Developers from Microsoft are doing their best to make life easier for users, with each update significantly expanding the internal database of drivers, but sometimes you still have to look for software and manually install it. Four ways will now be presented on how to check drivers on Windows 7, 8 and 10.
Method 1: official websites of manufacturers
The most reliable way to get the latest versions software for devices, they will be downloaded directly from the official website of the manufacturer. But it should be understood that these manipulations are paramount and will not provide all devices with drivers. But this is the essence, first you need to upgrade the main components: the motherboard, processor and video card. But first you need to know the name and model.
Find out the model of the motherboard
To find out the manufacturer and model system board, you need to do the following:
- Open the Run window. To do this, press the Win + R keys on your keyboard.
- In the window that appears, enter and execute it by clicking "OK".
- The Command Prompt window will appear. In it, write two commands in turn: wmic baseboard get Manufacturer and wmic baseboard get product.
- The issue for the first command will indicate the manufacturer of the board, the second - its model.
Remember the name, you will need it to find the appropriate driver.
Find out the model of the video card and processor
You can find out the manufacturer and model of the video chip and processor in almost the same way:
- Open the Run window.
- Enter the dxdiag command into it.
- Click OK.
- In the window that appears, go to the "Screen" tab.
- In the category "Device" opposite the lines "Name", "Manufacturer" and "Type of chips" the corresponding information regarding the computer processor will be indicated.
- Go to the Converter tab.
- By analogy with the processor, the entire necessary information about the video card.

Write down all the data received to search for the appropriate drivers for computer components.
Looking for drivers
Knowing the names of all devices for which drivers need to be installed, you can easily find the software itself for them without much difficulty.
- Go to any search engine.
- Enter the name and model of the component that needs to be updated.
- Go to the official website of the manufacturer.
- In the site interface, find the search bar and run a query with the name of the device.
- Find the appropriate driver in the output.
- Download it to your computer.
- Install.
This is how you can simply update the main components of your computer. Now you know the first way to check your computer drivers, but it is far from the last.
Method 2: Software to update drivers

The previous method of how to check drivers may seem rather complicated to you, and partly it is. For an ordinary user, it will be much easier to use special programs, which in automatic mode scan your computer for outdated software versions and offer appropriate updates for them. One such program is Driver Booster.
- Run the program.
- Click the "Scan" button.
- Wait for this process to complete.
- As a result, devices that need to be updated will be displayed.
- If you want to install new versions of individual software, then click "Install" next to the corresponding component.
- If you decide to update all components at once, click the corresponding button on the top panel of the program.
Immediately after this, the process of downloading and then installing drivers for computer devices will start. Your computer may restart several times during this step.
Method 3: online services
Someone fundamentally does not want to install additional software on a computer, in this case there is a great way to check drivers on Windows 10 and in general all other versions of the OS, which involves using online services.
- Open the "Device Manager" and look in it for the device ID for which you want to download the driver.
- Go to the online service to search for drivers by their ID.
- On home page enter the identifier in the search bar and click the "Find" button.
- The output will display a list of all drivers suitable for your hardware.
- Choose the one you like and click the "Download" button.
- Install.
As you can see, this is probably the most fast way how to check the drivers on the computer, but it can not help everyone.
Method 4: updating by regular means of the operating system
Is an update required, how to check the drivers? You can also update them without using additional software through the Device Manager utility.
- In the system search, enter "Device Manager" and run the appropriate program from the results.
- In the list of all devices, select the one you want to update.
- Click on it with the right mouse button.
- Select "Update Drivers" from the menu.
- In the new window, click the "Update automatically" button.

After that, the computer will independently try to find and install new versions of drivers for the component. This method is not always effective, since the search for software goes through the internal Microsoft database.
In this instruction - three ways to disable the check digital signature drivers in Windows 10: one of them works once when the system boots, the other two disable driver signature verification forever, but not always. This can be useful in cases where the driver is not installed, and the OS reports that INF third party manufacturer does not contain information about the signature or other signature issues that result in an error when installing the device.
I hope you know why you needed to disable this feature, because such changes Windows settings 10 can lead to increased system vulnerability to malware. Perhaps there are other ways to install your device driver (or other driver) without disabling digital signature verification, and if there is such a way, it is better to use it. If you want to get serious about the issue, then you can also (not for beginners).
This method should disable driver digital signature verification permanently - using the command line to edit boot options. Method limitations: you either must have a computer with a BIOS, or if you have a UEFI, it is required (this is required). Unfortunately, in latest versions Windows 10 described usually does not work, but you can try.
The steps are as follows - run the command Windows line 10 as administrator (). At the command prompt, enter the following two commands in order:
- bcdedit.exe -set loadoptions DISABLE_INTEGRITY_CHECKS
- bcdedit.exe -set TESTSIGNING ON

After both commands are completed, close Command Prompt and restart your computer. Verification of digital signatures will be disabled, with only one caveat: in the lower right corner you will see a notification that Windows 10 is running in test mode (to remove the inscription and re-enable verification, enter bcdedit.exe -set TESTSIGNING OFF in the command line).
And one more option to disable signature verification using bcdedit, which, according to some reviews, works better (verification does not turn on automatically again with the following Windows boot 10):
- Boot computer to safe mode(cm. ).
- Open a command prompt as an administrator and type the following command (by pressing Enter after it).
- bcdedit.exe /set NOINTEGRITYCHECKS ON
- Restart Windows 10 in normal mode.
In the future, if you need to enable the check again, do it in the same way, but instead of on in command use off.
Disable validation in the Local Group Policy Editor
Previously, driver signature verification could be disabled (does not work today) using the local group policy editor, but this feature is only present in Windows 10 Pro (not in the home version). To launch the Local Group Policy Editor, press the Win+R keys on your keyboard and then type gpedit.msc into the Run box, press Enter.
In the editor, go to User Configuration - Administrative Templates - System - Driver Installation and double-click on the "Digital Signature of Device Drivers" option on the right side.

It will open with possible values for this parameter. There are two ways to disable verification:
- Set to "Disabled".
- Set the value to "Enabled", and then, in the section "If Windows detects a driver file without a digital signature" set to "Skip".

After setting the values, click OK, close the local editor group policy and restart your computer (although, in general, it should work without rebooting).
After updating the operating system to Windows 10, many users encounter errors in the operation of the video card. Sometimes the driver crashes, sometimes other problems are observed.
In most cases, this is due to the fact that old driver, which was used with previous version Windows does not support Windows 10. In order to fix this problem, you need to update your graphics card drivers on Windows 10.
Step number 1. Determine the name of the video card.
If you want Windows 10, then you need to know the exact name of your video card. Without this you will not be able to download the right drivers and therefore will not be able to upgrade.
If you know the name of your video card, then you can skip this step, if you don't know, then you just need to look. You can open Device Manager different ways. The easiest option is to click on the "Start" button and enter the phrase "device manager" into the search. After that, the system will find the program you need and offer to open it.
Another way to open the "Device Manager" is the "mmc devmgmt.msc" command. Press the key combination Windows + R to open the Run menu, type "mmc devmgmt.msc" and press the enter key.

Once the "Device Manager" is open, you need to open the "Display Adapters" section. This section will list the name of your graphics card.

It should be noted that if no drivers are installed on the computer at all, then the Device Manager may not help you. Because with missing drivers, it may not show the name of the video card. In this case, you need to download free program GPU-Z and run it on your computer.

In the GPU-Z program, the name of the video card will be displayed in any case, regardless of whether there are drivers or not.
Step number 2. We open the website of the video card manufacturer.
Next, you need to open the video card manufacturer's website. In this case, the manufacturer of the video card should be understood as the manufacturer of the graphics chip (AMD or NVIDIA). You should not look for drivers on the manufacturer's website, which directly releases the entire video card assembly (the websites of ASUS, MSI and other manufacturers are not suitable).
- If you have a video card from NVIDIA, then you need to go here:
- If the video card is from AMD, then here:
Step number 3. We are looking for the drivers we need.
Once you have entered the video card manufacturer's website, you need to find suitable drivers. Both AMD and NVIDIA use almost the same search form to search for drivers. In this form, you need to select the type of video card, the series of the video card, the exact model name, as well as the operating system (in our case, this is Windows 10) and language.
The driver search form on the AMD website looks like this:

And on the NVIDIA website, the driver search form is like this:

Fill out the form and click on the "Search" button.
Step #4: Download the drivers that suit you.
After filling out the search form, the manufacturer's website will offer you to download video card drivers for Windows 10. On the AMD website, the download button looks like this:

And on the NVIDIA site like this:

Just click on the download button and wait until the video card driver is completely downloaded to your computer.
Step number 5. Update video card drivers on Windows 10.
After the necessary drivers have been downloaded, you can start updating drivers on Windows 10. To do this, simply run the downloaded drivers and follow the instructions that will appear on the screen.
The AMD driver installer looks like this:

The NVIDIA installer is like this:

While updating the graphics card drivers, the computer display may flicker or turn off for a couple of seconds. Don't worry, it's normal. After the driver update is complete, restart your computer.