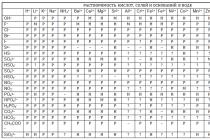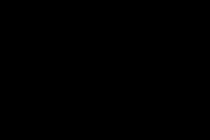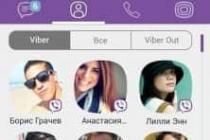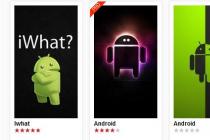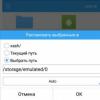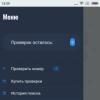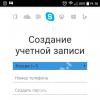If you bought a new hard drive or solid state SSD drive for your computer, it is very likely that a great desire to study reinstalling Windows, you do not have drivers and all programs. In this case, you can clone or, otherwise, transfer Windows to another disk, and not only the operating system itself, but also all installed components, programs, etc. Separate instruction for a 10 installed on a GPT disk in a UEFI system:.
In fact, Seagate DiscWizard is a complete copy of the previous program, only to run it requires at least one Seagate hard drive on the computer.

All steps to move Windows to another disk and completely clone it are the same Acronis True Image WD Edition (in fact, this is the same program), the interface is the same.
You can download Seagate DiscWizard from the official website https://www.seagate.com/ru/ru/support/downloads/discwizard/
Samsung Data Migration
Samsung Data Migration software is designed specifically for transferring Windows and data to Samsung SSDs from any other drive. So, if you are the owner of such a solid state drive, this is what you need.

The transfer process is performed in a wizard-like manner and consists of several steps. Moreover, in latest versions programs, it is possible not only to completely clone a disk with operating systems and files, but also to selectively transfer data, which may be relevant, given that SSD sizes are still smaller than modern ones hard drives.
Samsung Data Migration program in Russian is available on the official website https://www.samsung.com/semiconductor/minisite/ssd/download/tools/
Important: the same utilities for transferring Windows to another disk are available from other manufacturers of SSD and HDD. Usually, from can be found by asking a query consisting of the brand and the phrase "Data Migration", so you will find, for example, Intel Data Migration Tool and similar programs for other brands of drives.How to Transfer Windows from HDD to SSD (or Other HDD) in Aomei Partition Assistant Standard Edition
Another free program, also in Russian, that allows you to conveniently transfer operating system from hard drive to solid state drive or to new HDD - Aomei Partition Assistant Standard Edition.
Note: this way works only for Windows 10, 8 and 7 installed on MBR disk on computers with BIOS (or UEFI and Legacy boot), when trying to transfer OS from GPT disk, the program reports that it cannot do this (perhaps a simple copying of disks in Aomei will work here, but it was not possible to experiment - failures on reboot to perform the operation, despite disabled Secure Boot and checking digital signature drivers).
The steps for copying the system to another disk are simple and, I think, will be clear even for a novice user:

If everything goes well, then upon completion you will receive a copy of the system that can be booted from your new SSD or hard drive.
You can download Aomei Partition Assistant Standard Edition for free from the official website https://www.disk-partition.com/free-partition-manager.html
Transfer Windows 10, 8 and Windows 7 to another drive in Minitool Partition Wizard Bootable
Minitool Partition Wizard Free, along with Aomei Partition Assistant Standard, I would classify as one of the best free programs for working with disks and partitions. One of the advantages of the Minitool product is the availability of a fully functional bootable ISO Partition Wizard image on the official website (free Aomei makes it possible to create a demo image with important functions disabled).
By writing this image to a disk or flash drive (for this, the developers recommend using Rufus) and booting your computer from it, you can transfer the Windows system or another to another hard drive or SSD, and in this case we will not be disturbed by possible OS limitations, since it is not running.
Note: I tested the cloning of the system to another disk in Minitool Partition Wizard Free only without EFI boot and only on MBR disks (transferred to Windows 10), I can’t vouch for performance in EFI / GPT systems (I could not get the program to work in this mode, despite disabled Secure Boot, but it looks like this is a bug of my specific hardware).
The process of transferring the system to another disk consists of the following steps:

When finished, you can close Minitool Partition Wizard, restart your computer and set to boot from the new disk to which the system was migrated: in my test (as I mentioned, BIOS + MBR, Windows 10) everything went well and the system booted as if what has not happened with the disconnected source disk.
Free download boot image Minitool Partition Wizard Free is available from the official site https://www.partitionwizard.com/partition-wizard-bootable-cd.html
Macrium Reflect
The free Macrium Reflect program allows you to clone entire disks (both hard and SSD) or individual partitions, regardless of what brand your disk is. In addition, you can create an image of a separate disk partition (including with Windows) and later use it for system recovery. It also supports the creation of bootable recovery discs on Windows based PE.

After starting the program, in the main window you will see a list of connected hard drives and SSDs. Check the disk that contains the operating system and click “Clone this disk”.

At the next stage, in the "Source" item, the source hard drive will already be selected, and in the "Destination" item, you will need to indicate the one to which you want to transfer the data. Also, you can select only individual partitions on the disk for copying. Everything else happens automatically and is not difficult even for a novice user.
Official download site: https://www.macrium.com/reflectfree
Additional Information
After you have transferred Windows and files, do not forget to either put the boot from a new disk in the BIOS or disable old disk from the computer.
How can I install the program to a different folder?
Is it possible to install a program that requires installation, not in shared folder Program Files(on drive C), and to another location, for example, on drive D? The question is prompted by the following circumstances.
1. When installing the program at the initial stages, the installation location is specified - this is C: \ Program Files. As I understand it, if there is such a question during installation, then you can ask another place.
2. There are a lot of forums on the Internet devoted to how best to install the program, which programs are least of all hassle-free. The obvious answer is portable programs. But among them it is not easy to choose what you need: 1/4 - 1/3 of all these programs are generally inoperable (my personal experience), there are a lot of unofficial ones, it is not known who made them, and in general there are very few portable programs compared to ordinary ones.
3. On YouTube I found a recommendation that the program can be installed, but not in the Program Files folder; in this case, the program works as usual, but leaves no traces in the OS, or rather - these traces are removed at the first disk cleanup (as opposed to if the program was installed in Program Files), that is, the program " will be like "portable.
What is it for? When installing / removing programs, the system registry grows inevitably (which is not good), cleaning the registry with well-known programs does not help, or, to put it another way, its effectiveness is low, and it can cause harm very easily. Some programs, to put it mildly, do not quite correspond to what is given in the description. Etc.
Paul03-17 | March 10, 2017 11:29 am
You have incorrect information. Regardless of where exactly you put the programs, they will write to the registry and create some kind of temporary files. How much they will interfere with the system depends on many factors, including how the program is made and how the OS is configured. Therefore, there seems to be no point in installing programs outside the default folders. The only thing is that if there is no space on the C drive, then you need to put it where it is ...
Alek55sandr5 | April 24, 2015 6:04 pm
I answer in order:
1. By default, programs are installed in system folder... But the program can be installed in any other folder, including the one located on another local drive. For example, on local disk D.
2. The user under the nickname "Oleg" thinks correctly. Official portable programs work great. And different assemblies may be unstable or not work at all.
3. The fact that the program will not be installed in the system folder does not mean at all that it will not leave traces in the system. It will work as expected with all that it implies, regardless of which folder it is installed in.
Oleg | October 13, 2012, 04:20
I'll add to Alex Professional's answer - after removing from Revo, clean up with Ccleaner (free). Portable programs, if you download from an official developer (the same one who made the regular installation program) - they work fine. Also, some programs still work better (and more correctly) from the C drive. Transferring the installation to another drive is done (in most cases) to save space on the C drive.
Alex professional | October 8, 2012, 18:54
Let's start with the fact that programs are designed to be installed and removed. Almost all programs, regardless of which directory they are installed in, leave traces in their wake. For complete removal programs, and traces of them, use the program.
Almost all programs during installation are installed in the folder Program Files that lies at the root of the system partition. But this is the default, if desired, the user himself can set the directory for installation and it is not at all necessary that it be located on disk C... Now imagine that you have a need to transfer installed programs to another partition. When might you need it?
For example, for porting Windows with HDD on SSD disk or for the sake of obtaining additional space on the system partition, when repartitioning the disk for some reason is impossible.
How can such a transfer be carried out correctly? For this there is special utility entitled . It is completely free, does not require installation and is very easy to use. Its main purpose is to transfer to another disk or partition Steam-games with the preservation of their performance, however, with a few exceptions, it can just as well be used to move most desktop programs.
Working window consists of two columns and both are empty by default. To start the transfer procedure, you first need to specify the path to the main program folder - Program Files... After a short scan, you will receive a list of installed applications, or rather their catalogs. In field Alternative Folder we indicate a new path, select the necessary records with the mouse and press the transfer button. If no errors occur during copying, the record from the left column will be moved to the right.

This will mark the corresponding program folder in the source directory with a shortcut icon. It is curious only that rewriting the paths in the shortcuts on the desktop and deleting program files from the original folders is not performed, that is, if you delete them manually, you will have to start the programs from the new location, if you do not delete them, they will start from the previous location.


With the removal of the transferred programs, everything is also not so simple. Some applications after manually deleting the original files in the section "Installation and removal of programms" are designated as empty shortcuts, others are apparently deleted by the wizard, but all their main files still remain on the disk. Although there is nothing to be surprised at, because the utility has not been updated for five years already. It’s strange that she’s doing her job at all. However, maybe the point here is not at all in the special algorithms of the utility, but in the banal copying of program files from one partition to another? At the very least, such conclusions can be drawn from the data on the command line that runs during migration.

One of the frequent wishes of the owners of computers and laptops is to create a D drive in Windows 10, 8 or Windows 7 in order to subsequently store data on it (photos, movies, music, and others), and this makes sense, especially in the case, if you reinstall the system from time to time, formatting the disk (in this situation, it will be possible to format only the system partition).
All that was described above can be done not only with the help graphical interface Windows "Disk Management", but also in the command line with the following steps:

On this it will be possible to close command line and the new drive D (or under a different letter) appears in Windows Explorer.
Using the free software Aomei Partition Assistant Standard
There are many free programs that allow you to split your hard drive into two (or more). As an example, I will show you how to create a D drive in the free program in Russian Aomei Partition Assistant Standard.

You can download the free Aomei Partition Assistant Standard from the official website http://www.disk-partition.com/free-partition-manager.html (website at English language, but the program contains the Russian interface language, it is selected during installation).
This concludes. The instructions are intended for those cases when the system is already installed. But you can create a separate disk partition during Windows installations to the computer, see.
Good afternoon, please tell mehow to transfer Windows to another HDD without reinstalling the operating system. I explain my situation: My Windows 8 is on an old "badust" hard drive with a volume of 250 GB divided into 2 partitions, is it possible to move the system with all installed programs to a new 400 GB hard drive, but unfortunately it is not empty, it already contains one partition with 100 GB of data and nothing should happen to them. Alexander.

Hello friends. We will help our reader and me at the same time! I also have an old hard drive Maxstor volume of 250 GB with installed Windows 8.1 and I have long wanted to transfer it to another hard drive Samsung (400 GB), there are files on this hard drive too. By the way, if you transfer the operating system, it’s better to, that’s where everything will work faster for you.
We will work with you with Acronis True Image and we also need Acronis Disk Director... The operating system in our case can be any, for example Windows 7, 8, 8.1, 10. The entire transfer process is described in our article step by step and I think you will succeed.
Perhaps our other articles on this topic will be useful to you:
- A similar article, only the Clone tool is applied. ...
- A very simple article where we do the same with free software AOMEI Partition Assistant, I recommend it to all novice users -
- If you have a laptop, then perhaps articles will be useful to you .
- If you are interested in the article, visit the special section where you can find from one storage device to another.
Disk Management window
So, we have two hard drives:
Disk 0. Samsung hard drive(400 GB) with one partition. Everything is clear with this disk, there is one partition on it and there is data of 100 GB, with which nothing should happen. We will transfer the operating system from hard disk Maxstor or Disk 1.
Disc 1. Maxstor hard drive volume of 250 GB with three partitions.
The first partition is hidden and does not have a letter, called System Reserved, 350 MB, the main purpose of the hidden partition is to store files Windows boot 7 or Windows 8. We will transfer it. When transferring operating systems, this section with Windows boot files must be included in the backup.
The second section under the letter (C :) volume is 105.00 GB, the operating system Windows 8.1 is installed on it. We will also transfer.
The third section under the letter (D :) is 127.00 GB with user data. We will not transfer it.

Acronis Disk Director
First of all, let's boot from boot disk or a bootable USB stickAcronis Disk Director and separate from the hard disk Samsung (400 GB volume) 130 GB space specially forWindows 8.1, which we will transfer to it from Maxstor.
Select the space of the Samsung hard drive (400 GB) with the left mouse and select Resize volume
We grab the delimiter with the mouse and drag it from left to right, thereby "biting off" 130 GB of space from the Samsung hard drive for the future operating system. freeing up unallocated space 130 GB required at the beginning volumes ... In the lower part of the window we see the future state of the partitions on the hard disk. We press OK.
Program Acronis Disk Director works in pending operation mode. To make our plans come true, you need to press the button Apply




Proceed


The first task is completed. On the Samsung disk, using the Acronis Disk Director program, we created an unallocated space of 130 GB for the future Windows 8.1.

Acronis True Image
Creating a backup
Now we are working with Acronis True Image. In this program, we need to create a backup of the operating room Windows systems 8.1 located on the Maxtor hard disk and deploy this backup to the unallocated space of the Samsung disk.
We also boot the computer from the boot disk. Acronis True Image. In the initial window of the program, select
Backup... Disks.

Archived Sections window.
In this window, we need to select on Disk 1 sections for archiving.
In the window that appears, we see three disks:
Disc 1. Bootable USB stick with Acronis True Image.
Disc 2. Samsung hard drive 400 GB , to which we will transfer Windows 8.1.
Disc 3. Maxtor hard drive250 GB(from which we transfer Windows 8.1). To include in the backup, tick the hidden System Reserved partition, the volume is 350 MB, the main purpose of the hidden partition is to store Windows 7 or Windows 8 boot files. When transferring operating systems, this partition with Windows boot files must be included in the backup. Acronis assigned it a drive (G :), in the operating system itself this partition does not have a letter and you can see it only in Disk Management.
We also note the section with the Windows 8.1 operating system itself, here it has the letter (C :). You may have a different letter. We are guided by the volume of the volume. Further.

Overview

Here we select a Samsung disk under the letter (F :) of 400 GB in the left part of the window to store the future backup, the files on it are displayed on the right.


Proceed

Windows 8.1 is backed up on the only existing Samsung hard drive partition.


Turn off the computer and disconnect the old hard drive Maxstor volume of 250 GB and leave one hard drive in the system Samsung, this is a must! After the operating system has been transferred, the Maxstor hard drive can be reconnected.
Acronis True Image
Deploying a Windows 8.1 backup to a hard drive Samsung
Right now in system unit there is one Samsung hard drive (400 GB), this hard drive contains one partition with data and it is on this partition that the backup with Windows 8.1 is located, also at the beginning of this section an unallocated space is created, it is to this space that we will deploy the backup with the operating system ...
Boot again from the Acronis True Image boot disk and select Recovery. Disks. Files and folders.


Find our backup on the (C :) partition of the Samsung hard drive. Select it with the left mouse once and click OK




Click on the button New storage

We celebrate Unoccupied space on our Samsung hard drive and click on the Accept button

Press the button again New storage

Once again, click on Unoccupied spaceand Accept
Selecting the target disk for MBR recovery... We mark Disk 2 Samsung (400 GB). Check the box Recover disk signature and Further. Proceed Program Acronis True Image deploys a backup of the Windows 8.1 operating system to the unallocated space of the Samsung hard drive that we created in advance. In essence, the operating system is transferred to another hard disk.




OK and restart your computer.

Friends, if you still have connected hard drives but you need to enter boot menu Your computer and select the hard drive to which you transferred Windows, in my case, this is the Samsung hard drive.

After downloading, go to Disk Management and see the following picture.
1. A hidden partition without the System Reserved letter has been moved to the Samsung hard drive, 350 MB in size with Windows 8.1 boot files.
2. Windows 8.1 itself is also ported and is located under the letter (C :).
3.Nothing bad happened with files with a volume of 100 GB, only from this section.
4. There is also an unallocated area and we will attach it to disk (C :).

That's all

Now you can connect your old hard drive to your computer. Maxstor and our article will be useful to you -