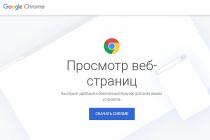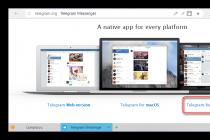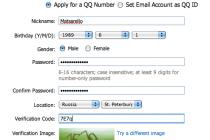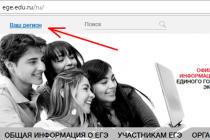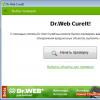Windows OS is equipped with its own protection system, which is based on the work of the "Firewall" or the system firewall. This system blocks unwanted applications that it believes are potential carriers of malicious viruses or spyware. To avoid blocking the desired software and to achieve the effective operation of all installed ones, sometimes it is necessary to deactivate such protection. This article discusses how to disable in the most popular versions of Windows (7, 8, 10).
Windows 7
The algorithm of actions is very simple:
- As soon as all the described actions have been completed, the control window for our defender should turn red. The system tray will pop up a message about deactivating the firewall.
But, it is worth noting that when the firewall itself is turned off, the service responsible for its operation continues to function. Interference with this service may cause network problems. Therefore, all the actions described below can be performed at your own risk, or require the intervention of a professional.

- Next, the computer will prompt you to reboot the system, to which you should give your consent.
- After a reboot, the service will be disabled.
Windows 8
For this version of the operating system, the only change in the algorithm of actions is that it is necessary to enter the firewall control window through the "Control Panel". Login is carried out by pressing the combination "Win" + "I" and selecting the line "Control Panel" in the list that appears. Next, you need to select the icon corresponding to the firewall, but if all the icons in the window that opens are categorized, then you need to in the right upper corner window, change the view setting to "Large Icons".
Shutdown on Windows 10
In this version of the operating system, all actions are repeated in the same way as the two previous methods, despite the fact that the “Control Panel” can again be opened through the start menu, as in Windows 7. There is also additional way shutdowns through command line, but it is not more or less effective, but requires the ability to use the specified service. Therefore, it is more expedient to switch off in the way already described above.
From the foregoing, it becomes clear that it is not difficult to disable the protection system, but it is best to think about your decision in advance, since very often it is the operation of the system firewall that saves unprepared users from various kinds of malicious manifestations in operating system that lead to problems. Also, do not take any action in case of an unsuccessful shutdown attempt. It is best to turn to professionals who can restore the working condition of the device, as well as explain the errors in the actions taken.
Video by OS versions.
The firewall (firewall) in Windows is a system protector that allows and denies software access to the Internet. But sometimes the user may need to disable this tool if it blocks any necessary programs or it simply conflicts with the firewall built into the antivirus. Turning off the firewall is quite simple, and in this article we will show you how to do it.
How to turn off the firewall in Windows 8
If any program does not work correctly for you or does not turn on at all, the problem may be that it is being blocked by a special system utility. Disabling the firewall in Windows 8 is not difficult and this instruction also suitable for previous versions operating system.
Attention!
Disable firewall on long time not recommended as it can significantly harm your system. Be careful and careful!

So, in just four steps, you can disable the blocking of program connections to the Internet. Do not forget to turn the firewall back on later, otherwise you can seriously harm the system. We hope we were able to help you. Be careful!
Windows 8 firewall settings, how to enable / disable the firewall, how to block a certain program from accessing the Internet using a firewall, how to add an exception, advanced Windows firewall settings. Unlike described in another article, the firewall in Windows is not as simple as it might seem at first glance, and there are a huge number of different configuration options hidden under its hood.
The main Windows 8 firewall window doesn't offer many features. It only gives information about the network you are currently connected to and shows Current state firewall, in relation to this network.
However, even in the main firewall window there are many additional options. You can access them from the menu on the left. Let's try to talk about each of them in turn. The first option - allowing interactions with a component or application in Windows Firewall - allows you to unblock a previously blocked program (perhaps it was blocked due to suspicious activity or you accidentally banned it yourself).
But keep in mind it's so easy to allow apps to share Windows data 8 will not allow. First, you will have to click the " Change settings”, which will confirm Windows your desire for these changes. This protection prevents malware from automatically infiltrating, even if you accidentally allowed installation via UAC.
If the program or application does not appear in the list, you can click the " Allow another app and find it manually.
Advice. If you are having problems with your firewall, click on the " Restore Defaults", and reset its settings to the default configuration.
Prevent programs from accessing the Internet in the firewall.
Click the "Change settings" button in the upper right corner of the window and allow or block the program or application from accessing the Internet through the firewall. To do this, check or uncheck the network settings for this program: private (for example, at home, at work) and public (cafes, libraries). You may need to set these parameters individually, for example, you have a file synchronization program (SkyDrive or Dropbox) that needs blocking when connecting to public networks, but you do not want someone to intercept your transferred files.
As mentioned above, if this list desired program if you don't see it, add it manually. After clicking on the "Allow another application" button, a new window will appear with complete list your installed apps and programs. In principle, it should not differ from the main list of allowed applications, but there may be changes, it depends on whether you have user programs installed.
To add any desktop software not included in this list, click the " Overview". When you have selected the program you want to add, click the " Network types” (public and private), networks to which you want to allow the program to connect, and finish adding by clicking the button “ Add».
Enable / disable the Windows 8 firewall.
In the main window of Windows Firewall, you can change notification settings and enable/disable windows firewall. Both links lead to the same place.
While you can disable the firewall on private networks, you can leave it running on public networks. Why might this be needed? Let's say you're a gamer and a firewall is interfering with your online games at home, or an office worker whose IT department requires Windows Firewall to be turned off because it's conflicting with something on the computer.
But on a laptop, if you are away from home, have protection firewall enabled is still recommended. So leave the firewall enabled for public networks and disabled for private ones.
Windows Firewall Advanced Security Mode.
There is also a checkbox that blocks all incoming connections, which provides increased security, especially on public networks, but checking it you may find that some programs or applications have stopped working because they need this feature. So, if some application suddenly stopped working adequately, check your firewall settings.
The next item resets the Windows firewall settings to the default values. This option is very useful, especially if you have changed something and don't remember what exactly.
Additional firewall options.
In the main window of the firewall, click the option " Extra options "and go to another window where you can set specific rules for incoming and outgoing traffic; and perform other operations, such as opening and blocking connection ports.
Main area, center open window, displays the current state of the firewall, but the two sidebars are also good to know. The panel on the left side displays a tree showing various firewall options: inbound and outbound rules, connection security rules, and firewall monitoring. On the right side are controls, including options for creating and managing firewall rules.
To create a new firewall, click on one of the items in the left pane: inbound/outbound rules or security rules, and in the right pane click the " new rule". A window will open in front of you. New Rule Wizard».
Outgoing/incoming connection rules allow you to control and set rules for individual programs. To create a new rule for a program, or to allow/block a port on your computer, click on the required item in the right panel.
Opening and blocking ports is important for certain applications, such as games and file sharing, where normally unused communication ports are blocked by default firewalls.
Here you can also set whether some programs or ports work only in case of a secure data connection.
If you use your computer for any important industry: security, business, scientific research, and so on, you may need to allow applications to send and receive data only when connected to a secure, encrypted network. Here you can specify specific programs or applications to work only under these conditions.
For connection security, even if you connect at your company through a virtual private network (VPN), you may be prompted to set specific connection security rules. This is done in the connection security rule section, which specifies the type of connection (there is a description), and the type of authentication required for the connection.
When setting up, you will probably need certain input options that your company or organization will provide you with.
One of the most useful features– creation of a custom connection rule, according to which you can configure a connection between two or more specific computers with specific IP addresses, with or without encryption and authentication.
If you have a closed connection in your office and you only need to connect to certain computers, for example, to be able to connect and check their operation, here you can set their IP addresses. However, do not forget that you need to create rules for both incoming and outgoing connections.
Note. If you allow your computer to connect to other computers, make sure they have static IP addresses on the router.
Windows Firewall prevents the bad guys around the clock and malware break into the computer. It implements this approach by checking incoming data from the network. The firewall then decides whether to block the incoming information or let it through. This utility is not like a regular antivirus, it blocks access to worms and hackers. This is how it looks on the diagram.
Activation and deactivation
- We open the firewall itself, this can be done through the search.
- You can also get into the Windows firewall through the Control Panel.
- In the left part of the window there is an item Enable and disable ....
- This item must be enabled to disable or enable the firewall.

If the user's computer is connected to local network, then the firewall is unlikely to be disabled without the knowledge of the administrator.
Parameters
The setting of such a utility has only four parameters for correcting work. To get to their changes you need:
- Open the firewall itself as described above.
- Select the Enable/Disable… item.
- Next, a list of options will open.
The parameter setting consists of several items, each of which provides a certain functionality:
- Enable Windows Firewall. Default this utility always enabled. This blocks many applications from receiving data from the network. To disable this option and give air to programs, you need to add them to a special list:

- Block all incoming connections, including for applications specified in the list of allowed programs. This is a setting that closes all possible ways to connect to a computer. It is especially useful to use it in unfamiliar places where the network connection is not guaranteed to be secure. At the same time, it will still be possible to watch almost all pages on the Internet, receive mail and send it, and work with instant messages.
- Notify when Windows Firewall is blocking a new app. This is a notification system, when some application is blocked, the axis displays a message about this event.
- Disable Windows Firewall. This is a very dangerous button that opens the way for worms and all that bad stuff that accumulates on the Internet and waits for an opportunity to capture users' personal data.
Opening the port
To play games over the Internet, for example, you can create a special exception to the rules for some application. We add it to the list, as described above, but if this does not work out, then setting the port will help. This port is open all the time, so be aware of that.