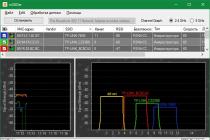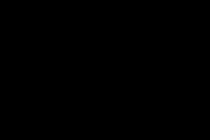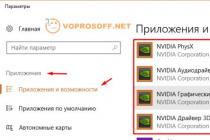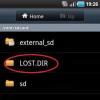In this article I will tell you why the Ctrl+C and Ctrl+V key combinations do not work for you and how to fix this problem. The Windows operating system widely uses keyboard shortcuts to help you perform certain operations faster. One of these operations is copying and pasting text and files. Most often they are performed using combinations Ctrl+C and Ctrl+V. A similar command is the “Cut” command, which combines copying and deleting and is performed with the Ctrl+X combination.
Sometimes these combinations are disabled. The reason why Ctrl+C and Ctrl+V stopped working is most often due to infection of the PC with virus programs that intercept keystrokes, physical damage to the keyboard, and user errors. How can I fix this problem?
How to enable shortcuts in Microsoft Word?
Most often, copying and pasting using Ctrl+C and Ctrl+V stops working in text editors - MicrosoftWord, OpenOffice, LibreOffice, etc. This happens for two main reasons:
- the corresponding settings are disabled in the keyboard shortcut parameters within the program;
- These combinations are assigned to macros.
At the same time, alternative combinations remain workable (Ctrl+Ins for copying, Shift+Ins for pasting and Shift+Del for cutting).

Personalized keyboard shortcut settings are available in all versions of Word and open in approximately the same way. If you are using Microsoft Office 2013, you can check them as follows:
- Open program options through the “File” menu.
- Go to the “Customize Ribbon” section.
- Click the “Customize” button next to the words “Keyboard shortcuts”.
- In the window that appears, select “All commands” from the list on the left.
- In the list on the right, find the Edit Copy and Edit Paste commands. It’s easier to do this by clicking on the list and quickly typing part of the word “Edit” on the keyboard.
If Ctrl+C and Ctrl+V are not in the Current Keyboard Shortcuts window, you can assign them yourself. To do this, click on the “New combination” line, press the necessary buttons and click on the “Assign” button. The settings are then saved.
Important! After making changes, you should check your PC for viruses so that the problem does not occur again.
Ctrl+C and Ctrl+V combinations do not work due to macros
Macros- these are microprograms that allow you to execute a number of commands at once by pressing one or two buttons. Their settings are located on the “View” tab of the main Word menu. Depending on what is found in the settings, you can fix Ctrl+C and Ctrl+V in two ways:
- remove malicious macros;
- create your own macros.
If any macros already exist, you need to check their functionality with the “Run” button. You should also click “Change” and see which keys are used. If it is Ctrl+C and Ctrl+V - remove macros. To prevent the problem from occurring again, you should disable running macros in the Trust Center settings in Word Options.
Creating copy and paste macros is very simple:
- In the “Macros” menu of the “View” section, click “Record Macro”.
- Select “Assign macros to keys” and set the combination.
- Click “Assign” - the recording will begin. You should copy by any available method - for example, select the text (be sure to use the mouse so that the selection process is not recorded) and copy using the Ctrl+Ins combination.
- Stop recording.
- In the same way we create a macro for insertion.
After this, the combinations will work. This will not fix the cause of the problem, but you will now be able to copy and paste.
What to do if the combinations do not work in all programs?
If Ctrl+C and Ctrl+V do not function not only in a text editor, but in all programs at once, or do not do what they should (for example, open any files), then virus software or a user program has reassigned these combinations for your needs. There are several ways to fix this:
- check all recently installed programs - perhaps their settings use these keyboard shortcuts;
- check your PC for viruses;
- uninstall the latest system updates through “Control Panel” - “Programs and Features”;
- roll back the system to an earlier restore point - for this, point creation must be enabled.
If the Ctrl+C and Ctrl+V combinations do not work in a particular program, you should reinstall it. When combinations are disabled in the browser, extensions, especially antiviruses and firewalls, can also be to blame.
If nothing helps, all that remains is to check the keyboard physically - whether the Ctrl key works at all, whether other buttons are stuck.
There are cases when standard keyboard shortcuts (hot keys) do not work in the Microsoft Office software package.
Many users are accustomed to saving documents using the combination Ctrl+S, copying text using Ctrl+C, and pasting Ctrl+V. Naturally, when these combinations don't work, it really slows things down.
There are two ways to correct the situation.
All of the following apply to Word 2010, 2013, and 2016:
Method one:
The first method will help you change keyboard shortcuts using Word itself.
I. Operation "Save"
For change the keyboard shortcuts for saving a document do the following:
1. Click " File»
2. Select " Options»
3. Then subparagraph “ Customize the Ribbon»
4. Near the inscription “ Keyboard shortcut» click the « button Settings»
5. In the window that appears “ Keyboard settings", in the list " Categories» find the item « File Tab" and click on it
6. On the right side, click on the item “ FileSave»
7. In the field " New keyboard shortcut» enter Ctrl+S(select with the mouse in this field, press the “Ctrl” key on the keyboard and, without releasing it, press the “S” key)
8. Click the button Assign».
The figure clearly shows these eight steps.
II. Operations “Copy”, “Cut”, “Paste”, “Select All”
For Change the keyboard shortcuts for Copy, Cut, Paste, and Select All actions are similar.
In the same window " Keyboard settings", in the list " Categories» find the item « Home tab", and on the right side change the following:
- EditCopy – set Ctrl+C (operation “Copy”)
- EditCut – set Ctrl+X (operation “Cut”)
- EditPaste – set Ctrl+V (“Paste” operation)
- EditSelectAll – set Ctrl+A (operation “Select all”)
III. Operation Undo
For change the keyboard shortcut for the Undo operation in the list " Categories» find the item « Commands not on tape“, and on the right side select the item EditUndo and set the combination Ctrl+Z.
Method two:
The reason may be the “Normal.dot” template, if the first option does not work, try this one:
1. Close Microsoft Word (and all open documents in it)
2. Go to the “Templates” folder:
- On Windows XP: C:\Documents and Settings\Username \Application Data\Microsoft\Templates
- On Windows 7/8: C:\Users\Username \AppData\Roaming\Microsoft\Templates\
- The easiest option is to paste this line into the address bar of Explorer %USERPROFILE%\AppData\Roaming\Microsoft\Templates and press Enter
3. Rename the file Normal.dotm(or Normal.dot), for example, in Normal_BAK.dotm
4. Open Word and test the keyboard shortcuts.
I hope it worked :)
Addition from site reader Sergei:
There is one more subtlety. Word 2013 refused to save my settings. Only the following actions helped:
Settings - additionally - Block "Save" - check the box for "Request to save Normal.dotx" - OK
Then File - Close (namely “Close”, not exit!!!)
Next exit - request to save Normal.dotx - Yes, the settings are saved
Addition from Anatoly:
Hello. Word 2007. Installed Math Type 6.
Inserting, printing, etc. stopped working. All actions indicated that macros were disabled.
Took down Math Type 6, everything was restored. Then I read your advice, but it was too late to try them.
Maybe it will be useful to someone.
Addition from Tural:
Everything worked in Word 2016 too!
If you have Ctrl + C, Ctrl + V or other hotkeys do not work in Word 2013, which you recently switched to - this is not a problem, since this note contains a capacious and step-by-step explained answer-guide on how to fix this unpleasant problem.
In Word 2013, in addition to various small and often even invisible innovations, several very contrasting and unusual ones crept in, however, no less unexpected and in some cases even very strange. We are now talking about changing the combinations of the long-familiar commands “Cut”, “Copy” and “Paste”, which have been placed on combinations for years Ctrl + X, Ctrl + C, Ctrl + V. Moreover, the latter are even signed by the manufacturers on the keyboard - they are so ingrained in the general consciousness.
And this is not to mention the numerous “tales”, jokes and even humorous miniatures, where these combinations are entirely reserved for, say, not the most decent and good students, graduate students and other persons trying to pass off someone’s, and not always high-quality, works for your own creations.
However, the problem exists and it must be solved. So, in order to understand the cause of this problem, it is enough to go to the website of the developer - Microsoft - where a very interesting thing is written, the meaning of which is that by default in Word 2013 the above combinations are now placed on the keys:
Cut Shift+Del
Copy Ctrl+Ins
Insert Shift+Ins
Strange decision, isn't it?! Fortunately, we were given a chance to fix everything. To do this, open FILE - Options - Customize Ribbon section - Customize:


Now in the window that opens, in the left column of Categories, scroll through and select All Commands.
Then in the right column we look for:
EditCopy
EditCut
EditPaste
Having selected one of them, left-click on the field Press new shortcut Key and click accordingly for:
EditCopy - Ctrl+C
EditCut- Ctrl+X
EditPaste - Ctrl+V
Now we press Assign. And so on for each hotkey combination. Such an action is not difficult and does not require supernatural skills at all, but it will allow Continue using convenient keyboard shortcuts for Word 2013 when copying and pasting text.
Good luck!
Similar news:
 Graphics/Multimedia
Graphics/Multimedia
Hot keys are various combinations of keys on the keyboard, by pressing which you can perform various functions, avoiding unnecessary manipulations on the touchpad. There are a number of such combinations on laptops, which are primarily designed for the convenience of the user in any conditions.
The reason for such a need for hot keys on a laptop is that it is a mobile computer, that is, it is understood that it will be used not only in the house, but also in a wide variety of places. But, for example, when you are on a bus, train, plane, or in crowded places (a train station), it is not always convenient to perform operations on a laptop using only a touchpad, not to mention a mouse. It is as an alternative to using them that various keyboard shortcuts are used.
Secrets of the Fn key
If you look closely at the keyboard of any laptop, you will notice some differences from a regular desktop computer keyboard. In particular, there are no buttons here, for example, a block with numbers. But the laptop has one key that cannot be found on any regular computer - this is the key labeled “Fn”. By itself, it does not perform any function, but when combined with other buttons, it is capable of performing many operations. The instructions that come with all laptop models most often contain explanations on this matter. In addition, some keys that can be used in combination with “Fn” contain additional symbols, most often highlighted in a different color. Also on modern laptops there are a large number of hotkeys without using the “Fn” key. They are designed to work with folders, files, shortcuts, system settings and perform many other tasks. These hotkeys are also used on desktop computers, but it is on laptops that they play a very important role.
Hotkeys for working with Explorer
Often, to work with folders and files, it becomes necessary to turn to Windows Explorer. To call it, you don’t have to go to the Start menu - this can be done much easier and faster using the Windows + E key combination. In order to move from one Explorer area to another, you can simply press the F6 or Tab key. The Backspace key, which goes back to the folder in which the document or file is located, can also be very helpful. The first and last active elements of an open window can be viewed, respectively, using the Home and End keys. If there is a need to view the contents of a selected folder or file, you can do this using the Alt+Enter key combination. Clicking the right mouse button can be replaced with the combination Shift+F10. To view a list of address lines in the Explorer window, use the F4 key. Navigating through list items is easy using the arrow keys.
Hotkeys are also very helpful when working with folders and files. So, to select all folders and files located in the window, you need to press the key combination Ctrl+A. If there is a need to select several folders and files located in different places of the window, then you need to press the Ctrl key and, while holding it, click the left touchpad button on the necessary documents. To select a group of adjacent files, press and hold the Shift key, and then click the left touchpad button on the first and last file from the desired list. By holding down the F2 key and highlighting a folder or document, you can change its name. If you select a group of objects, the very first one will be renamed.
If you need to move a folder or file to the trash, then after selecting it you need to press the “Delete” key. To delete a file bypassing the trash can, use the combination Shift+Delete.

The simplest key combination, which is used not only by owners of laptops, but also of desktop computers, is Ctrl + C and Ctrl + V - respectively, “copy” and “paste”. Naturally, after copying, the original file or folder will also remain in its original location. If you need to cut them out from there, then use another key combination - Ctrl+X. After this, using the Ctrl+V combination, the file is inserted into a new location.
Also a very common key combination is Ctrl+O, after pressing which an “open” window appears on the screen, where you can select the desired document. Sometimes the combinations Ctrl+F12 or Alt+Ctrl+F2 are used for this.
Taking a screenshot
The PrtSc key is also useful on a laptop. When you press it, a screenshot taken at the moment of pressing is saved in the laptop’s memory. By opening a graphic editor and pressing Ctrl+V, you can save the photo as an image. This is very convenient when you need to show another person, for example, the type of dialog box that appears when there is a problem in order to ask for advice on how to fix it. If you need to take a snapshot of only one window, which is currently active, then you can use the Alt+Print combination.
Almost all laptop models allow the user to assign specific sets of keys to a variety of dialog boxes that automatically appear when they are pressed. This is very convenient, especially when working simultaneously with a very large number of windows. But the user constantly has to keep all such combinations in his head, so it is not recommended to assign too many such combinations.
The above standard hotkeys most often do not require additional settings. They work automatically immediately after installing the operating system on the laptop. However, most often, combinations in which the Fn key takes part only work if the operating system recommended by the manufacturer is installed on the laptop. The only function that needs settings is the automatic opening of windows when a particular combination of buttons is pressed. This is done quite simply - a shortcut is created in some place for the selected program, and then certain hot keys are assigned to it. After creating the shortcut, you need to right-click on it and go to “Properties” in the drop-down menu. A dialog box will open with a “shortcut” field. In this field you must enter the desired key combination, and then save the settings. Most often, the system offers the combination Ctrl+Alt+any other key. It is this combination that is recommended to be followed.
Laptop repair when hotkeys don't work
In order to be able to configure other hotkeys, you need to install on your computer special utilities for the operating system on it, which are called hotkey managers. Using these programs, you can set keyboard shortcuts and functions that will be performed after they are pressed. Most often, the following possible actions are provided: opening certain windows and documents, launching programs, opening web pages, inserting certain template text, adjusting the sound, adjusting the monitor, turning off and restarting the computer. Also, with the help of managers, you can allow the action of hot keys in a certain situation, for example, when playing in full screen mode.
Sometimes there are situations when pressing hot keys does not perform the corresponding function. There may be several reasons for this. The most common of them is the laptop being infected with viruses. Most often, problems arise in the operation of other programs and applications. In such cases, to restore normal functioning of the laptop, you need to clean the system from viruses using a good antivirus, and if this does not help, you should reinstall the system after formatting the hard drive.
The reason for the malfunction of hot keys when the Fn key is activated is often the installation of an operating system and drivers on the laptop, versions of which differ from those that were purchased with the laptop. In this case, it is necessary to install the original OS with drivers or fine-tune the new system. If this is not possible, then you need to install a hotkey manager in which you can assign many of them manually.
In general, you have to resort to such utilities quite often, since the hot keys available in the Windows system often temporarily or completely stop working, which is due to the peculiarities of this operating system. Also, be aware that hotkeys may not work in some older versions of applications. In this case, you just need to install a new version or update an existing one.