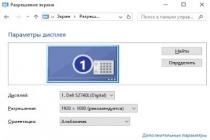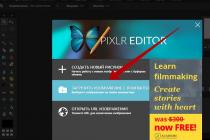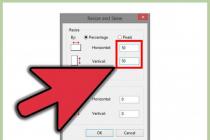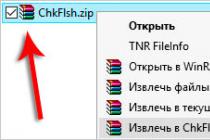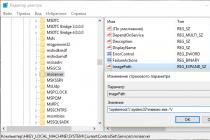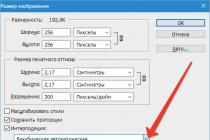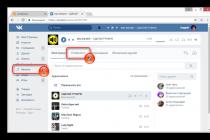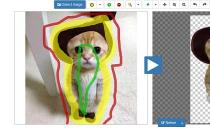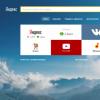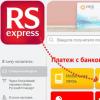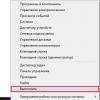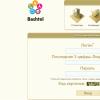Is the uninterruptible power supply beeping? Don't panic - this is a normal situation. The equipment is simply trying to inform its owner about some problem. Which one exactly? You can’t explain anything here in a nutshell, but after reading this article, you can get a clear understanding of the device’s signals and recommendations for troubleshooting problems that arise.
Why does the uninterruptible power supply beep?
The main function of a UPS is to provide uninterrupted power to the consumer. To implement this function, the design of uninterruptible power supplies includes special modules that equalize current characteristics and storage devices () that ensure continuity of power supply.
In the event of interruptions in the operation of modules or drives, a squeak from the uninterruptible power supply is heard, signaling an emergency situation. In addition to squeaking, the UPS can hum, click and generate light signals.
Typical uninterruptible power supply signals
To communicate with the user, a special unit is included in the design of the uninterruptible power supply, which interacts with a sound signal generator and light indicators. The result of the operation of this block is the following types of signals:
Combined(light and sound) - the uninterruptible power supply beeps and blinks one or more indicators.
Sound– the uninterruptible power supply crackles, beeps, clicks or hums when turned on or during operation, on one note or in short impulses.
Light– the uninterruptible power supply flashes a red, yellow or orange indicator.
This article focuses primarily on the sound signals of the UPS, since the light indication is only available under ideal operating conditions of the device - when the UPS is in plain sight. However, for the most part, uninterruptible power supplies are hidden in cabinets, under tables and other places with difficult visibility. Therefore, the majority of users focus specifically on sounds.
Uninterruptible power supply sound signals and their meaning
Typical UPS sound signals include:
- Short beeps played at medium intensity- once every 10-30 seconds. If the uninterruptible power supply starts beeping like this, you lost power, after which the UPS switched to battery power supply mode.
- Short beeps played with increasing intensity(interval from 0.5 to 2 seconds). If the UPS beeps with a clearly decreasing interval between signals, its battery is running low. Save and shut down your device. Otherwise, you risk losing important data. Do not run the battery to zero - after this, some batteries will not be able to restore 100 percent of their original capacity.
- Monotonous signal or short beeps, reproduced with high intensity and uniform interval between signals. The UPS beeps constantly and on one note only in case of overload. Such beeps may result from connecting devices to the uninterruptible power supply, the total power of which exceeds the recommended one.
- Short or long beeps with a large interval between signals. If the UPS beeps like this, it has problems with the battery. It does not produce the required voltage - about 13.5 volts, therefore it cannot provide the required capacity, as well as the uninterrupted power supply process.
- Single clicks with any playback interval. In this case, there is no need to worry too much - the UPS clicks for only one reason - to compensate for high or low voltage in the network. But frequent clicks are a completely different matter. If your uninterruptible power supply is constantly clicking, then the situation with your power supply networks is close to critical - the voltage on the line drops below 180-190 volts or goes beyond 220-230 V.
- Long beep, played at 2-minute intervals. A typical UPS constantly beeps like this only in case of problems with the power correction module. That is, electricity goes to the consumer from the outlet, bypassing all the blocks that stabilize the current characteristics through the bypass. Of course, this mode does not bode well - the consumer receives neither stable current characteristics nor autonomous power supply.
- Constant beep on one note, without pauses. If the uninterruptible power supply beeps and does not turn on, this means only one thing - the device has failed and overheated.
In addition, the UPS beeps when turned on - after pressing the button, the user hears a short sound signal indicating that the device has started operating.
The uninterruptible power supply is beeping - what to do?
The uninterruptible power supply device itself will give you specific recommendations. Above in the text it was discussed why the uninterruptible power supply for a computer beeps. Now you need to understand what to do if you hear a short, long or continuous beep.
How to respond to short beeps?
Why the uninterruptible power supply beeps is correct, because it switched to battery mode. What to do in this case?
- First, save the necessary information.
- Secondly, when the signal intensity drops to 0.5-2 seconds, immediately shut down the computer normally. Otherwise, the operation of the operating system or database will be disrupted
In a word, if your uninterruptible power supply is beeping, get ready to shut down your PC or server.
What to do if the uninterruptible power supply clicks?
If these are single clicks, then nothing. Why the uninterruptible power supply clicks is correct, because the voltage correction module equalizes the characteristics of the current from the network. If you hear the uninterruptible power supply humming, you should do the same.
Another thing is the constant clicking. The uninterruptible power supply constantly clicks only in one case - if there are serious problems with the characteristics of the power supply network, which only representatives of the energy company can eliminate.
What to do if the uninterruptible power supply beeps continuously?
It is important to understand whether it gives current or not. In the first case - if the UPS is working and supplying consumers - this signal tells us about an overload. Therefore, when the uninterruptible power supply constantly beeps, and all devices are working, you just need to disconnect devices that are not needed at the moment. The power of consumers will decrease to the recommended level and the signal will stop.
In addition, when wondering why the uninterruptible power supply constantly beeps, we must not forget that such a signal indicates a serious accident. But in this case, your UPS will refuse to supply current to the consumer, and you will only have to send it for repair.
Should I turn off the sound or not?
The uninterruptible power supply beeps when turned on, turned off and during operation. Sooner or later this will start to irritate even the most phlegmatic user. As a result, there is a temptation to mute the device.
By turning off the sound of the UPS, you will get rid of the annoying noise, while at the same time losing the opportunity to respond in a timely manner to an emergency situation. As a result, the risk of damage to serviced equipment and loss of important data increases.
The sounds of the UPS should be silenced only in one case, if the uninterruptible power supply serves the alarm system. Unwanted visitors do not necessarily need to know about the problems with the power supply of signal systems.
Write a letter
For any question you can use this form.
Today's question
Good afternoon.
Tell me, I have a problem with my new laptop (it’s 1 month old). At night I clearly hear a slight hum when you launch the WOT (tanks) game - the volume of the hum increases, and over time the laptop hums like a tractor! This bothers me very much, because... It happens that loved ones are already asleep (and I end up disturbing them...).
Is it possible to somehow reduce the noise? I can no longer return the laptop under warranty; more than 2 weeks have passed since I purchased the device (it so happened that I did not check the device completely because I was leaving).
Alexey, Moscow.
Hello.
Alexey, I want to say right away that there is a difference between noise and noise. Moreover, if there was no noise before, but now it appears, this may indicate hardware problems with the device. In your case, most likely, when purchasing, you simply did not pay attention to the features of the laptop. However, something can still be done.
In this article I will touch on the main reasons why a laptop can make noise, and what can be done about it...
I want to say right away that there are much fewer mechanical devices in a laptop than in a PC, which can cause noise. On the one hand, this fact helps to quickly determine the source, on the other hand, due to the compactness of the device, it is not always easy to eliminate the cause...
Cooler. Probably the biggest source of noise found in most classic laptops. As a rule, if you do not heavily load the device (i.e., do not run games on it, watch high-quality videos, etc.), then its operation is almost silent. Although on some laptops there is a slight hum when you get close to the side vents on the device.
HDD. The most insidious source of noise. Firstly, some models can easily click and crackle when operating (some models do this under load). You can only hear this noise in complete silence (i.e. at night in silence it will be 100% annoying). Secondly, this is not a warranty case, and you will be denied a replacement device for this reason.
Also, with a high load on the disk, a barely noticeable hum may be heard, similar to the noise of a cooler.
CD|DVD drive. It makes quite a lot of noise during operation: there is both a hum from the rotation of the disk and light crackling sounds. By the way, many users forget to simply remove disks from it, and because of this, the laptop often spins the disk in the tray and noise appears.
Reason #1: the cooling system is clogged (if the cooler is rattling)
Perhaps the most basic reason why a cooler begins to hum (or, as many say, “rumble”) is a large accumulation of dust, which covers the ventilation holes, accumulates on the impeller and interferes with normal air circulation.
Due to dust, the cooling system cannot cope with the load, the cooler begins to work faster, and as a result, the noise increases.
Difficulty in cleaning your laptop from dust depends on its configuration. Some laptops will not be difficult to clean on your own even for a complete novice user, while others will require you to completely disassemble the entire device to get to the cooler!
Therefore, here, look for yourself: either go to the service, or try to do everything on your own. I gave my thoughts and recommendations on how to do it in one of the articles (link below).
Details on how to clean your laptop from dust yourself -
In general, it is highly advisable to clean the device 1-2 times a year and remove excess dust. It would be a good idea to lubricate the cooler during this procedure. If the impeller is noisy and periodically touches the body (for example, it can be damaged by careless cleaning), then it is easier to replace the cooler completely.

cleaning the impeller with a cotton swab
Reason #2: high temperature and load on the laptop
Perhaps this reason partly overlaps with the first. The fact is that the laptop cooler works dynamically - i.e. rotates at different times at different speeds. The higher the temperature of the processor rises and the higher the load on it, the faster the cooler begins to rotate in order to cool more strongly and have time to remove heat. And such operation of the cooler, in turn, leads to the appearance of hum and noise from the laptop...
By the way, during this hum, when the cooler is working at its limit, hot air usually begins to escape from the side of the ventilation holes of the laptop. The keyboard may also become warm and work may become uncomfortable (this is especially true for Acer laptops with AMD processors).
So, how to find out the temperature of the processor and video card in a laptop?
The easiest way is to use a special utility - AIDA64 (a link to it is given below). To view the temperature of all components (CPU, video card, hard drive, etc.) in AIDA64, go to the tab "Computer/Sensors" .
The best utilities for viewing computer characteristics (including AIDA64) -

I told my humble opinion about what temperature I consider normal, and at what temperature something needs to be done, in this article:. I recommend you check it out!
- use the laptop only on flat, dry, hard and clean surfaces (otherwise many people use the laptop while lying on the sofa - and because of this, the ventilation holes may be blocked, which leads to overheating);
- regularly (1-2 times a year) clean the device from dust;
- if you like to play games (and also indulge in heavy applications: video and graphic editors, etc.) - purchase a cooling pad for your laptop. It can reduce the temperature by 5-10 degrees (although note that some of them make noise themselves ☺);
- see if the high CPU load is related to something else, and not just the running game (I recommend reading this article:);
- you can also manually adjust the cooler rotation speed (carefully! do this step by step, slowly and monitoring the temperature) -
- It is possible to disable Turbo Boost and carry out Undervolting. This allows reduce CPU temperature by 10-20°C. How to do it here:
- if it is very hot outside your window, try not to use the laptop in the sun; if possible, load it in the morning and evening hours, when the temperature becomes lower.
Reason #3: humming, crackling and clicking noises from the hard drive
Some models of hard drives produce mechanical noise during operation: crackling and clicking noises. If the room is very quiet, then these clicks are very annoying. This happens due to the rapid movement of the block with magnetic heads. Looking ahead, I will say that the speed of movement can be reduced, which will reduce the noise...
How to reduce disk noise:
- replace the disk with another one (which does not make noise). The best option: installing an SSD disk () - it is a priori silent, because There are no mechanics in it, and besides, such discs are much faster! A comparison of an SSD disk and a classic HDD is presented in this article:
- check in task manager (to call it, press the combination Ctrl+Alt+Del) - is there an application that heavily loads your disk (most often these are torrents, p2p programs for downloading files);
- reduce the head positioning speed using the quietHDD and HDDScan utilities. For information on how to do this, see this article -
- If your hard drive was not noisy before, but now it has started - this is an alarming symptom, I recommend checking the HDD -
Reason #4: forgot to remove the CD/DVD disc from the drive
Many computers and laptops have a CD/DVD drive (although some new ones do not have it at all). Because This is a mechanical device (like a HDD), when the disk spins up (especially at maximum speeds), it begins to hum loudly. The noise from it is louder than from an actively working cooler.
If you forget to remove the disk from it - then every time you open Explorer (folder) - the drive will spin the disk, trying to provide you with information. As a result, noise will appear, and for 1-2 seconds. the computer will freeze...
Below is what you can do and the reasons why the CD/DVD-ROM drive is making noise:
- Check if the media (disk) has scratches, chips, is it even? Warped discs make much more noise;
- you can try installing special. utilities that can limit disk rotation speed, for example, Nero Drive Speed;
- try inserting different discs: CD-R, CD-RW, DVD-R, etc. I also recommend trying to use licensed discs of a well-known brand, and not purchased in transition at an unknown counter;
- if there is a label on the disk, then this may be the reason; it may be unevenly applied (some thick labels can also affect the noise level of the drive);
- noise in the drive may appear due to foreign objects, for example, a piece of a broken disk (has this ever happened to you? Did anything get into the drive?).
Reason #5: BIOS and drivers are not working optimally
Many people underestimate the work of the BIOS and drivers, however, they can have a great impact on the operation of the laptop. As for noise - as you probably already noticed - the cooler in the device works dynamically, i.e. The higher the load and temperature, the faster it rotates. This mode is enabled by default in the laptop BIOS (sometimes it can be configured, sometimes not). It is usually called like this: Q-Fan, CPU Fan Control, Fan Monitor, Fan Optimize, etc.
In some BIOS versions, this cooler adjustment mode works very poorly - i.e. the cooler works much faster than it is currently required to do. As a result, there is constant noise and hum from it (regardless of the load).
There are a couple of ways out here: try updating the BIOS (be careful! when updating - you can easily ruin the performance of the device) to a newer version (if it is on the manufacturer’s website).
Second way out: disable the automatic mode in the BIOS and configure the cooler operation yourself using special tools. utilities You can see an example of how this is done in this article:
I hope my modest advice helped get rid of the “loud” noise and calm your nerves ☺.
For additions to the article - a separate merci.
That's all for now, good luck!
When a laptop beeps when turned on or during operation, this may not entail any special deviations during operation. In essence, this does not cause functional problems, but interferes with comfortable work. This symptom can have many root causes: software and hardware.
Mechanical problems
If the laptop boots, but there is a squeaking sound, the most primitive option is that the keys are stuck, which often happens when something was spilled on the keyboard. Laptops are especially sensitive to sticking of the delete and escape buttons, as well as the F-block.
The signals also indicate a disconnection or failure of a peripheral device.
It happens that the laptop beeps and does not turn on at all; only a specialist can diagnose the problem. Most likely the situation is related to the failure of the motherboard or its individual elements.
Diagnostic features
Signals can appear at various stages: on and off. Let's say the computer turns on, but there are still certain difficulties with loading, then specialists listen to these signals. The reason may be a failure to start the video card or processor due to overheating. Sometimes simple cleaning of dust, reinstalling the cooler, or replacing thermal paste helps. The signal patterns depend on the laptop model and firmware version.
- A squeak is a system of “call signs” in the BIOS that reports a particular state of the computer.
- For example, three long beeps indicate a keyboard failure, a long beep and two short beeps indicate a video card failure.
- After a long squeak there are 9 short ones - the RAM has failed, maybe only one of the modules.
There are a great variety of encodings and variations; the examples presented refer to the popular AWARD notation system, but there are others, for example, on Compaq. Occasionally, a scenario is possible when the error lies at the level of the BIOS itself. This is a difficult case: to solve this problem, professionals usually use flashing.
Below is a table of decoding BIOS sound signals depending on the manufacturer.
AMI BIOS
| Decoding BIOS signals | |
|---|---|
| 1 short | No errors found, PC is working fine |
| 2 short | RAM parity error or you forgot to turn off the scanner or printer |
| 3 short | Error in the first 64 KB of RAM |
| 4 short | System timer malfunction. Set the time in BIOS or WINDOWS system |
| 5 short | Processor problems |
| 6 short | Keyboard controller initialization error |
| 7 short | Problems with the motherboard |
| 8 short | Video card memory error |
| 9 short | BIOS checksum is incorrect |
| 10 short | CMOS write error |
| 11 short | System board cache error |
| 1 long, 1 short | Problems with the power supply |
| 1 long, 2 short | Video card error (Mono-CGA) |
| 1 long, 3 short | Video card error (EGA-VGA) |
| 1 long, 4 short | No video card |
| 1 long, 8 short | Problems with the video card or the monitor is not connected |
| 3 long | RAM - read/write test completed with error. Reinstall memory or replace with a working module. |
| Missing and blank screen | The processor is faulty. The contact leg of the processor may be bent (broken). |
| Continuous beep |
The power supply is faulty or the computer is overheating |
Award BIOS
| Sequence of beeps | Decoding BIOS signals |
|---|---|
| 1 short | Successful POST |
| 2 short | Minor errors found. A sentence appears on the monitor screen enter the CMOS Setup Utility program and correct the situation. |
| 3 long | Keyboard controller error |
| 1 short, 1 long | Random access memory (RAM) error |
| 1 long, 2 short | Video card error |
| 1 long, 3 short | Video memory error |
| 1 long, 9 short | Error reading from ROM |
| Repeating short |
Problems with the power supply; Problems with RAM. |
| Repeating long | RAM problems |
| Repeated high-low frequency | Processor problems |
| Continuous | Problems with the power supply |
Phoenix BIOS
1-1-2 means 1 beep, pause, 1 beep, pause, and 2 beeps.
| Sequence of beeps | Decoding BIOS signals |
|---|---|
| 1-1-2 | Error during processor test. The processor is faulty. Replace the processor |
| 1-1-3 | Error writing/reading data to/from CMOS memory. |
| 1-1-4 | An error was detected while calculating the checksum of the BIOS contents. |
| 1-2-1 | |
| 1-2-2 or 1-2-3 | DMA controller initialization error. |
| 1-3-1 | Error in initializing the RAM regeneration circuit. |
| 1-3-3 or 1-3-4 | Error initializing the first 64 KB of RAM. |
| 1-4-1 | Motherboard initialization error. |
| 1-4-2 | |
| 1-4-3 | |
| 1-4-4 | Error writing/reading to/from one of the I/O ports. |
| 2-1-1 | An error was detected when reading/writing bit 0 (in hexadecimal) of the first 64 KB of RAM |
| 2-1-2 | An error was detected when reading/writing the 1st bit (in hexadecimal) of the first 64 KB of RAM |
| 2-1-3 | An error was detected when reading/writing the 2nd bit (in hexadecimal) of the first 64 KB of RAM |
| 2-1-4 | An error was detected when reading/writing the 3rd bit (in hexadecimal) of the first 64 KB of RAM |
| 2-2-1 | An error was detected while reading/writing the 4th bit (in hexadecimal) of the first 64 KB of RAM |
| 2-2-2 | An error was detected when reading/writing the 5th bit (in hexadecimal) of the first 64 KB of RAM |
| 2-2-3 | An error was detected when reading/writing the 6th bit (in hexadecimal) of the first 64 KB of RAM |
| 2-2-4 | An error was detected when reading/writing the 7th bit (in hexadecimal) of the first 64 KB of RAM |
| 2-3-1 | An error was detected while reading/writing the 8th bit (in hexadecimal) of the first 64 KB of RAM |
| 2-3-2 | An error was detected when reading/writing the 9th bit (in hexadecimal) of the first 64 KB of RAM |
| 2-3-3 | An error was detected when reading/writing the 10th bit (in hexadecimal) of the first 64 KB of RAM |
| 2-3-4 | An error was detected when reading/writing the 11th bit (in hexadecimal) of the first 64 KB of RAM |
| 2-4-1 | An error was detected while reading/writing the 12th bit (in hexadecimal) of the first 64 KB of RAM |
| 2-4-2 | An error was detected when reading/writing the 13th bit (in hexadecimal) of the first 64 KB of RAM |
| 2-4-3 | An error was detected when reading/writing the 14th bit (in hexadecimal) of the first 64 KB of RAM |
| 2-4-4 | An error was detected when reading/writing the 15th bit (in hexadecimal) of the first 64 KB of RAM |
| 3-1-1 | Error initializing the second DMA channel. |
| 3-1-2 or 3-1-4 | Error initializing the first DMA channel. |
| 3-2-4 | |
| 3-3-4 | Error initializing video memory. |
| 3-4-1 | Serious problems arose when trying to access the monitor. |
| 3-4-2 | The video card BIOS cannot be initialized. |
| 4-2-1 | Error initializing the system timer. |
| 4-2-2 | Testing is complete. |
| 4-2-3 | Keyboard controller initialization error. |
| 4-2-4 | Critical error when the CPU enters protected mode. |
| 4-3-1 | Error initializing RAM. |
| 4-3-2 | Error initializing the first timer. |
| 4-3-3 | Error initializing the second timer. |
| 4-4-1 | Error initializing one of the serial ports. |
| 4-4-2 | Parallel port initialization error. |
| 4-4-3 | Error initializing math coprocessor. |
| Long, continuous beeps | The motherboard is faulty. |
| Siren sound from high to low frequency | The video card is faulty, check the electrolytic capacitors for leaks or replace everything with new ones that are known to be good. |
| Continuous signal | The CPU cooler is not connected (faulty). |
Compaq BIOS
DELL BIOS
AST BIOS
| Sequence of beeps | Decoding BIOS signals |
|---|---|
| 1 short | Error when checking processor registers. Processor failure |
| 2 short | Keyboard controller buffer error. Keyboard controller malfunction. |
| 3 short | Keyboard controller reset error. The keyboard controller or system board is faulty. |
| 4 short | Keyboard communication error. |
| 5 short | Keyboard error. |
| 6 short | System board error. |
| 9 short | BIOS ROM checksum mismatch. The BIOS ROM chip is faulty. |
| 10 short | System timer error. The system timer chip is faulty. |
| 11 short | Chipset error. |
| 12 short | Power management register error in non-volatile memory. |
| 1 long | DMA controller error 0. The channel 0 DMA controller chip is faulty. |
| 1 long, 1 short | DMA controller error 1. The channel 1 DMA controller chip is faulty. |
| 1 long, 2 short | Frame retrace suppression error. The video adapter may be faulty. |
| 1 long, 3 short | Error in video memory. The memory of the video adapter is faulty. |
| 1 long, 4 short | Video adapter error. The video adapter is faulty. |
| 1 long, 5 short | Memory error 64K. |
| 1 long, 6 short | Failed to load interrupt vectors. BIOS was unable to load interrupt vectors into memory |
| 1 long, 7 short | Failed to initialize video hardware. |
| 1 long, 8 short | Video memory error. |
IBM BIOS
| Sequence of beeps | Decoding BIOS signals |
|---|---|
| 1 short | Successful POST |
| 1 beep and blank screen | Video system is faulty |
| 2 short | Monitor not connected |
| 3 long | Motherboard faulty (keyboard controller error) |
| 1 long, 1 short | Motherboard is faulty |
| 1 long, 2 short | Video system faulty (Mono/CGA) |
| 1 long, 3 short | Video system (EGA/VGA) is faulty |
| Repeating short | Malfunctions related to the power supply or motherboard |
| Continuous | Problems with the power supply or motherboard |
| Absent | The power supply, motherboard, or speaker is faulty |
The computer does not start and the system unit beeps strangely when you turn on the power? Or does the download occur, but is it also accompanied by a strange squeaking sound? In general, this is not so bad; there could be more difficulties if the computer did not turn on, without giving any signals at all. And the mentioned squeak is a BIOS signal that tells the user or computer repair specialist what kind of computer hardware there are problems with, which makes it much easier to diagnose problems and fix them. In addition, if the computer beeps when turned on, then at least one positive conclusion can be drawn: the computer’s motherboard is not burned out.
These diagnostic signals differ for different BIOSes from different manufacturers, but the tables below are suitable for almost any computer and will allow you to generally understand exactly what problem has arisen and in what direction to move to solve it.
1 short beep of errors when turned on, no problems 2 short beeps Problems with RAM modules. It is recommended to check that they are installed correctly on the motherboard 3 short Another type of RAM malfunction. Also check the correct installation and contacts of the RAM modules 4 short beeps System timer malfunction five short Problems with the processor 6 short Problems with the keyboard or its connection 7 short any malfunctions in the computer motherboard 8 short problems with video memory 9 short Error in the BIOS firmware 10 short occurs when you try to write to CMOS memory and cannot write it 11 short Problems with external cache memory 1 long and 2, 3 or 8 short Problems with the computer’s video card. It is also possible that the connection to the monitor is incorrect or missing.
Phoenix BIOS

1 beep - 1 - 3 error when reading or writing CMOS data 1 - 1 - 4 Error in the data written in the BIOS chip 1 - 2 - 1 Any malfunctions or errors of the motherboard 1 - 2 - 2 Error when starting the DMA controller 1 - 3 - 1 (3, 4) Computer RAM error 1 - 4 - 1 Malfunction of the computer motherboard 4 - 2 - 3 Problems with keyboard initialization
What should I do if my computer makes sounds when I turn it on?
You can try to solve some of these problems yourself if you know how to do it. There is nothing easier than checking that the keyboard and monitor are connected correctly to the computer system unit; it is somewhat more difficult to replace the battery on the motherboard. In some other cases, I would recommend turning to specialists who are professional computer help and have the necessary professional skills to solve specific computer hardware problems. In any case, you shouldn’t worry too much if the computer suddenly starts beeping when you turn it on - most likely, this can be fixed relatively easily.
Details Category: Computers, Software Published 05/21/2014 12:47So, our dear friends. From this article you will learn why a laptop can beep, ring, and also why it can turn off after beeping.
Let's start with the fact that there are several reasons why a laptop can emit piercing squeaks, and we will look at them a little lower on the page.
If your laptop beeps inside Windows, then most often this turns out to be a signal of low battery charging (less than 5%) it is recommended to check this and connect the charger. If it is not there, the laptop will simply turn off with squeaks after some time.
There are also cases when the laptop beeps on its own in Windows due to the fact that the cooling system (fan) is not connected to the laptop board or its plug has fallen out of the socket, then the laptop warns the user about rapid overheating without cooling and soon the laptop itself will turn off. So if you removed the bottom cover of your laptop the day before, you most likely forgot to reconnect the fan.
The last and most unpleasant thing is when the laptop starts beeping immediately after turning it on (not in Windows). This is actually a bad signal, which usually notifies the user of some kind of hardware problem in the laptop. If this happens to you, don’t panic, try removing the battery and try turning on the laptop again. Analyze whether you were doing anything strange before it happened to find the source of the problem and localize it. Perhaps this behavior of a laptop can occur not only with a faulty processor, video card, but also with a computer disk. The cause can also be a BIOS malfunction. It is recommended to remove all connected devices from the laptop and reset the Bios.