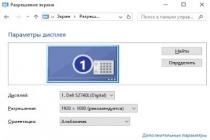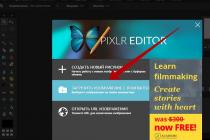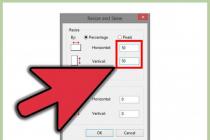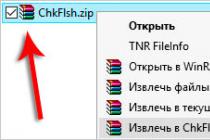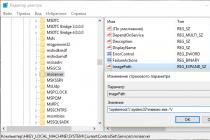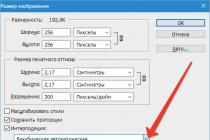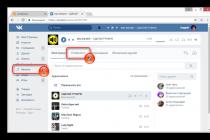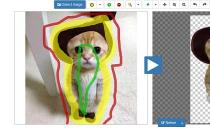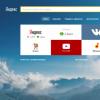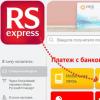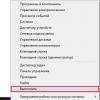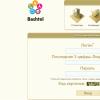The world's most popular OS is known for its instability. Every Android user has encountered one error or another at least once, but not everyone has found a solution. It’s definitely not worth changing your device right away because of this. Next, we will look at the main errors on Android and how to solve them. Often there is no error, but only a small function that can be solved in a couple of simple steps.
Sometimes Android may produce system errors when running. There's nothing wrong with that
This section contains problems that are usually easy to fix or not required at all. Often the cause may not even be the device itself. But there are also some that make users nervous.
Low memory
This cannot be called a bug, but rather a limitation of the capabilities of your device. Yes, indeed, on old, and even new, devices, the internal memory sometimes runs out abruptly. The problem can be solved very simply.
If you use applications such as Instagram, VK, then the cache is definitely to blame, which they accumulate very quickly and in large quantities.
- Go to “Settings”, select “Applications”.
- Often those that take up the most memory are immediately brought to the top. Click on them.
- Select the “Clear cache” item.
 There is nothing wrong with the “insufficient space in device memory” error; it can be easily resolved
There is nothing wrong with the “insufficient space in device memory” error; it can be easily resolved This cleaning can free up up to several gigabytes of free space. You can also completely erase the data in the application, but then you will have to “log in” again.
Due to full memory, errors with different numbers may occur. For example, error 919, when the application cannot start due to insufficient space.
On some devices (not all), you can transfer some programs to a memory card. This will free up even more space. This is done from the same item in the settings. It is better to monitor the availability of free space more often so that the gadget always works properly and without brakes.
Wi-Fi authentication error
Also one of the most popular problems on Android. Although in fact, very rarely the problem lies in the device. More often than not, the cause is the router, or more precisely, its incompatibility with your device. The problem is resolved quite quickly.
The first method, the most obvious, is simply to check that the entered password is correct. After all, authentication is nothing more than checking the security key. Therefore, try to forget the problematic network and then re-enter the password.
If everything is fine with the password, but Wi-Fi still doesn’t want to connect, then the reason clearly lies in the router settings. The fact is that its data encryption type may be older than that used on the Android device, or the device does not support any network standard.
In this case, you need to go to the router settings.
- Open the browser. In the address bar, enter “192.168.1.1” or “192.168.0.1”.
- In the window that appears, enter your username and password: most often these are admin and admin. If you have others, then enter yours.
- Now you need to find your Wi-Fi security settings. Here we set the mixed encryption type or network authentication “WPA-PSK/WPA2-PSK2 mixed”, and also select automatic selection of the network standard.
After this, problems with connecting to Wi-Fi should disappear.
Syntax error
The error is that the file that installs a particular application is incorrect or was not launched correctly. Additionally, there may be a failure during installation, which also results in a syntax error.
The fix is pretty easy. First, make sure that the file you downloaded is in apk format. Because it is files of this format that are application installers on Android. Secondly, delete this downloaded file and re-download it and then reinstall it. It makes sense to try downloading the file from another site. This usually clears the error.

loading error
This often happens on older devices, but on new ones this problem no longer occurs. The problem is that the standard download manager malfunctions, making it difficult to download anything from the Internet. The error is fixed quite easily.
You just need to download a new download manager. ES Explorer may be perfect for these purposes. It has a good built-in download manager.
Android Keyboard AOSP
This keyboard itself is not the best. In addition, it is not very well optimized on some firmwares, which causes errors. Solving them is simple.
- Disable voice input in your keyboard settings.
- Reset the settings, erase the cache and data of the application that is responsible for the keyboard.
- Just download any other keyboard from Google Play Market.
Errors with Google Accounts
There can be two errors: the account does not want to synchronize or does not want to be added. The first can be present on both old and new devices, while the second is gradually becoming a thing of the past. Fixing all this is not that difficult.
- Check the quality and stability of your Internet connection: the mobile network or Wi-Fi must work normally, otherwise the reason may lie there.
- If an account has already been added but is not syncing, simply disable it, restart your device and log in again.
- If your account refuses to connect, first make sure your login and password are correct.
- Disable two-step sync in your account settings.
- Enable automatic synchronization and background data transfer, then restart your device.

Netalpha virus
A new problem encountered by Android users. This malware makes it difficult to work with your phone and prevents you from removing it. The problem is quite serious because it involves only two solutions, one of which is very radical.
- Reset the system to factory settings. More details on how to do this are at the end of the article.
- If you have root rights, you can download Lucky Partner and remove the ill-fated application.
Com.android.snap
Occurs when using various applications: popular photo editors, instant messengers. This inscription often appears on a black background, which is very distracting, and programs may simply close.
It is believed that this glitch is caused by malware, so many people advise simply installing an antivirus. However, you can do without it using systematic methods.
- Go to the settings menu, to the “Applications” item.
- We look for the application “com.android.snap” there.
- We delete its data, clear the cache and stop it.
- You also need to uncheck the “Send notifications” checkbox.
After this, the program will stop annoying you, and you will no longer see this message on the black screen. If you have an antivirus installed on your device, you can remove the bug using it. But, as practice shows, this error rarely occurs on devices with antivirus software.
Besides com.android.snap, there is also com.android.systemUI. What they have in common is that they are Trojan-type viruses. Accordingly, the program is neutralized in the same way.
Com.android.phone
If the system says that the application is com.android. phone an error occurred, which means the problem lies in the program that is responsible for making calls on your tablet or smartphone. The error appears for various reasons. Therefore, the solutions will be different for everyone.
- Try unchecking the automatic synchronization of date and time via the Internet in the settings, and then put them back. After this, restart your phone and set the correct date and time yourself.
- Erase data and delete the Phone app cache.
- You can simply download any “dialer” that will replace the standard one, since the application store is full of them.
Android.process.acore
If an error occurs with android.process.acore, then the problem is no longer related to either the dialer or viruses. The reasons may be the following:
- missing system files;
- Some system application has stopped working;
- There are several applications on the device that perform almost the same functions, and they do not synchronize correctly with system applications

The difficulty of solving a problem depends on the cause of its occurrence. Most often, it can be solved by simply deleting all contacts through the device settings. If you synchronize all your contacts with Google before doing this, you won’t lose anything at all.
There is an option to reset all applications through the corresponding menu item. This also often solves the problem without losing any data. If you have applications installed to optimize Wi-Fi performance, then you should also try to remove them. Often the reason lies precisely in them.
Adroid.process.media
The Android Process Media error occurs for two reasons: Media Storage or Download Manager. Both can be solved quite simply. There are two general methods that almost always work flawlessly.
First way
- Clear cache and data from Google Services Framework and Google Play Market applications.
- Stop the Google Services Framework (you need to do it in this order).
- Clear the cache of this utility again.
- Open Google Play and find the problematic application. When you receive an error message, click OK.
- Reboot your gadget and restore disabled Google services.
Second way
- Stop syncing your Google account completely. This can be done from the account settings: in the “Synchronization” item, you must clear all the checkboxes.
- Erase the data and stop the Gallery utility.
- Similarly, disable the "Download Manager".
- Reboot your device.
After using one of these methods, the problem will disappear.
Invalid batch file
The error often occurs when updating an application. If this happened during an update, you need to clear the cache of this application. In addition, you can try to manually download the apk file of the program and install it again. If this doesn’t help, delete your Google account, reboot your device and log in again.
PACKADGE FILE INVALID
- We delete the cache and data of the problematic application.
- We go to Google Play and install it there.
- We clean Google Play and Google Service Framework data.
- We update the application via the mobile Internet, not Wi-Fi.

Installation unsuccessful error
- Reinstall the problematic application.
- Clear the cache and delete Play Market data.
- Disconnect the memory card from the device.
- Delete the folder.android_secure.
- Reinstalling the application.
Error number...
These errors can be more serious. However, they are often resolved in a few simple steps. It all depends on the number of this very error. Moreover, Google provides a minimum of information about solving various errors.
11, 101, 504, 506, 491, 495, 413, 941, 921, 920, 481, RH01: Google Play and account problems
These applications or account problems are solved using almost the same methods. Android may issue “Error code 11” when using the Play Market. Problems often arise under specific numbers with this particular Google service. It has been noticed that error 11 often occurs when installing or updating WhatsApp.
Another popular error due to which the Play Market also does not want to download the application is 504. It occurs on Android due to the same reasons as other problems with downloading programs, so the elimination methods are identical. The same goes for other errors.

Problems are solved in several ways, and each of them is suitable for most similar errors.
- We set the correct time and check the operation of the Internet connection.
- We check the amount of free internal memory: it should be higher than the volume of programs that have problems loading.
- After that, try simply restarting your phone or tablet. Google Play Market errors on Android are often solved in this way.
- Resetting the settings. Using the method indicated above, open the Play Market application window, then clear the data and cache. Then go to the Application Store again. Alternatively, you can also uninstall all updates in the same window, which will return the program to its original form when you purchased the device.
- You can do the same with the Google Play Services program if the previous method did not help. If this does not help, then you can try to do a similar operation with the Google Services Framework.
- The problem could also be that the Google Accounts app is disabled. We go into its window, if we see that it is turned off, then we turn it on. You should also enable the “Download Manager” if it was turned off.
- We try to log out and log back into our Google account. This is done from the settings. There we find the “Accounts” item and select Google.
24
Error 24 occurs when installing an application on Android, when some kind of failure has occurred, and some of the files have already been installed. Or you had this application before, you deleted it, and then decided to download it again. The problem is resolved quite quickly.
- Launch any file manager.
- We find the directory “sdcard/Android/data/data”, it contains files related to this application. They will contain the name of the program in the name, so they will be quite easy to distinguish from the rest.
- We do the same in the “data/data” directory.
After this, the error should disappear and the application should install without any problems.
498
This error occurs when loading an application. There may be several problems, but they are quite easy to solve.
- Check your internet connection.
- Clear the cache of several programs, and first of all - Google Play.
- Wait a couple of hours. It is quite possible that the reason lies in Google servers. If so, they will fix it quickly.
After this, the error should disappear.
923
- We delete the Google account and several unnecessary programs, clear the cache.
- Clearing the system cache:
- Go to Recovery (ON button and volume control button and hold).
- Select Wipe Cache Partition.
- Reboot the device.
- Reboot the device.
- Login to Google again.
403
There is a so-called Dalvik cache. Due to its filling, we again do not want to install certain programs. To solve the problem, we clean the data and disable first “Google Accounts” and then the Google Play Store.
Rh01 /rpc:s-5:aec-0 /RPC:S-3
The system cannot receive information from the server. To fix the problem, you need to do the same as with other similar errors.
- Clear the cache and remove unnecessary unnecessary applications.
- Erase data and stop Play Market and Google Services Framework.
- As described in the previous error (403), delete the cache through Recovery.
492
Content from Google Play is not loading again.
- We clear the data and stop Google Play Services.
- We do the same with Google Play Market.
- Delete the dalvik cache if the problem is still present. However, this can only be done if you have root access.
- If you don’t have root rights, then you’ll just have to do a full system rollback.
911
It also doesn't allow you to download apps.
- We clear the data, cache, stop Google Play Market.
- Try connecting to a different Wi-Fi network or using mobile data to download the app.
Rpc:aec:0]
Problems receiving data from the server. Deleting all synchronized accounts can help. Then we clear the cache and Play Store data, and then restart the smartphone or tablet.
A similar error is RPC:S-3. In this case, you only need to delete your Google account, after which you can try to connect another one or the same one.
927
This fault is independent of our device. The reason lies in the fact that the program is updated by the developers. Therefore, if we want to install or update it, we will not be able to do this. It's just worth trying to install it again after 30 minutes or later.
How to solve any errors
And finally, a method that is suitable for fixing any problems. But you should always resort to it last. This . A complete reboot of the Android system will delete all user data, so you should first transfer the most important data to a memory card or save it in cloud services.
- Open the settings.
- Select the “Reset and Recovery” item; on different devices it may be called differently and can be found either in the settings menu itself or in the “System” item.
- Click "Reset".

After this, the device returns to factory settings, all problems disappear.
Now you know how to fix the vast majority of errors on Android. There are many more of them, but the rest of the problems have similar solutions, especially Google Play service errors, which are so rare that there is no data about them yet or have already been corrected by the developers.
Com.android.phone - designation of the standard Android application for calls. The messages “An error occurred in the com.android.phone application”, “Unfortunately, the com.android.phone process has been stopped” indicate a malfunction of the application. Where does the error come from and how to fix it?
Why does an error appear in the com.android.phone application
There are several reasons for the error with com.android.phone:
- Various random crashes in the Phone app.
- The cache of the Phone application or related system functions is full.
- A virus may affect the Phone app and cause it to malfunction.
- The application may be damaged by the user himself.
- The Phone app is not compatible with any other apps on your device that somehow use phone functionality.
Ways to fix the error
First of all, reboot your device. This will help if the error occurred due to a full cache or some random bug.
Cleaning temporary files
If the problem is not resolved, move on to the next step.
Disabling date and time synchronization

If the problem is still not resolved, it is most likely a virus.
Removing viruses
Install antivirus software from Google Play Market and conduct a deep scan of your device. Remove any viruses found.
You can do without an antivirus for Android. Connect your smartphone to your computer in USB storage mode. And scan the device’s hard drive with a computer antivirus. Due to the fact that the source code of mobile and desktop viruses is similar to each other, a desktop antivirus can find and remove malware on your mobile device.
Hard Reset
If there is no important data on your device, or you are ready to save it somewhere, try doing a factory reset. A complete reset will delete all data, and along with it the virus. This is called Hard Reset and is done as follows:

You can reset the settings through Recovery Mode. To enable Recovery mode, turn off the device and hold down the power and volume down buttons. Hold them until the manufacturer's logo appears on the screen. For some devices, Recovery is enabled in a different way; find out on the Internet specifically for your smartphone or tablet model. In the Recovery menu, find the wipe data item (or Clear Data, or something similar). Click on it, then click Yes and check the Delete User Data checkbox. And reboot your device.
Flashing
So, if after removing the viruses, the com.android.phone program still gives an error, then you can try to reflash the device. To do this, download the latest system update for your device from the official website, place the downloaded zip archive in the root folder of the device and enable Recovery Mode. In Recovery Mode, click Install zip from sdcard (or something similar depending on the device model; more specific instructions for flashing can be found on the website of your device manufacturer). Then follow the instructions on the screen (usually you just need to press the "OK" button), do not forget to check the Wipe data box to delete data from the device, otherwise errors may remain.
If flashing your device is unacceptable to you, and the error cannot be corrected in any other way, try installing a dialer from Google Play. There are a lot of options in the market, choose what you like and install it.
Video: how to fix an error in com.android.phone using the Lenovo A328 as an example
What to do to prevent the problem from appearing again
Do not install applications from unreliable sources on your device to avoid getting a virus. A smartphone or tablet should not be cluttered with useless applications, as they all leave behind undeleted temporary files and an uncleaned cache, which loads and harms the device. Use CCleaner or a similar program to clear cache and junk files.
Treat your mobile device with care, do not clutter it with unnecessary applications and constantly clear the application cache and delete temporary files. And then the error in com.android.phone will no longer affect you.
Many users of Chinese-made Android often experience various types of errors. One of the most common is “An error occurred in the Settings application.” This failure is not entirely standard, as in some cases it can block access to the device settings menu. Let's figure out how to fix this problem.
Reasons for failure
Most often, the problem appears on smartphones and tablets that still have outdated OSs frozen somewhere in versions 4.2.2, 4.4.2, 4.4.4. Versions 5.1 (and higher) and 6.0 (and higher) are more stable in this regard. As such, there can be many reasons for the bug. The application is installed crookedly, contains broken files and crashes. A global bug in the firmware, due to which you will not be able to launch system processes and programs (camera, battery, calendar, phone book, etc.). We should also talk about virus activity on Android and the presence of garbage (residual files) in it.
Error in the Settings application on Android
Depending on the device model and operating system version, the message may differ. For example, on Samsung and Sony it displays the message “Settings application has stopped”, and Chinese models may display “Unfortunately, Settings has stopped”.
Fixing Settings glitch in Android
In any case, to solve the bug, you need to perform a series of cleanups and reset some services on the system. Select from the list of tips the situation that best suits you. To begin with, you need to take simple steps, sort of half measures.
Before all actions, I recommend checking your device for viruses, use the latest versions of antiviruses (Dr.Web, AVG, Kaspersky, ESET, etc.). Also use the system cleaning tool – cache and junk files. In new versions of the OS, there is a built-in option for cleaning, or you can download special software - Master Cleaner, for example.

Conclusion
These steps should help resolve the error with the Settings app. As a last resort, if it is not possible to fix the bug at all, then you will need flash the device. Perhaps you are faced with broken firmware that will constantly crash and need to be replaced. If there are nuances in your case, write about them in the comments, we will try to help.
Mobile devices today have very rich functionality. However, their main task has always been and remains the function of making calls. Sometimes the performance of your Android phone can be marred by a message that the application “com.android.phone” has stopped unexpectedly. The problem is infrequent, but like many, it can be solved independently. This is one of those cases in which, before contacting the service center, you should try to figure out why the error occurred and fix the problem yourself.
What is "com.android.phone" and why does the error occur?
Com.android.phone is the name of the Android system application for making calls. Notifications like: “An error occurred in the com.android.phone application”, “Unfortunately, the com.android.phone process has been stopped” indicate its malfunction.
 This is what the error message associated with the standard “dialer” looks like:
This is what the error message associated with the standard “dialer” looks like:
Reason for the error:
How to fix
Clearing app data and cache
 To clear the application cache, select "Phone" in the "All" tab
To clear the application cache, select "Phone" in the "All" tab
If you have several applications with the same name, select the one with a non-zero size.
 To troubleshoot possible problems, stop the application and erase all its data
To troubleshoot possible problems, stop the application and erase all its data
Disable automatic date and time synchronization
 To disable date and time synchronization, uncheck the corresponding menu item
To disable date and time synchronization, uncheck the corresponding menu item
Virus check
Download any antivirus program from Google Play and do a full scan. Remove any detected viruses.
There is a way to do without installing programs on Android. If your personal computer has an antivirus, then just connect the gadget to it in USB drive mode. Then scan the internal memory of the device for malware. The source code and operating algorithms of mobile viruses are similar to computer ones, so a computer antivirus will be able to detect and neutralize infected software on a smartphone.
Resetting system settings
Attention! This action entails completely removing applications and returning the system to its original state with factory settings.
 To reset system settings, select the appropriate option in Android settings
To reset system settings, select the appropriate option in Android settings
 Select "Reset phone"
Select "Reset phone"
Using another calling program
This method will not solve the problem. It may be useful to those for whom simple methods did not help, but do not want to use radical ones, such as a complete reset.
In Google Play, type “dialer” into the search field and you will get a bunch of suitable results. You can use any of these programs without losing the functionality of the device.
Video: fixing the “com.android.phone” error
What to do to avoid the problem
The saying: “The main cause of computer problems is sitting in front of it” is fully applicable to mobile devices. You won’t even know about a large number of potential problems if you follow a few simple rules and tips.
If an error message com.android.phone appears on the device screen, then this is not a reason to panic. Usually, to solve the problem, it is enough to follow one of the first two instructions. Even if you do everything slowly, ten minutes will be enough to fix the problem. In any case, it will take exactly less time than going to the service center.