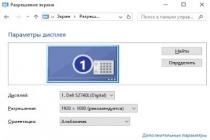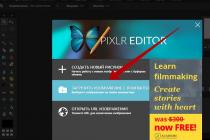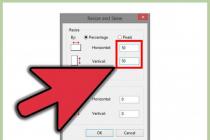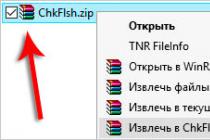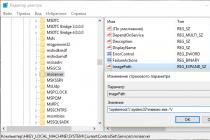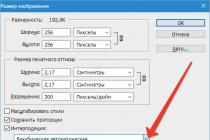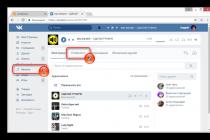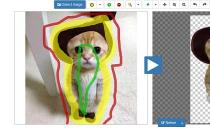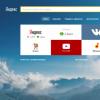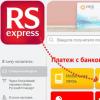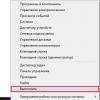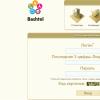“I was sitting in a cafe today and couldn’t connect to Wi-Fi. The employees said everything was fine with them. What could be the matter? What should I press?
Thanks in advance, Alina Kireeva
If you have a laptop, then you will probably want to use it to access the Internet. To take advantage of this feature, you first need to turn on Wi-Fi on your laptop. Let's see what needs to be done so that your laptop sees all available wireless networks and can connect to them.
Enabling Wi-Fi via switch and hotkeys
If the wireless connection icon in the system tray is missing or shows that there are no available networks, although you probably know that you are in range of a Wi-Fi signal, then:
Different laptop models may have different key combinations for controlling the adapter. For example, on ASUS laptops Wi-Fi is turned on with the combination Fn+F2, and on HP - Fn+F12.
By the way, some laptop models have special utilities for enabling the Wi-Fi adapter. They can be called differently: “Wi-Fi manager”, “Wi+Fi Assistant”, etc. Without running these programs, the adapter will not work no matter what you do, so be sure to make sure you have them enabled.
Wi-Fi connection via operating system
If the adapter is physically turned on, but available networks do not appear, then check the status of the wireless connection - it may be inactive.

After this, check again whether there are networks to which you can connect. If yes, then click on the desired access point, enter the password and establish a connection.
Using Device Manager
If the above methods do not help (for example, there is no wireless connection), then try turning on Wi-Fi using the device manager.
- Right-click on the “Computer” icon.
- Launch the Manage tool.
- Find "Device Manager" in the menu on the left.
- Expand the "Network Adapters" section.
Find your Wi-Fi adapter. If it is marked with a downward arrow, it needs to be turned on. Right-click on the equipment and select “Engage”. Sometimes an exclamation mark appears next to the device - this is a message that the drivers were installed incorrectly. 
To correct the error, go to the laptop manufacturer’s website and on the “Support” or “Service” page, find and download the latest drivers for the Wi-Fi adapter of your laptop.
In this article we will tell you how to enable wifi on a laptop. The fact is that on laptops of different brands and manufacturers, Wi-Fi is also turned on differently. On some laptop models you need to turn on a mechanical switch, on others you just need to press the desired combination of keyboard keys.
Therefore, our article will be divided into two parts. In the first part we will talk about enabling WiFi on different laptop models, and in the second part we will look at some of the features of enabling WiFi in the Windows operating system. So, let's go!
Next, we will give standard laptop key combinations that allow you to enable Wi-Fi on a laptop. Don’t forget, as mentioned above, that some models have a mechanical switch/switch that is responsible for turning on the laptop’s WiFi.
You can always clarify this point by asking a question in the comments. Now, we will move on to the laptop key combinations that are designed to enable wifi. Typically, the button on a laptop that is responsible for turning on the wireless network is marked with a stylized icon:

- Let's start with the company's laptops Asus (Asus). To turn on Wi-Fi they use a key combination Fn+F2.
- The company's laptops HP (Hewlett Packard) need to be clamped Fn+F12. Or find a button with a picture of a wireless network.
- Laptops Acer And Packard Bell turn on WiFi using a key combination Fn+F3.
- On laptops MSI WiFi is turned on using the keys Fn+F10.
- On laptop models from Samsung need to be clamped Fn+F9 or Fn+F12 .
- Laptops from Lenovo (Lenovo), depending on the model, may have a special switch. You can also turn on the wireless network through a key combination Fn+F5.
- On laptops from Toshiba keyboard shortcut should be used Fn+F8.
- Laptops from Sony Vaio (Sony Vaio) may have a mechanical switch.
If there is no button Fn It makes sense to look for the switch at the end of your laptop. If, after turning it on using the keys or switch, WiFi still does not work, then perhaps the reason lies in the configuration of the Windows operating system, the configuration of which will be discussed below.
Software enable Wi-Fi on laptops
Some laptop models may have software that enables the WiFi adapter. For example, on laptops Samsung this program is called “Easy Settings”, and on laptops with Wi-Fi adapters from the company Intel“Intel PROSet” program is installed. This fact undoubtedly needs to be taken into account, especially if you have not found a hot key on the keyboard and there is no mechanical switch on the laptop.

If you have similar software installed on your laptop, then turning on the Wi-Fi network is done through this software.
How to turn on wifi on a computer
For those of you, dear visitors, who do not have a laptop but want to enable Wi-Fi on a desktop computer, we want to make a small explanation. The fact is that not everyone has a built-in Wi-Fi module that allows you to communicate wirelessly. You can find out whether your computer has a WIFI module from the specifications for your motherboard or try to find the adapter in Windows Device Manager.

As you can see from the screenshot above, the Wi-Fi adapter contains the word “Wireless”. The module may also contain the word “WiFi”. As you probably already understood, without such an adapter you will not be able to communicate with a wireless access point or router. There is a variety of equipment on sale, Wi-Fi adapters and modules to suit every taste and budget. They can be divided into two main types - USB and PCI adapters. The picture below shows a PCI module for connecting to Wi-Fi:

Accordingly, the USB adapter is inserted into the USB connector on the motherboard, and the PCI adapter is connected into the PCI slot of the motherboard. After installing the drivers, you can fully use this adapter. Let's move on to the settings that are responsible for Wi-Fi in your operating system.
Turn on WiFi in Windows
There are a number of options that should be checked for WiFi to work. First, go to Device Manager (“Control Panel” > “System” > “Device Manager”) and check if everything is ok with the network adapter driver. The device should not have a yellow exclamation mark, and it should be enabled, as shown in the following picture (we will talk about setting up the adapter in Device Manager below).
Next, we need to check whether the wireless connection we need is enabled. To do this, visit “Control Panel” > “Network and Internet” > “Network Connections”. The following picture shows that the wireless connection is not enabled. If you also do not have it enabled, then you need to enable it by right-clicking on it.

In addition, you should make sure that your laptop sees the access point or router and connects to this device. By the way, we advise you to read the article:. So, if the WiFi router is visible, then in the Windows tray (in the lower right corner there is a ladder icon) you need to select it and click the “Connect” button to the desired Wi-Fi network.

After this, it’s enough and the WiFi network will work.
If WiFi on the laptop does not turn on
Here we decided to give brief instructions if Wi-Fi does not want to turn on, although the required key combination seems to have already been pressed. First of all, make sure that the adapter we talked about above is enabled in the device manager.

It may also happen that the driver for the adapter is not installed. In this case, you need to go to the laptop manufacturer’s website, find the section for downloading drivers and download the required driver for the WiFi module. If you already have a driver (for example, on the driver disk that came with your laptop), you can install it manually by specifying its location:

Next, you need to make sure that your wireless router is turned on and working. If the router is turned on, you can turn off the power for a while (about half a minute) and turn it on again. You can check the WiFi network using a mobile phone or tablet computer, if you have one at hand.
If the gadget finds the network and connects to it, then the problem is in the laptop. If you have problems turning on WIFI, we also recommend reading our other article if. That's all, we hope that our instructions on how to enable wifi on a laptop were useful. If you still have questions and the problem is not resolved, you can always ask a question in the comments. Finally, watch a short video on how to set up Wi-Fi on a laptop:
Let's figure out how to turn on wifi on a laptop
Hello, friends. In this article we will look at the question of how to enable wifi on a laptop. It’s a fairly common situation when everything seems to be working for friends and acquaintances, but not for you.
We highly recommend paying attention to the article about cleaning laptops in Minsk. It is the timely cleaning of beech from dust that determines how long it will work without breakdowns.
Introduction
To begin with, it’s worth saying that to enable wifi you need to install a driver for it. Perhaps you have it installed (it may be pre-existing in the operating system), or perhaps not. If it is missing, then in most cases you will not be able to turn on wifi on your laptop.
Checking if the driver is missing
In order to make sure that the driver is installed, let’s follow this path in Windows 7: right-click on the “My Computer” icon and select properties there. The following window appears:

In it on the left we find the line “Device Manager”. It contains information about the main devices of the laptop or computer, including whether drivers are installed or not. We are interested in network adapters. There should be a network card and a Wi-Fi adapter, part of which is usually written as wireless.

There should be no exclamation marks in this network devices tab; they mean that the driver is not installed. If you have checked and no deviations have been found yet, then double-click on Wireless, that is, the wi-fi adapter.
There you can see whether the device is enabled or not. If it is written and enabled, then everything is fine, we have sorted out the technical part. Then all that remains is to turn it on on the beech itself.
Keyboard shortcuts to turn on wi-fi
- And so, Asus, in order to turn on wifi on a laptop, you need to hold down the fn and F2 keys.
- On MSI models this is done using the fn+F10 buttons.
- On copies from Acer and Packard Bell, you need to hold down the fn+F3 keys.
- On HP models, we use the touch button with the image of an antenna, and the combination of the fn+F12 buttons is also possible.
- On Lenovo beeches it is connected by pressing the fn+F5 keys. There may also be a situation, as in the IdeaPad z570 model, where you need to switch a special switch on the right side.
- On Samsung beeches, press fn+F9 or fn+F12.
Also, in rare cases, the fn button may be missing, which means that wifi is turned on on the laptop with one button. She needs to be found. It usually looks something like this, although some manufacturers may place it in other places on the case:

If you don’t find anything similar to these icons, then you should examine the entire beech body and perhaps find a switch labeled Wireless or Wlan. Plus, if you successfully find it, after pressing it, if you look closely, the indicator light should light up, such as, for example, which shows the charging of the beech.
But it is not a fact that such an indicator will exist. After you turn on the adapter, the icon should change in the taskbar at the bottom right near the clock, where the network connections are located.

All you have to do is select it, and a list of available wifi networks will open in front of you. Select the one you need and connect to it. If you have problems with this, then we recommend that you refer to the article on how to connect wi-fi on a laptop.
That's it, we've sorted out the situation with you on how to turn on wifi on a laptop. You may not be able to do this, due to the fact that the beeches are different and there is no universal method. But you will be well informed about how the process is going, this will in any case bring you closer to your goal. Finally, if it’s not difficult, please leave a comment on the article, thank you.
Wifi is turned on on the msi cx500, cx620, cr650, ge70, u124dx, cx623, cr630, x370, ge620dx, cr500, cr61 laptop according to a scheme that is illogical with all the others.
You don't need a lot of intelligence. Essentially, the process can be divided into two conventional stages.
The first step is to determine whether the msi wifi driver is installed on your laptop.
The second is to directly enable it using a keyboard shortcut and an additional button.
Specialist. the button to disable/enable wifi is not available on all msi laptops, so if one is not found, we simply skip this step.
Why does the manufacturer often install additional buttons? Wifi consumes a lot of power, so if you don’t use it, and it also runs on battery power, it’s advisable not to turn it on.
How to check the presence of a wifi driver in an msi laptop
To do this, open the device manager and go to the network adapters section.
We are interested in the line with the word wireless - this is an adapter. Your name may differ from what is shown in the picture below.
Such modules are produced by several manufacturers - accordingly, the names will be different, for example, from Atheros or Broadcom.
Also, the adapter can be disabled, then instead of the “disable” line, as in the figure above, you will see enable.
If the adapter is not detected, then you definitely need to install the driver. Read how here.
Please note that if there is no driver, then in the device manager there will be a line with a yellow exclamation mark - unknown device.
How to turn on Wi-Fi on an MSI laptop using keys and buttons
If the manufacturer of msi laptops has provided a special feature to enable wifi. button, it is usually located near the power button.
Only since new models are constantly coming out can it be elsewhere. Therefore, carefully inspect the case - on the sides, front, near the keyboard.
It is not difficult to detect it - almost always an antenna is drawn on it directly or near it.
As for the keys, this is usually the combination - Fn + F11. Only if it doesn’t work, try other options with the F1……….F12 keys, while holding down the Fn key.
An antenna is also usually drawn on the key. That's all. Turned on wifi - great. No - we describe the problem in the comments. Good luck.
vsesam.org
How to connect Wi-Fi and touchpad on MSI VR610X laptop
Good day!
This article will tell you how to enable the touchpad and connect the Wi-Fi network on an MSI VR610X laptop.
This article will be very useful for you if you are used to using a TouchPad instead of a mouse on your laptop.
In order to turn on the TouchPad, there is a combination of “hot keys” “FN + F3”. That is, in order for your touchpad to work, you need to hold down the Fn key and, without releasing it, press the F3 key.

That's it, your touchpad is functioning again!
As a rule, above the F3 key you can see a small image of a touchpad, usually this is an image of a small pad with two buttons that replace the left and right mouse button, so you should not have any difficulties finding the right key.
Now let’s figure out how to enable the Wi-Fi network for this laptop model.
To quickly turn on or turn off the Wi-fi network, you need to press the button with the image of a satellite dish.
It can be found to the right of the laptop's on/off button.
If you look from left to right, the button we need will be the third.

There are 7 indicator lights in the lower right corner of the laptop.
Above the rightmost light there is also a satellite dish, and when you press the button to quickly connect to the Wi-Fi network, this light will turn green.
This indicator lamp is made specifically so that you can immediately see whether you are connected to the network or not, you will agree, because it is much easier to look at the lamp than to look for a connection on the taskbar.

I would like to note that almost all laptop models have their own combination of “hot keys” for turning the touchpad on/off, but a button for quickly connecting to a Wi-Fi network is quite rare!
We hope that this article will be useful to you and again we provide the above-described keyboard shortcut and a link to the video tutorial:
“Fn + F3” - turn on/off TouchPad.
You can see a specially prepared detailed video guide below:
com-service.ru
Setting up Wi-Fi on an MSI CR650 laptop

Setting up Wi-Fi on an MSI CR650 laptop is a fairly simple procedure that can be completed even without special skills and knowledge. But we still recommend using the services of our service center, whose specialists will help you quickly solve any of the problems listed below:
- installing drivers to enable Wi-Fi using function keys;
- search and installation of software for the most effective interaction of the wireless network module with the Windows operating system;
- entering all the necessary data to connect to the Internet;
- setting up the router in full accordance with the manufacturer's requirements.
Basic steps for setting up Wi-Fi on MSI CR650 laptop
If you want to do the setup yourself, you'll need to turn on the wireless module first. For this purpose, MSI CR650 laptops have a special slider or function key. In both cases, you will need to install drivers, without which Wi-Fi activation is not possible.
Additionally, you can use the VAIO Smart Network software that comes with laptops from the Japanese brand to enable it. Another way is to use the Windows Control Panel.
After you turn on the wireless module, you will need to configure it, for which you need to perform the following steps:
- click on the Wi-Fi icon in the tray to see a list of all available networks;
- select the network you created when setting up the router from the list;
- enter the access password.
Difficulties setting up Wi-Fi on an MSI CR650 laptop
If you want to create a wireless network to connect all the devices in your home or office, the setup process will be more complex. In such a situation, special knowledge and skills, as well as relevant experience, will be required. Therefore, we suggest contacting our service center. An experienced technician will come to your home, complete all the necessary procedures in the shortest possible time, and also carefully check the operation of the network to eliminate any defects. After this, you will definitely receive a company quality guarantee for the services provided.
msi.notebook.support
Not every user knows how to turn on Wi-Fi on a laptop if any unexpected problems arise. Beginner users are lost when they are unable to activate Wi-Fi using standard methods.
We will try to consider all possible ways to enable Wi-Fi and provide solutions to the most common faults that a laptop wireless network adapter may be subject to.
The simplest method of activating a wireless network on a Windows laptop is to use the key combination provided by the manufacturer for this.
Here are examples of these combinations for the most common laptop models (in most cases the keyboard is used, in rare cases a special switch is used):
- HP (HP Probook, Satellite, Pavilion, 4535s and others) – Fn + F12 ;
- Acer (Acer Aspire and others) – Fn + F3, similar to Packard Bell;
- Asus – Fn + F2;
- Lenovo (G580, G50, G500, G570 and others), including Ideapad – Fn + F5;
- Samsung – Fn + F12 or F9;
- Dell (Dell Inspiron and others) – Fn +F12 or F2;
- MSI (MSI) – Fn + F10;
- Toshiba – Fn + F8;
- DNS – Fn + F2 ;
- DEXP – Fn + F12 ;
- Sony Vaio - using a mechanical switch.
This method will not always work, so let’s move on to considering software methods.
Via system tray
The second method for turning on Wi-Fi is to manually activate the adapter through the system tray.
To use this option, just click on the network icon in the lower right corner of the system and click on the Wi-Fi icon. The wireless connection module will turn on and automatically begin searching for available networks to connect to.
It is quite possible that instead of the window presented above, the system will display another one with limited functionality, where the key with which you need to turn on Wi-Fi will simply be missing.
If for some reason that is unclear to the user, just such a window appears, then move on to the next method.
In the control center
The previous method may not have worked for several reasons - for example, the wireless network adapter was disabled in the settings of Windows 10 or Windows 7.
To fix this, you need to follow the following instructions step by step:
- Press the Win + R key combination on the keyboard and in the “Run” window that opens, enter the phrase “ncpa.cpl” through the command line. Click on Enter or “OK”.
- In the “Network connections” window that opens, look for the “Wireless network connection” block. If it is grayed out and the status bar shows Disabled, then the wireless adapter has indeed been disabled systemically.
- To activate, right-click on the selected block and click on the “Enable” button.
- Successful activation will be accompanied by activation of the adapter and display of its name in the status bar.
- Let's return to the first method we considered - the Wi-Fi activation button should appear in its proper place.
Did this method not help either? There's nothing wrong with that, just move on to the next method.
Enable via Device Manager
This is very rare, but sometimes the network adapter may be disabled in the system's device manager. This usually happens after some failure occurs that is beyond the control of the user.
Determining whether the wireless network adapter is really disabled through the device manager is extremely simple - go to the second method described in this article, open the “Run” window with the command Win + R, enter the appropriate request, click on “OK” and see the network window in front of you connections. If there is no wireless adapter in this window at all, then the problem really lies in the device manager.
If none of the above methods worked, then it is likely that there is a problem with the wireless network adapter drivers.
Driver Update
An outdated or missing driver may be the main reason why there is no access to Wi-Fi or distribution via Wi-Fi Direct does not work. Installing or reinstalling a suitable driver will not take much time - just go to the manufacturer’s website, find the laptop model you are using and download the required driver from the list of those offered.
conclusions
Don’t panic if you can’t turn on Wi-Fi on your laptop - you need to consistently check all the possible causes of this problem, starting from the most likely.
Video instruction
We have attached detailed instructions in video format. It clearly reflects the process of applying each of the above methods.