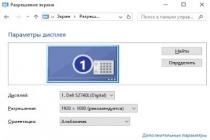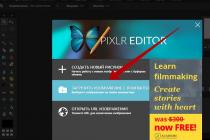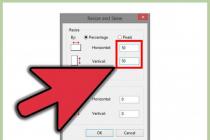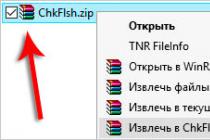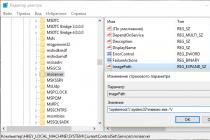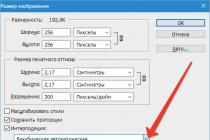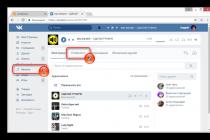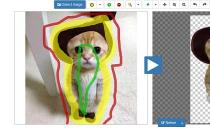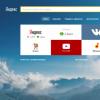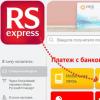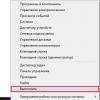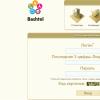Hello. The other day they brought me an Acer laptop that had a problem with the battery - it simply did not take a charge when the charger was connected. What confused me was that the laptop itself, although inexpensive, was also relatively old - only 1.5 years old. Of course, you can kill the battery of a laptop or netbook in a shorter period of use. But here everything depends on the conditions and correct operation. For example, I have an old HP Compaq laptop that has been working for more than 7 years and still has a living battery that holds a charge for as much as 35-40 minutes. for such an old man this is more than great.
Wear is one of the main reasons for the failure of laptop batteries, because they have a certain limit of charge/discharge cycles, after which they usually simply “give up”. Even the manufacturer most often writes in the manual that the battery life is 2-3 years. The fact is that in about the first year it loses a fifth of its capacity, and by the end of the second year it may simply fail. The cases when she lived longer than three years can, roughly speaking, be counted on one hand. And the only way out is to replace the laptop battery.
But there are cases when the battery has stopped charging on an almost new laptop and the operating system writes that “The battery is connected, but is not charging”:
The reason may be a simple malfunction of the operating system or controller on the motherboard. You can try to do a so-called “full reset” of the computer’s BIOS settings.
To do this, let's try to do a few simple steps.
Step 1. Turn off the laptop and disconnect the charger from it.
After this, remove the battery.
Step 2. Press the laptop power button and hold it down for about a minute.
This is done in order to remove the remaining charge from the capacitors.
Step 3. We connect the charger to a laptop or netbook. We leave the battery unconnected for now.
Step 4. Turn on the laptop and go into BIOS. To do this, press the Del or F12 button. On some models, the F2 or F5 button may be used to enter the BIOS. Look at the inscriptions when loading. As a rule, it indicates which button to press.
Step 5. Go to the “Save&Exit” section and select “Load Setup Defaults” or “Restore Defaults”:
In some BIOS versions, this item may be located in another section, for example, “Boot”. After this, reboot the laptop. And as soon as it starts loading again, turn it off with the “Power” button.
Step 6. Disconnect the charger, return the battery to its place and connect the charger.
Step 7. Turn on the laptop and wait until it boots.
If you are lucky and after resetting the parameters, the laptop battery comes back to life - great! If not, then there is no other way to solve the problem except by replacing the battery, and replacement is the only way out.
As a conclusion, I would like to give a method that is often resorted to in order to keep the battery operational for as long as possible. It consists in the fact that when you work at home or in the office, that is, where battery power is not needed, simply disconnect the battery and connect the laptop directly to the network via the charger. If the laptop is used like a regular PC and is always connected to the electrical network, the battery can be completely disconnected and removed.
When the battery is connected but the laptop is not charging, many users immediately turn to service centers for help. The latter, in turn, charge quite a lot of money for their repair services, or even offer to replace the old battery with a new one.
However, what to do if the power supply is not old at all? Is it really impossible to do without financial costs? Can! In this article we will look at the most common causes of this problem and effective ways to solve it.
Charger? No, we haven’t heard...
The battery is connected, but is not charging - how to fix this problem? Before answering this question, it is necessary to clarify that everything depends on the reasons for its occurrence. Let's consider a situation in which a previously perfectly working “charging” at some point simply ceases to fulfill its main purpose.
If the reasons are not related to a serious breakdown (for example, strong fluctuations in electricity when the battery is connected to the network, during which it could simply burn out), then such a problem can be fixed independently.
Resetting settings in the BIOS program
If the laptop does not see the connected battery and does not charge, reconfiguring the BIOS has helped many users. Actions must be performed in the following sequence:

This method turns out to be effective in many cases. If this is exactly what happened in your case, the laptop connected to the network begins to charge.
Is it because of the utilities?

If the battery is connected, but does not charge on a laptop (asus, samsung, etc.), the reason may be in special “factory” utilities. Such utilities are aimed at preserving the longevity of the battery, and can suddenly become an obstacle, the equipment stops fully charging.
Finding similar utilities may help solve the problem. To start the search, you need to go to the Task Manager (Ctrl+Alt+Delete). The window that opens will provide the user with a list of currently running programs. If the reason is in the utilities, the battery icon on the screen will differ from the standard one. In the “Uninstall Software” tab, you can find a program with the same icon and remove it.
Can't do without replacement?
If your HP laptop has a battery connected but is not charging (like laptops from other companies), you can solve the problem yourself. You can also determine that the device needs to be replaced. This is a prerequisite if the power supply (or plug, cord) has lost its functionality. How can I check this? So, we follow the sequence:
1. Turn off the laptop. We remove the power supply from the power supply.
2. Remove the battery. Immediately connect the plug. 
3. Next, the power supply needs to be connected to electricity.
4. Turn on the laptop.
When the laptop is not turned on, the problem is obvious. “Charging” has fallen into disrepair.
Circuit failure and oxidation
Also, the reason may be hidden in the motherboard and power supply. Electrical circuits and circuits may be inoperative, causing the computer connected to the network to stop charging. A more serious case is oxidation of battery contacts. This in turn leads to poor contact with the motherboard. If this type of problem occurs, non-working equipment will have to be replaced or cleaned.
Incomplete charge

What should I do if the battery is connected, charging, but 0% charging is available, or it is not charging to 100%? At the same time, the operating time of the laptop naturally decreases, and very significantly. What can help the user in this case?
First you need to check the performance and general health of the battery. This can be done using the Battery Care utility. We pay attention to the following important parameters: power (nominal, maximum) and. The relationship between these parameters and the value of the latter will inform the user about the true state of the battery. If the wear and tear is critically high, then most likely this is the reason that the laptop has stopped charging.
Let's diagnose programs
However, what to do and how to deal with the problem if the reason does not lie in the wear and tear of the device? The cause could probably be a heavy program running in the background. This, in turn, “eats” a lot of charge and quickly discharges the battery, preventing it from being fully charged. To establish the fact of its existence, we perform the following steps:
- Open the Task Manager.
- We analyze the CPU usage of all currently running applications.
Thus, you can easily determine which application is eating up a catastrophic percentage of the battery.
Did the problem occur with the new battery?
If the problem in question occurs with a completely new battery that simply refuses to charge, you need to carry out the already described procedure for resetting the BIOS settings. Did not help? Then check the labeling and make sure it is compatible with your equipment. To avoid such problems, it is recommended to buy a new battery when taking your laptop with you.
Have a great day!
Users of portable PCs, namely laptops or netbooks, often encounter one common problem: when the laptop is turned on, the battery does not charge. In this case, the LEDs work, the device does not display messages about critical errors and. The only difference is that there is a message in the tray about the battery: “connected, not charging.” We'll look at how to charge the battery on your laptop in this manual.
A common glitch: the battery on the laptop stopped charging
Those who often deal with computer equipment have long been aware that “glitches” and buggies can occur for no apparent reason. This is true both for the OS (and not only Windows) and the hardware. The good news is that the vast majority of such “breakdowns” can be fixed with a simple reboot of the device. If the laptop writes: “the battery is connected but is not charging,” it would be a good idea to disconnect the battery and insert it back. To do this, just turn the device upside down and open one or two latches holding the battery. Remove the battery until its connectors stop touching the laptop connectors, then insert it back. The next time you turn on the device, it should work normally.
Why the laptop does not charge the battery: method two
If this happens and the charger is connected, the owner can help out by resetting the BIOS settings. This is explained by the fact that after a failure the device may not correctly detect the battery. This often happens if the user leaves a laptop or netbook connected without a battery, and also replaces the “original” battery with a new one. To reset BIOS settings, you will need:
- - Turn off the device.
- - Remove the battery (see above).
- - Disconnect the charger from the network.
- - Press the device power button and hold it for 60 seconds.
- - to a socket without a battery.
- - Press the power button and go into the BIOS.
If the battery on your acer laptop does not charge, just press the F1, F2 or Del button. If the battery on your asus laptop does not charge, you should press F2 or Del to launch the BIOS. When the battery is connected but not charging on a Lenovo laptop, the BIOS menu is called up by pressing the same keys or F12. And if HP - just press the same buttons or Esc. In other brands of laptops or netbooks, the BIOS menu is called up by pressing the same buttons during boot. Carefully read the inscriptions in the start menu: usually at the bottom of the screen there is a hint which key combination should be pressed.
- - Find the Load Defaults item (most often it is located in the EXIT menu). This will allow you to apply the default hardware settings, that is, optimal for this device
- - When the BIOS prompts you to save the settings, click “Yes”, then turn off the device. To do this, just hold the power button for 10 seconds.
- - Disconnect the charger, then insert the battery and turn on the device.
Usually, after performing such a simple algorithm, Windows reports that the battery has been detected and is charging correctly.
The battery on the laptop is not fully charged: what to do?
Manufacturers often put various useful utilities on the installation disk that serve to increase the performance of the device or its service life. These include energy managers. These programs serve to extend the life of the battery, almost always at the expense of an incomplete charge. This is the main reason why the laptop battery is not fully charged.
If the battery on your laptop is charging at 60 percent or even less, you should look for and remove unnecessary software. Typically, such programs contain the brand of the laptop in the name. For example, if the battery on an Acer Aspire laptop does not charge, you should look for the Acer Power Management utility, and if the asus laptop has an incomplete charge, then, accordingly, Asus Power Management.
To find these utilities, launch Control Panel after clicking the Start button.
All software is located in the "Programs and Features" section

Select the utility that does not allow you to fully charge the battery, and click the “Uninstall” button. Your device may need to be rebooted.
New battery: why is the laptop battery not charging?
If these methods did not help and you decide to buy a new battery, an unpleasant surprise may await you here too. If a new laptop battery is connected but is not charging, first of all, make sure that the markings of the new part fully match the markings of the old one. If everything is correct, in most cases the algorithms described above will help.
All these methods help in most cases when the laptop battery is dead and won't charge. When, after your “dancing with a tambourine”, the laptop still does not see the battery, intervention in the hardware will be required - perhaps the power controller has burned out. And it is better to entrust the procedure for replacing it to experienced specialists.
You're using your laptop but notice something strange on your taskbar. You are sure that you have charged your battery to 100%, but it shows you that. When you hover over the battery, it shows “connected, not charging.”
This message may alarm you. Does this mean that? Windows doesn't show you what's really going on, and this message doesn't always mean your battery is low on power. More often than not, the battery will last much longer than stated in the message. So what does this message mean? Here are a few reasons why you might see this message.
First way. Battery management software - saves battery
If you notice that this message appears when the charge is in the range of 90-100%. Why is the laptop battery connected but not charging, you ask? This may be due to battery saving. Some laptop models automatically stop charging the battery when it reaches almost 100%, especially if you charge it for a long time. By maintaining the charge at just under 100%, laptop makers claim it helps extend battery life.
Also, such cases occur if the battery charge is slightly less. For example, my Lenovo laptop usually stops charging after reaching 95%, but in Lenovo settings there is an option that allows you to stop charging when it reaches 50-60% for better battery conservation. It's worth checking your laptop's settings to see if your manufacturer provides the same option.
Saving method
Use this option if your laptop is connected to the mains for a long time.
If this mode is enabled, your battery will be charged to 55-60%, which will extend the life of the battery itself. However, this will reduce the time you work on the laptop after it is disconnected from the network. Depending on your laptop model, this mode can be set for a specific time.
Enable saving.
Method two. Battery needs recalibration
Battery level reporting is a two-way job between your battery and Windows. If one of them doesn't meet the requirements, Windows may report that the battery is partially charged when in fact it is fully charged and can no longer be charged. To keep Windows and battery in sync, try recalibrating the battery on your laptop.
Method three. Network adapter problems
The appearance of such a message may be due to the fact that the laptop itself recognizes that the AC adapter is connected, but charging does not occur. If possible, try connecting something else to your adapter and see if any changes occur. This will help you understand whether the problem lies with the adapter itself or directly when connecting it to the laptop. If the problem is with the adapter, then you can easily purchase a new one.
Method four. Problems with the battery driver
That's right, even the battery needs a driver! Sometimes you need to reinstall it to get everything working well again. Before you begin the reinstallation, do not forget that you first need to remove the battery itself from the laptop. If you don't know how to do this, it's best to consult a professional to prevent damage.
In addition, it is worth preparing to perform additional steps when loading the driver, although, usually, everything happens automatically.
First, go to the device manager - click “Start”, then, in the search, type “device manager” and press “Enter”.
Under Batteries, find Microsoft ACPI Battery Management Method, right-click it, and click Uninstall Device.

Turn off your laptop and remove the battery, then press and hold the power button for a minute to drain any remaining charge. Reconnect the battery, turn on the laptop again, and the battery-related drivers should automatically reinstall. Check to see if the battery is charging properly.
Fifth way. Problems with the battery itself
Perhaps due to its long service life, the battery has stopped holding a charge. In this case, all you have to do is simply inspect the battery and evaluate how it looks. If you cannot remove it yourself, then take the laptop to a service center.
Be responsible, if the battery stops charging itself, it can alarm users, but now you know what can be done. You also learned some reasons why the battery may not charge and how to fix it.
Did this help you? Write to us about it!
After updating to Windows 10 Spring 2018 Update, my laptop battery stopped charging. My laptop showed that it was connected to a 220V network, but at the same time the indicator showed that the battery was not charging.
Fortunately, I found that this problem was not unusual and sometimes occurred after Windows updates. And, fortunately, it was easy to correct this situation. Here's how I brought my laptop battery back to life.
Plugged in, not charging.

If your laptop refuses to charge its battery even though it confirms it's plugged in, here's what you need to do:
- Open Device Manager by right-clicking the Start button and selecting Device Manager.
- Select Batteries from the list to expand it, and you should see two items: a Microsoft AC adapter and an ACPI-compliant battery.
- Right-click on each item and select "Remove Device". Yes, you are uninstalling your laptop drivers, but don't worry because they will be automatically reinstalled when you reboot.
- Turn off your laptop.
- Unplug the power cable from the laptop.
- If your laptop has a removable battery, remove it.
- My Lenovo laptop does not have a removable battery. I tried skipping this step, but the method didn't work, so I removed the bottom panel of my laptop and then removed the battery by disconnecting it from the motherboard.
- Reinsert the battery.
- Connect the laptop to a 220V outlet.
- Turn on your computer.
- Click on the battery icon on the taskbar and you will see your laptop connected and charging.
After reinstalling the laptop battery drivers and disconnecting the laptop battery and then plugging it back in, the laptop battery started charging. For computers from the manufacturer, your results may vary. If you are facing this charging related issue and know of a fix method that is different from mine, please post it in the comments below.