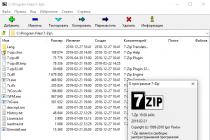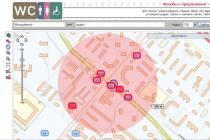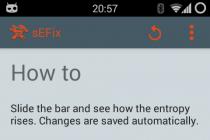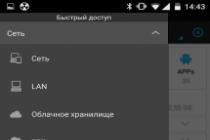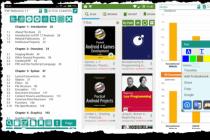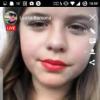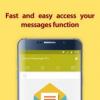(Click on the image to enlarge)
1. Beeline TV set-top box TV remote control with decoding of buttons. It will be useful for subscribers who are looking for information and want to set up Beeline TV. I'll make a reservation right away, this manual (manual) is written for those who first picked up the remote control from the Motorola console
2.
To see which package is currently connected, change the package of Beeline channels or add additional channel packages, click the button Menu, then with the key To the right Way down scroll to Channel packages and press the button OK.  You can see the available channel packages on the screen, navigating with the buttons Up down according to the menu, select the channel package you are interested in and press the button OK... Now you can view information about the package or connect the required channel package by selecting it and pressing the button OK.
You can see the available channel packages on the screen, navigating with the buttons Up down according to the menu, select the channel package you are interested in and press the button OK... Now you can view information about the package or connect the required channel package by selecting it and pressing the button OK.

3. Viewing the account status of Beeline TV. In order to see the status of your personal account, you need to press the button Menu, then with the key To the right follow to the position "", then with the key Way down scroll to "Account balance"

Next, select with the keys Up down"Account balance" and click OK button. If you are connected + to, then the account status will be displayed as a single balance, for example, like mine. Here you can pay with VISA cards directly through the attachment or view the personal account number and pay in any convenient way.

4. Interactive services Beeline TV. It's not easy cable TV, it is an interactive digital TV. It has Yandex weather, exchange rates, exact date and time; watching video from Rutube; social Facebook networks, Twitter, Vkontakte, Odnoklassniki; sea battle game; sports news from Rambler.
All this can be used with the remote control directly on your TV screen. Push Menu and the key To the right to the position "Interactive". Select the service you need with the keys Up down and press OK.






5. Recording of TV programs. There are several ways to record programs. For example, just by clicking the button Recording on the remote control while the program is broadcast. In this case, the program will be recorded from the very beginning, provided that you watch it first and did not switch the channel while watching, otherwise from the moment you press the key Recording... This was the first way.
You can also schedule a recording of the TV show, which will be tomorrow or in a week (up to two weeks in advance). You can also schedule a cycle of TV shows, suppose recording a series, each episode of which will be recorded automatically. For example, "Kvartirny Vopros" on NTV, will be recorded on the hard drive of the Beeline set-top box every Sunday at 12 noon, regardless of whether you are watching another channel or even your TV has been turned off.
6. Scheduling the recording. To schedule a recording, you need to enter the menu by pressing the button Menu, scroll with the key To the right to point Recording and scroll with the key Way down to the item "Configure recording". Push OK and start planning the recording of the program you need using the navigation buttons (Up, Down, Right, Left)  Choose navigation buttons desired menu item and press OK
Choose navigation buttons desired menu item and press OK  Using the same principle, select the desired gear and program the entry with the key OK. If you did everything correctly, the inscription "Recording is scheduled" will appear
Using the same principle, select the desired gear and program the entry with the key OK. If you did everything correctly, the inscription "Recording is scheduled" will appear 

7. Changing the recording parameters. To cancel the recording or edit the recording parameters, enter the "Scheduled" menu  Find a scheduled recording.
Find a scheduled recording.
the entry you want to delete or edit with H aviation buttons and select it with the button OK  Now you can delete a scheduled recording, adjust the recording parameters, record everything (meaning all programs with this name that will be broadcast in the future, for example, either record one episode of a series or record all episodes)
Now you can delete a scheduled recording, adjust the recording parameters, record everything (meaning all programs with this name that will be broadcast in the future, for example, either record one episode of a series or record all episodes)

8. Viewing recorded TV programs. Go to the menu, use the navigation keys to select "View recordings"  Select the desired entry and press OK
Select the desired entry and press OK

9. Channel settings. With Beeline TV, you can tune the channels you need in the desired sequence. Go to the menu and select "Settings" 
Tune Channels Mark the desired channels with Navigation keys and 
click OK on the item "Save", now you can make sure that when scrolling through the channels are displayed in the order you need, to do this, select the item "Arrange"  Use the navigation keys to move through the channel list and
Use the navigation keys to move through the channel list and
click OK on the arrow indicating the direction where you want to move this channel.


10. TV program there is right in the menu of your TV, you do not need to buy it at a kiosk, you do not need to search the Internet. Go to the set-top box menu and select "TV program"  A description of the program can be viewed directly from the TV program.
A description of the program can be viewed directly from the TV program.
(movie), set up recording. To do this, move through the menu Navigation keys, select the desired gear with the key OK  Here you can see
Here you can see
information about actors, description, customize recording.

11. Prefix settings. The settings menu allows you to customize the aspect ratio for your TV, customize the soundtrack for navigating through the menu, adjust the audio transmission format, select the style of the TV program, and much more. Those who have reached this point of the article will figure out the settings for a couple of times.

12. Parental lock. You can block access to children to view the channels you do not want by setting a password on the channel. How to do this is described in a separate article.

That's all, I tried to briefly and meaningfully tell you about the main opportunities in Saratov. There is a setup video here. Leave questions and comments in the comments. Connect friends and acquaintances at a discount and with your benefit.
Lesson 1.
Lesson 2.
That's all for today guys))
"4G / Wi-Fi router" Beeline "Internet at home and away from home User manual Attention: before you start using the router, please read the rules ..."
4G / Wi-Fi router "Beeline"
Internet at home and outside the home
User guide
Attention:
before using the router, please read the safety instructions and
system requirements outlined on pages 7-15.
Router operation and software only guaranteed when using a USIM card
Beeline.
Limitation of Liability
Router operating rules
Device info
Router package
Router specifications
Battery information
System requirements
Appearance and description of controls of 4G / Wi-Fi router
Appearance
Description of the group of indicator lights
How to use a router
Preparation for work
Internet access
Account management, services and tariff plan
Additional features
SMS communication
Contacts
Router settings
Detailing of received and sent Internet traffic
Annex 1
Payment Methods
Service " Trust payment»
Payment by credit card
Cash payment
Subscriber services
Appendix 2
Changing your internet profile
legal information
Certification information
Limitation of liability VimpelCom PJSC and ZTI Corporation are not liable for loss of profit, indirect or actual losses determined by the special circumstances of the case, incidental or consequential damages arising from the use or in connection with the use of the device, regardless of whether whether PJSC VimpelCom and ZTI Corporation were informed, knew or should have known about the possibility of such losses.
The user needs to refer to the enclosed warranty card to obtain complete information on the terms of warranty and service.
Note: The images and icons used in this manual are schematic illustrations for illustrative purposes only. If they do not match the images on your device model, refer to the functions of the specific device.
Note: The information in this manual is subject to change without notice. While care has been taken to ensure the accuracy of the contents of this document, all information, statements and recommendations it contains do not constitute a warranty of any kind, either express or implied. For the correct and safe use of your device, carefully read the safety instructions described in this manual.
Router operating rules
Always handle your router and USIM card with care, store them in a place free from dirt and dust, do not expose to open flames or lighted tobacco products.
Always keep the router dry.
Do not drop, throw, or try to bend the router.
Do not scratch the router or cover it with paint.
Do not try to disassemble the router. If this requirement is violated, the quality assurance of the device will be void. Only authorized personnel are allowed to do this.
Maintain a minimum distance of 1.5 cm from your body when operating the router.
Router storage temperature: -40 ° C to + 80 ° C. Operating temperature of the router: from -10 ° C to + 45 ° C.
Use only approved accessories. Do not connect the router with incompatible products.
Do not use the router in places where it is unsafe or prohibited.
To disconnect the router, first close all applications using the Internet connection, and then disconnect the router from the computer.
Follow all local laws, regulations, rules, orders, signs, and notes when using your router. It is also necessary to comply with the requirements of the signs related to the use of mobile phones as they apply to other wireless equipment, including wireless communication devices.
Unplug the router in areas where the atmosphere is potentially explosive. This rarely happens, but the computer can create sparks.
Turn off the router in areas where blasting operations are in progress. Radio controlled remote control devices are often used on construction sites for blasting operations.
Switch off the router on airplanes. Wireless devices can interfere with aircraft equipment.
Follow the instructions and regulations of medical institutions. Unplug the router when near medical equipment. Wireless communication devices can interfere with pacemakers, implanted defibrillators, and other medical equipment.
Unplug the router near hearing aids. People with hearing aids may be affected by interference in the vicinity of wireless communication devices.
Do not let children play with the router. They can injure themselves or others, or accidentally damage the router. The router contains fine, sharp-edged parts; they can hurt or choke.
Do not use your router while driving.
The router is immune to interference caused by audio signals.
Turn off the device before cleaning or servicing the router. Clean the router with a soft anti-static cloth.
If your router or any of its accessories does not work, contact an Authorized Service Center for assistance. Information about authorized service centers you can find it in the attached warranty card or on the website http://modem.beeline.ru.
Please follow local regulations regarding the disposal of packaging materials, old wireless devices and their accessories. Please encourage their recycling.
Take precautions to prevent electrostatic discharge when you remove or insert a USIM card.
Do not touch the contacts on the USIM card. As a safety precaution, always first pick up your router before inserting or removing a USIM card.
The software will try to bring the connection into the initial state if a strong electrostatic discharge causes the router to restart. If the software does not work after electrostatic discharge, restart the router software.
Information about the device Complete set of router 4G / Wi-Fi router "Beeline"
USB cable
Charger
User guide
Warranty card Technical characteristics of the router Operation in the ranges LTE FDD (800/1800/2600 MHz), UMTS (900/2100 MHz) and GSM (900/1800 MHz).
The speed when using the LTE FDD data transmission technology is up to 100 Mbps - when receiving data and up to 50 Mbps - when transmitting data.
The speed when using DC-HSPA + data transmission technology is up to 42 Mbps - when receiving data and up to 5.76 Mbps - when transmitting data.
Data reception speed in EDGE / GPRS mode is up to 236 Kbps.
Supports up to 10 users over Wi-Fi.
Support for micro SD memory cards, the maximum volume is 32 GB.
Indication: connection status, battery charge and Wi-Fi.
Compatible with computers with Microsoft® Windows® operating systems (XP Service Pack 3, Vista 32/64 bit, 7 32/64 bit, 8 32/64 bit) or Apple Mac OS X (10.6, 10.7, 10.8).
Battery Information Manufacturer: ZTE Name: Li3723T42P3h704572 Capacity: 2300mAh Type: Lithium Ion Nominal Voltage: 3.7V Charging Voltage: 4.2V Standard: GB / T 18287-2000
Use only original batteries and chargers;
Do not disassemble the battery or short-circuit its contacts;
Follow the rules for disposing of the battery;
Do not damage or dispose of the battery in fire, it may cause an explosion;
Do not try to deform the battery or exert other physical impact on the battery case.
Made in China System Requirements
Central processing unit (CPU): Pentium 4, 1 GHz or higher.
Operating system (OS): Microsoft® Windows® (XP Service Pack 3, Vista 32/64 bit, 7 32/64 bit, 8 32/64 bit) or Apple Mac OS X (10.6, 10.7, 10.8).
Browser: Internet Explorer 8 and above; Mozilla Firefox 15.0 or later Safari 4.0 and higher; Opera 10.0 and later; Google Chrome 10.0 or later.
Universal serial bus (USB) router interface or Wi-Fi module for connection via a wireless network.
100 Megabytes of free hard disk space.
Display resolution: 1024 by 768 or higher (recommended - 1280 by 1024).
System Requirements Note:
An inappropriate system configuration can degrade the performance of your computer with a router.
For operating system Windows XP requires Service Pack 3 to be installed.
Note:
to increase the speed of receiving and transmitting data, as well as to improve the quality of the router's operation, it is recommended to place the router in the area of the maximum signal of the cellular network, for example, near a window.
Appearance and description of controls of 4G / Wi-Fi router Appearance
1. Group of light indicators.
2. Power button. Hold the key to power on and off the device.
3. Button to enable WPS mode (secure Wi-Fi connection) and enable / disable WiFi.
Hold the key for 5 seconds to enable WPS mode. Press once to enable / disable Wi-Fi.
4. Connectors for connecting an external antenna.
5. Mini-USB connector for connection to a computer or charger.
6. Slot for USIM-card.
7. "Reset" button to reset the settings and return to the factory settings.
8. Slot for micro SD memory card.
- & nbsp– & nbsp–
How to use the router Follow the step-by-step instructions to install the router.
She will help you make sure you did everything right.
Getting started Step 1. Installing the USIM card
1. Remove the cover of the 4G / Wi-Fi router.
2. Insert the USIM card into the 4G / Wi-Fi router in the direction shown. Make sure the USIM card is fully seated.
Attention:
operation of the router and software is guaranteed only when using a USIM-card "Beeline".
3. If necessary, insert the SD memory card in the direction shown. Also make sure the SD card is fully seated.
Note:
the maximum supported memory card capacity is 32 GB.
4. Install the battery as shown in the figure and close the cover of the 4G / Wi-Fi router.
Note:
Before closing the cover, you can rewrite or remember the name (SSID) of the wireless Wi-Fi network and password. You will need this data if you plan to connect to the router via a wireless Wi-Fi network.
Step 2. Turn on the router Press and hold the power button on the device until the indicator lights turn on.
Step 3. Connecting the router to other devices Connecting via a USB cable Connect the USB cable to the router, then plug the USB connector of the cable into any free USB port on your computer.
Wi-Fi wireless connection
1. Make sure that the power of your Beeline 4G / Wi-Fi router is turned on.
2. Search for available wireless networks on the device you want to connect to the router.
Note:
in the settings of the connected device must be set to automatically obtain an IP address.
3. In the list of wireless networks, find and select the name (SSID) of the desired network. 4G / WiFi router "Beeline" has the following name format: MF90_XXXXXX, where XXXXXX is a unique set of numbers for each router. Also, the network name of your router can be found under back cover, at the top of the router.
4. You will be prompted for a password to connect to wireless network... The password is located under the back of the router, next to the wireless network name (SSID), at the top of the device.
5. After successfully connecting to the router, open the browser on your device and enter http: //m.home/ or http://192.168.0.1 in the address bar to access the 4G / WiFi router web management interface.
Step 4. Software installation If you connect to a 4G / Wi-Fi router "Beeline" via a USB cable, to access the Web interface of the router, you will need to install the software on your computer.
Operating room computers Microsoft systems® Windows® Software installation of 4G / Wi-Fi router "Beeline" will start automatically, after a while, after connecting the router to the USB port of the computer. Wait for the installation program to start and follow its prompts. During installation, do not disconnect the connection between the router and the computer.
If automatic installation application has not started, please install manually:
1. Open the Computer window. To do this, double-click on the "Computer" icon on the desktop "Computer", click the "Start" button on the left table. If there is no icon on the bottom corner of the screen on the desktop, look for Computer from the pop-up menu.
2. In the "Computer" window, open the disc with the name "Beeline". On some computers, due to security settings, the disc name may not be readable. If there is no disc with the name "Beeline" in the "Computer" window, open the newly appeared external drive(for example, "CD drive (E :)").
3. In the window that opens, find the "AutoRun.exe" file and run it.
Computers running Apple Mac OS X "Beeline" operating system that appears when the router is connected to a PC and is among
1. Open the desktop icons drive.
- & nbsp– & nbsp–
Beeline 4G / Wi-Fi router web interface
Open the web interface of the Beeline 4G / Wi-Fi router. To do this, connect the PC to the router via USB or Wi-Fi, and in Windows, find the icon on the desktop of your computer and double-click on it, in the Mac system, find the icon in the bottom quick access bar.
Attention: if the icon for some reason is missing on the desktop or in the quick access panel, the web interface can be opened by typing the IP address in the Internet browser: 192.168.0.1.
Home page. Contains links to all sections, as well as information about the current state of the router, network, etc. From the main page, you can establish a connection to the Internet, check the current balance and go to any of the sections of the web interface for managing your 4G / Wi-Fi router Beeline.
- & nbsp– & nbsp–
Tile "Check 5 balance" Allows you to check the current state of your balance.
The "Personal Switch to the" Personal Account "section, which allows you to obtain a password for the cabinet" tile, for access to service management on the portal https://my.beeline.ru/.
- & nbsp– & nbsp–
Tile "Wi-Fi Go to the section" Wi-Fi connection"Allowing you to view connections" the current list of devices connected to the router via Wi-Fi.
- & nbsp– & nbsp–
Internal pages. Internal pages are made according to a single template. Each page contains information and controls according to the section title.
- & nbsp– & nbsp–
Displays the title of the current main chapter where you are 1 Chapter Title. When pressed, a menu opens that allows you to navigate between the main sections of the web interface.
- & nbsp– & nbsp–
Menu tile Displays the menu for the current section. Allows you to navigate the section "between the subsections of the current section.
Displays the name of the current sub-section you are in. If next to the name of the subsection there is a Header of the drop-down menu icon, then when pressed, a submenu of the third subsection of the level opens to switch between the functions of the current subsection.
- & nbsp– & nbsp–
Internet connection Internet connection
1. Open the web interface in an Internet browser and click the "Connection" tile. After a few seconds, your computer will establish a connection to the Internet.
Note: in the "Settings" section, you can configure an automatic connection to the Internet when the router is connected to a PC. Enabling this setting will allow the router to automatically connect to the Internet when it is connected to a computer.
2. In the address bar internet browser in the "Address" field, enter the address www.beeline.ru.
If you see in the browser window home page Beeline, the connection was successful.
Note: if you are using the Beeline 4G / Wi-Fi router for the first time, you must first activate the starting balance before using the Internet for the first time.
To activate your starting balance, you must:
1.open the web interface,
2. click on the "Service Management" tile,
3. in the drop-down menu, select the service "Start balance activation",
4. press the “Activate” button and wait for the system's response about the successful activation of the starting amount.
Exiting the Internet To exit the Internet, in the web interface of the Beeline 4G / Wi-Fi router, click the Disable tile.
Connection via Wi-Fi Internet 4G / Wi-Fi-router "Beeline" allows you to connect to another wireless device (access point, wireless router, etc.) that has an Internet connection and provide general access to this connection to all devices connected to the 4G / Wi-Fi router "Beeline" via Wi-Fi.
To connect to another wireless device and use the Wi-Fi Internet function, follow these steps:
1. Open the web interface in an internet browser and click the Settings tile.
2. On the "Settings" page, select "Wi-Fi Internet" from the section menu on the left.
3. Turn on the "Wi-Fi Internet" function and click the "Apply" button.
4. Select the required Wi-Fi access point from the list and click the "Connect" button. If necessary, enter the password for accessing the wireless network. You can get the password from the administrator of the device to which you are connecting.
Note:
If the display of the network name (SSID) is turned off in the settings of the wireless device to which you are connecting, you can configure the connection manually. To do this, click the "Add" button and enter all the necessary data for the connection.
Account management, services and tariff plan To pay for Internet access, check the balance, change the tariff plan or activate additional services, use the services of the "Service Management" section of the web interface.
The following payment methods are available:
Beeline payment cards;
Using the "Mobile Payment" service;
By requesting money from another subscriber;
Other payment methods (see page 53).
Starting Balance Activation Before the first access to the Internet, you must activate the starting balance on the USIM card.
In order to activate your starting balance, use the “Activating starting balance” service:
In the drop-down menu, select the service "Starting balance activation".
Press the "Activate" button and wait for the system to respond about the successful activation of the starting amount.
Payment using Beeline payment cards
Buy one of the "Beeline" payment cards of any denomination (with the same cards you pay for mobile communications), erase the protective layer.
Open the web interface. Click on the "Service Management" tile.
In the drop-down menu, select the "Payment Card Activation" service.
Enter all numbers secret code cards (no spaces or hyphens).
Click the "Submit" button. Your router will receive an SMS message about crediting the activated amount to your account.
Requesting money from another subscriber You can ask another Beeline subscriber to replenish your account with a payment card, in cash or by transferring money from his account.
To ask another Beeline subscriber to top up your account, do the following:
Open the web interface. Click on the "Service Management" tile.
In the drop-down menu, select the service “Ask for money from another subscriber”.
In the next line, enter the number of the subscriber you are asking to top up your account. The number must be dialed in the format without the eight, for example: 9034124060.
After entering the number, click the "Send" button.
The addressee of the request will receive an SMS-message on your behalf with the text: “This subscriber asks you to top up his account”. You will also be notified about the delivery of the request by SMS.
Attention:
You can ask for money from another subscriber no more than 5 times a day (the time interval from 00:00 to 24:00 Moscow time is accepted per day).
Balance check The fee for using the "4G / Wi-Fi router" Beeline "service will be debited from your account on a monthly basis.
The “My Balance” service will help you control expenses and keep track of the rest of the Internet traffic.
Open the web interface. Click on the "Service Management" tile.
In the drop-down menu, select the service "My balance" and click the "Submit" button.
Wait for the system response about the size Money on the account and the rest of the Internet traffic.
Note: you can learn about other payment methods from Appendix # 1, posted on page 53, or on the website http://www.modem.beeline.ru in the "How to pay" section.
Determining the phone number of the USIM card To pay for the Internet, to access the Internet service management system "Beeline", as well as to send SMS messages to your router, you need to know telephone number USIM card installed in the router.
Open the web interface. Click on the "Service Management" tile.
Select the service "My number" from the drop-down menu and click the "Send" button.
Your computer will receive an SMS message with the phone number of the USIM card.
Account details You can get a detailed report on Internet traffic and sent SMS for the period you are interested in in your "Personal Account".
Login and password are required to access the "Personal Account".
Open the web interface. Click on the "Service Management" tile.
In the menu list, select the "Personal Account" service and click the "Get Password" button.
An SMS message with a username and password will be sent to your computer.
Use them to enter your Beeline Personal Account at: https://my.beeline.ru.
Attention: the https: // prefix in the address is required. It ensures that you are accessing your data over a secure protocol.
Management of services and tariff plans To change your tariff plan, activate or deactivate an additional service, use the Service Management service.
To change the tariff plan or activate / deactivate the service:
open the web interface and click on the "Service Management" tile, select the "Services" service from the menu list,
Enter the USSD command to change the tariff or activate / deactivate the service. Information about available tariff plans, additional services, their description and commands for connecting / disconnecting can be found on the website www.modem.beeline.ru in the sections "Tariffs" and "Services".
After entering the USSD command, click the "Send" button.
Additional Features This section provides a brief description of additional opportunities when using 4G / WiFi router.
SMS-communication To communicate with friends, use the services available in the web interface of the 4G / Wi-Fi router "Beeline", in the section "Communication". To get to the "Communication" section, open the web interface and click on the "Messages" tile.
Contacts If you often exchange SMS messages with a certain circle of interlocutors, save their numbers in the contacts list. To get to the "Contacts" section, open the web interface and click on the "Contacts" tile.
Router settings The "Settings" section contains the configuration parameters of your router. Do not change them unless absolutely necessary. Please read the description of these parameters carefully before changing them. To get to the "Settings" section, open the web interface and click on the "Settings" tile.
In the "Network" - "Connection" section, you can configure the Internet connection, as well as select the Internet connection profile, depending on the tariff. More details in Appendix # 2 on page 59.
ATTENTION!
4G / Wi-Fi-router "Beeline" is already configured to work in the network "Beeline". Do not change the connection profile settings unnecessarily. Incorrect settings connection profile may make it impossible to establish a connection between the router and the Internet.
In the "Network" section, you can configure the priority mode and network access, change the mode and settings for connecting to the Internet. Be careful when changing network and connection settings. Do not change settings unnecessarily. Changing the settings incorrectly may result in loss of the cellular network or restriction of the available cellular network services.
In the "Wi-Fi" section, you can configure basic and additional Wi-Fi settings network, as well as activate the WPS mode.
In the "Device" section, you can change the current password for accessing the Web-based management interface of the router, set the settings for receiving SMS messages, reset the router settings to factory defaults, reboot the router, configure the power saving parameters, update the router software, as well as perform setting the PIN code on the USIM card. Be careful and careful when entering PIN and PUK codes. If you enter the PIN incorrectly 3 times, the USIM card will be blocked. To unblock the USIM card, you will need to enter the PUK code. If the PUK code is entered incorrectly more than 10 times, the USIM card will be damaged, and to replace the USIM card, you will need to contact the operator's office.
In the "Firewall" section, you can set port filtering rules, configure port forwarding, as well as enable or disable UPnP and DMZ functions.
In the "Router" section, you can change the current IP address of the router and the subnet mask. You can also view the MAC address of the router, as well as configure the DHCP server mode and other DHCP parameters.
In the "Wi-Fi Internet" section, you can configure a connection to another wireless device to access its connection to the Internet, and provide access to this connection for all other devices connected to the router via Wi-Fi or via a USB cable.
In the "Information" section, you can view the current information about the network, Internet connection, as well as check the status of the SIM card and find out current version router software.
Detailing of received and sent Internet traffic Attention!
Information about the volumes of transmitted / received data received by the Subscriber using this software is approximate and is for reference only.
Tariffication of the transmitted / received data within the framework of the use of the Services is carried out on the basis of the data of the Administrator's administrative and billing systems, and the Subscriber pays for the Services according to invoices / invoices for the Communication Services. You can find out the exact billed data in your personal account on the website: https://my.beeline.ru.
Appendix 1 Payment Methods "Trust Payment" Service
If your balance is close to zero, but there is no way to replenish your account at the moment, use the "Trust Payment". At your request, "Beeline" will temporarily replenish your balance for up to 3 days against future payment.
To receive a Trusted Payment, do the following:
Open the web interface. Click on the "Service Management" tile.
Select the service "Services" from the menu list.
Enter the command: * 110 * 12011 #.
After entering the command, click the "Submit" button.
After sending the command, you will receive a USSD response: “The request is accepted. Wait for SMS notification. "
A detailed description and conditions for the provision of the "Trust Payment" service can be found on the website http://modem.beeline.ru in the "Services" section.
Payment by bank card Internet payment At any time you can top up the balance of your personal account "Beeline" or pay by bank cards for communication services of your loved ones. Payment is made on the Beeline website. No registration required.
Funds are credited online. Bank cards VISA, MasterCard are accepted for payment.
Using the "Mobile Payment" service
You don't have to leave home to top up your account. With the "Mobile Payment" service, you can regularly do this at any time through the convenient menu of the Beeline website.
Today such an opportunity is available to holders of plastic cards of Alfa-Bank, Russian Standard and VTB24 banks. If you are the owner of any of the listed cards, first register it through an ATM or customer support service of your bank.
ATM
Insert your bank card into the ATM and enter your PIN.
Select the section "Payments", enter the phone number of the USIM-card of your router and the amount of payment.
Through the bank's website Most banks give their clients the opportunity to manage their account via the website, including paying for Internet access services.
To pay for the Internet "Beeline" do the following:
Note:
the number of banks, whose clients can replenish their balance using bank cards without commission, is increasing. For detailed information and the current list of banks, check the website
Check with the bank that issued your plastic card the address of the site through which you can manage your account.
Go to the bank's website and select the "Payments" section in the "Payment for services" menu.
Select the operator "Beeline" and enter the phone number of the USIM-card of your router.
http://www.beeline.ru in the section “ mobile connection»« How to pay », as well as in the sales offices of« Beeline ».
Cash payment At the cash desks of shops, gas stations, etc.
Tell the cashier the phone number of your router's USIM card.
After payment, receive a receipt and save it.
At dealers' offices and bank cash desks
Receive and fill out a receipt, in which indicate the phone number of the USIM card of your router and the amount of payment.
Receive your check and keep it.
Subscriber services Recovering a lost USIM card You can get a new USIM card if you have blocked or lost the old one.
Blocking the USIM card number You can block the USIM card phone number if you have lost your USIM card or are planning to temporarily not use the router.
Appendix 2 Changing the Internet Profile 4G / Wi-Fi router "Beeline" is already configured to work in the network "Beeline". Do not change the connection profile settings unnecessarily.
If you have installed a USIM-card with a tariff on which APN internet.beeline.ru is connected to the router, to access the Internet you need to change the Beeline Home Internet profile to Beeline Internet.
For this:
1. Open the web interface. Click on the "Settings" tile. Select the "Network" section, then the "Connection" subsection.
2. Click on the “Profile” drop-down menu, select the “Beeline Internet” profile and click on the “Default” button.
3. To access the Internet, go to home page and click the "Connection" tile.
Attention:
changing the profile is only possible with a disconnected internet connection!
Legal Notice All rights reserved.
4G / Wi-Fi router ZTE MF90 was produced for PJSC VimpelCom by ZTI corporation. Reproduction, transmission or distribution in any form of this document or any part thereof without the prior written consent of ZTI is prohibited.
ZTE Trademarks and ZTE Logos are trademarks of ZTE Corporation.
The Beeline trademark and the Beeline logo are trademarks of VimpelCom PJSC.
Apple, Mac and Mac OS logos are trademarks of Apple Computer Inc.
Study of the genetic constitution of human cells using visualization and analysis of chromosomes SOVO ... multidisciplinary teams (for adults). Services of a social worker for adherence (equal con ... "
« 1883 THE OFFICIAL PART. August 31.: 1 '[; : P "T ~ ~ ^ -’ - g-t - "‘ ru ІТТ "t1 t; - I. Definition of the Diocese Administration. of the board, the statutes of the ars of the parish generals and other persons entering near the injection, eats, and in the new eparchial chiefs. TO..."
« FEDERAL TREASURY (Treasury of Russia) Guidance on ensuring the security of the use of qualified electronic signatures and means qualified electronic signature This manual is an information document describing ... "
STRENGTHENING OF THE UNITY AND TRADITIONS OF RUSSIAN MUSLIMS (XIX - early XX centuries) R.A. Nabiev, A.A. Gafarov Annotations ... "
Today we want to understand what functionality is provided in the interface of the individual profile on your Beeline website page, as well as the process of managing your personal account.
The main menu of the Beeline personal account
After entering your page on the operator's website, perhaps the first thing that comes into the eyes of users is the navigation menu. It consists of several points:
- Choosing a phone number;
- Profile;
- Detailing;
- Messages;
- Settings.
It is easy to guess that the choice of a number is available there for the purpose that some subscribers of the company are the owners of not one, but several numbers, and do not want to use different offices for them, having combined all the information into one.
As for the rest of the points, we will consider them in order.
Profile in the personal account of the Beeline subscriber
In this section, information about the current tariff plan becomes available to the user. Its name is displayed in a yellow box. In addition, at the top you can find your number, as well as the codes associated with it:
If you click on the corresponding button, the required code will be displayed. In this section of the site, the option to block a number is also available. On the right, you can see the account balance, the status of the auto-top-up service and up-to-date information on costs for a certain period.
Below is information about additional services that are connected to the number. For example, there you can view the quota of Internet traffic, available minutes and even messages.
And even lower, switches are available that are responsible for activating / deactivating various options and services from Beeline. If necessary, they can be moved to the on or off state.
Detailing in your Beeline account
It is hardly worth explaining why this section is present on the site. In this section, you can create charts and reports on costs, services and options used for a certain period of time. The period, of course, is indicated directly by the user.
Posts
The section with messages is a kind of archive of data on submitted applications and received responses or notifications.
It is no secret that through your personal account you can order various services, ask questions, so a separate section is reserved for these opportunities. The information here is broken down into appropriate subcategories:
- Equipment ordering.
- Contacting support.
- Service changes.
- Questions for support.
- Detailing.
- Financial issues and payment.
Beeline personal account settings
Finally, we left the section with the settings, because without it in your personal account, as you know, nowhere.
The configurations in this section are divided into different categories to provide more convenience:
- Room management.
- Configuring notifications.
- Security.
- Application form.
In the first tab, information is available for configuring by number and by your contract. Here you can also switch to Beeline from another operator while keeping the number.
The second tab is provided for configuring the mode of receiving notifications:
- In SMS messages.
- By email.
In addition, here you can select the categories of information that interests you and about which you want to be notified.
The third tab, of course, is created for changing and resetting the password. In addition, here you can select the type of password recovery and access options in the LC via Mobile Internet.
As for the last section in the settings, it exists for the subscriber to fill in information about himself. If desired, the fields in this section can be left blank.
That's all the points and sections that make up such a powerful and convenient tool as the Beeline personal account.