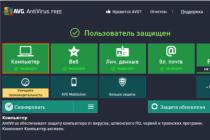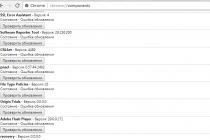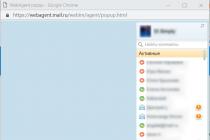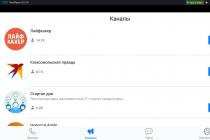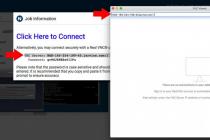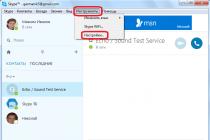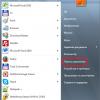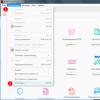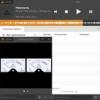If you receive the error "RunDLL - the specified module was not found" every time you start the operating system Windows systems 8.1 which has been updated from Windows 8, here you can find a solution to the problem.
Though clean install modern Windows versions takes only a few minutes, in any case you will have to spend additional time for the subsequent installation of all the programs you need.
The main advantage of a clean install is that during this process, as opposed to updating, no corrupted or incorrect entries are guaranteed to remain inside the system. Thus, it is obvious that the net Windows installation is preferred over updating old version to a newer one.
On the official Microsoft support forum, quite often there are messages from users who, after upgrading from Windows 8 to 8.1, receive the following error message after booting the computer:
An error occured at startup
C: \ PROGRA ~ 1 \ COMMON ~ 1 \ System \ SYSPLA ~ 2.DLL
The specified module could not be found.
As you can see in the screenshot above, the message does not contain any error code that could help you figure out which way to dig. However, users can see up to three such dialogs when starting their updated system.
To get started, you can try running the SFC / SCANNOW command in command line launched with administrator rights. If that doesn't fix the problem, try the next method, but create a system restore point first - just in case.
Download the Sysinternals Autoruns tool from the following link. This tool is recommended by the IT professionals themselves from Microsoft for analyzing the system and various processes. You can read more about him on TechNet. After downloading, unpack the archive using any program for working with compressed files.
After unpacking the downloaded file, in the "Autoruns" folder you will see two executable files, namely, "autoruns" and "autorunsc". Start the first one.

In the program window, on the Everything tab, find the entries highlighted in yellow. All you have to do is uninstall individually. To do this, use the keyboard shortcut Ctrl + D, or simply right-click on the entry and then select "Delete".

Once all of these entries are removed, close Autoruns and restart your machine. The problem should be fixed.
Have a great day!
While working with Windows OS, the user may encounter an error message that mentions unknown file"RunDLL", as well as any missing module (for example, KBDPopc.dll,). The appearance of the message "RunDLL encountered an error at startup" is usually a litmus of finding any malicious programs (for example, adware) on the system, which dll libraries cannot be accessed by the system. In this article, I will consider the essence of the problem "The specified module was not found", and also indicated the ways to solve it.
Causes of RunDLL Dysfunction
The problem message can be conditionally divided into two conditional parts - the mention of "RunDLL", as well as a notification about the impossibility of finding the module. What does this mean?
Rundll is a Windows OS system file designed to run (check) DLL libraries. These libraries can be both useful systemic and malicious (as part of a virus program) in nature.
The "RunDLL encountered a startup error" message appears when dll file, which should be launched at system startup (or at the scheduled time) is not present in its usual place (on disk). This absence is explained by the previous deletion of this file during the operation of the antivirus, damage to the file itself, incorrect installation or unstable operation of any software. Windows is trying to load this file(after all, there is a link to it in the system registry), but it cannot find it, therefore it gives the above error message.

Among the more complete list The reasons causing the RunDLL problem are as follows:
- Some DLLs are damaged or missing;
- Malicious attack by virus, adware or spyware;
- Incorrectly installed applications;
- "Worn out" or damaged system registry;
- Obsolete system drivers requiring updating;
- Bad (broken) sectors on the hard disk.
How to Fix RunDLL Error "There was an error at startup"
Most of the tips on the topic of "clean" Windows startup, using the functionality of the sfc utility, running the problematic program as an administrator and other analogs are ineffective. There are only a couple of ways that can fix this problem, and they will be listed by me below.
Since, as we have already found out above, the RunDLL error occurs due to the fact that there is a link to a missing file in the registry, there are two ways in this situation:
- Remove the link to the missing file from the registry;
- Place the missing file in its "rightful" location.
Since most of the time the missing file is some malicious file, previously removed by the antivirus, then in this situation we need to focus on the first of the proposed options, namely, working with viruses and the system registry.
Method # 1. Antivirus toolkit
The first of the actions that I recommend performing is scanning your PC for malware. For this we need best antiviruses for and, with which you need to check your PC for malicious software. After checking and removing the malignant files, restart your machine and check if the "RunDLL encountered an error at startup" error still appears.
Method number 2. Functionality of the product "Autorans"
If the error "The specified module was not found" continues to occur, we will use specialized software called "Autorans". This program not only displays a detailed list of programs launched by the system, but also highlights in yellow those launched programs whose files are not present in the system. Thus, we will only have to delete or disable the yellow-highlighted system entrance, which will help get rid of the problem in question.
So, do the following:

Method number 3. We use "CCleaner"
Another way to recover normal work registry is the use of programs for working with the registry level "CCleaner" or "RegCleaner". They will check the registry for incorrect entries, fix it, and thereby help get rid of the dysfunction that has arisen.
Conclusion
Most effective solution RunDLL problems will be using the capabilities of the Autorans utility, which will allow you to get rid of damaged or non-working entries in the system registry. I also recommend checking the system with some antivirus tools, since in most cases the specified error causes some kind of viral malware.
It works for you: Unknown Unknown
Nengine.dll repair tool is compatible with your operating system
Nengine.dll error symptoms
nengine.dll refers to certain functions and resources that enable applications or games to run properly on your PC. If nengine.dll is missing or corrupt due to various reasons, you may encounter errors. When a dll error occurs, the user is usually notified using a pop-up message that provides information about the error that has occurred.
nengine.dll Error Screenshot
Other possible mistakes nengine.dll:
- nengine.dll is missing
- Nengine.dll crash
- nengine.dll not found
- nengine.dll could not be found
- nengine.dll Access Violation
- Cannot find nengine.dll
How to fix nengine.dll error
To fix the nengine.dll or other .dll files related errors automatically, download the DllKit, the .dll repair tool, and perform a scan for invalid or missing .dll files. DllKit will also check if other dll files are registered on your system and will look for other issues that may be preventing your system from working properly. Once the scan is complete, DllKit will help you fix the errors.
Probably, many have encountered the RunDll.exe error more than once, and everyone has a prepared method of dealing with it. What does this message mean, the reasons for its appearance and how to fix it without losing information and files?
Error "RunDll not found the specified module" when starting the system - what is it
RunDll.exe - Windows utility, which is required to run program code in DLL files.
The "RunDll specified module was not found" error most often appears when you turn on the computer, start programs, or use certain operations such as, for example, printing a file.
There can be several reasons for the RunDll error.
Causes
- Malware and viruses (worms, trojans, adware, spyware) that modify and remove required files DLL.
- Damaged keys windows registry which could be related to RunDll.exe.
- Incorrect installation or removal of programs and applications.
Below is a list of the most common RunDll.exe error messages.
- Rundll.exe Application Error.
- Rundll.exe is not a Win32 application.
- An error has occurred in the rundll.exe application. The application will be closed. We are sorry for the inconvenience.
- The rundll.exe file was not found.
- Error starting program: rundll.exe.
- Rundll.exe is not running.
- Rundll.exe failed.
- Faulting Application Path: rundll.exe.
Similar. * Exe error messages can occur during the installation of a RunDll.exe-related program (such as SharePoint Portal Server), during startup, shutdown, and during installation. operating system Windows.
How to fix it on a computer or laptop
So, there are several ways to fix this problem. Detailed instructions are provided below.
Reinstalling the operating system
The first option to remove the error - a complete reinstallation of the operating system - but it is not entirely acceptable, since installing and configuring the OS and all required programs will take a lot of time, and besides, not all users know how to do it right.
Checking system files
The sfc / scannow utility is designed to check the integrity of system files and restore them. To run it on the command line, you need to enter sfc / scannow as administrator. The command will scan and replace the damaged files with their cached copy.
One way to fix problems is to check system files for mistakes
Video: How to Scan and Recover Windows Files
Utility "Autoruns"

Troubleshoot the error using the task scheduler
This instruction will allow you to solve the problem without installing additional programs and utilities.
- Start the task scheduler in one of the following ways:

- Click on the button in the left column "Task Scheduler Library". In the "Actions" block on the right, select "Select all running tasks".
Click on the item "Select all performed tasks"
- A window with tasks will appear.
A window with currently running tasks will appear in the scheduler.
- In the window with the list of tasks, find those that cause the error. The column "Current Activity" displays the path to the file.
Here you can see in which directory the file is located
- To disable tasks, you need to make the "Task Scheduler (Local)" tab active, then expand the "Task Status" list. A list of all active tasks will appear.
- Select a task, open it by double-clicking the left mouse button.
Open the list of active tasks
- A window will appear containing information about the task. In the upper part, double-click to open the properties of the task.
In the "Actions" tab, click on the highlighted task
- In the "Change Action" window that appears, clear the "Add arguments (optional)" field. Click the "OK" button to save the changes. In the properties window, click "OK" too.
Clear Add Arguments (Optional)
- After the steps taken, be sure to restart your computer.
Video: How to Quickly Resolve a RunDll Error
So, we have suggested several ways to deal with the RunDll error. But so that such problems do not arise, it is worth following simple recommendations:
- install an antivirus to protect your computer;
- regularly scan disks for viruses and malicious files;
- check the registry to avoid storing obsolete or corrupted entries.