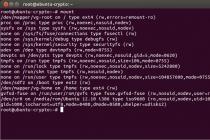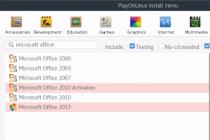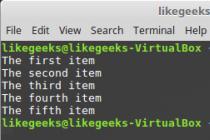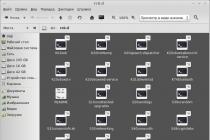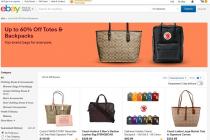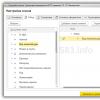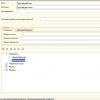10 Dll files for all browsers
You will need to log in to your computer administrator account - extract the DLL (do not forget to extract it from the folder! (95x109, 2Kb)) (507x67, 7Kb) Copy and paste to: C: / / Windows / System, and also to C: / / Windows/System32 For Windows 7 64-bit, you must put the DLL C: / / system , system 32 , SysWOW64
The attachment:
2.Filters are updated, as well as versions for programs, but they do not receive updates via the Internet. Therefore, they are not always compatible with our versions. graphic editors- Photoshop and PSP.
There is a "Patch" program. We just have to download it and use this tiny program to find our filters that do not work in our PSP or PS. THIS PROGRAM IS NOT ONLY COMPATIBLE WITH WINDOWS VERSION 7, BUT WITH XP,
Download it. here
or here.
AND NOW DIRECTLY HOW TO SET UP PHOTOSHOP!
CHANGE YOUR SETTINGS AS SHOWN ON THE SCREENS!
The lesson was prepared by Galina Sokolova.
To configure Photoshop, you need to go to the window " Settings”, which is called by pressing hot keys CTRL+K or by running the command: Editing -Settings - General.
Step 1
In the category window "Basic" settings for optimal performance photoshopCS6 there are parameters that are provided by default, but for greater convenience, you can add some settings, for example, I added in my settings such an option as "Zoom with mouse wheel".
This installation gives you the ability to quickly switch to change the scale of the image, which is very convenient during detailed image processing, for example, during the selection of a complex object, when you need to often zoom in and out of the image.
Step 2
Through the interface settings, you can change appearance Photoshop programs, for example, by default, the Photoshop interface is black, but you can change it to a lighter one: dark gray or light gray.
You can also disable some options that are provided by default, but are not so important for work, for example, in a group "Border" options can be turned off "Shadows" which will allow Photoshop to save its power for more important tasks.
If the question of computer power is particularly acute for you, then you can uncheck the box for such an option as "Hints" which will free up additional power, but this is only if you have thoroughly studied all the tools and menus of Photoshop.
Here you can also select the interface language and, of course, I always say that for novice users, you should always choose only Russian, which will allow you to master Photoshop several times faster than Photoshop with English.

Step 3
Thanks to category controls "File Handling" controls the opening and saving of files.
When saving files, a dialog box appears where you need to specify the data for saving the image.
Also present here the most important option:
"Automatically save recovery information - every 10 minutes"
This setting makes it possible not to lose information when Photoshop crashes, and this setting was not in earlier versions of Photoshop.
Another important and very convenient option is " Save in background", which allows you not to wait until Photoshop saves the file and allows you to continue working while the file is being saved.

Step 4
By using performance settings, you can improve your work efficiency. The performance of the Photoshop program directly depends on the amount of computer memory.
Group "Memory Usage" has a field "Busy underphotoshop», in which you can determine in advance how many percent random access memory will use your Photoshop, for example, in my Photoshop this percentage reaches 88%.
Fully 100% should not be given to Photoshop, as other programs installed on your computer will not have enough RAM.
In Group "Work Disks" the disk on which Photoshop creates temporary files is marked and it is desirable that Photoshop itself is not located on this disk, such a distribution contributes to a clearer operation of Photoshop.
In Group "Optimizing Cache Levels and Fragment Sizes» the option is set « Action History», which characterizes the depth of history steps and which can be optimally set to 15-20 steps.
Characterization of cache levels is set to the maximum - that is, equal to 8 in order to be able to work with images of large sizes.
Also Cache chunk size large is selected - in my case, I chose 1024 kb.
In Group "GPU Settings" tab must be selected "Use GPU"- this option is responsible for the work of important graphic tools Photoshop.

IN additional options you need to check the boxes, as shown in the screenshot:

Step 5
This category defines the type of mouse cursor that is used when working with images. You can choose the cursor you like to use for your work.

Step 6
The settings in this category correct transparent areas. As well as the cursor settings, the options for transparent areas are for cosmetic purposes, so experimentation is needed to find the cursor option you want.

Step 7
Category settings « Units of measurement and rulers» determine the units of measurement that you will use when working in Photoshop. If you wish, you can use to measure not only pixels, centimeters and millimeters, but also inches, points, peaks and percentages.

Step 8
Using the settings for this group, you can choose the color for guides, grids and use the setting of intervals between grid lines with a certain number of divisions:

Step 9
This category uses External modules, which are installed in Photoshop.
In order for External modules to work without interruptions, you must check the boxes shown in the screenshot:

Step 10
Category "Fonts" allows you to control the mode "straight quotes" and also use the parameter to control "Sample size for font preview", which is used in the font menu in the attribute panel and in the palette "Symbol".

Step 11
Category settings "3D" allow you to manage working environment 3D. In the screenshot you can see which parameters must be set for the environment to work. 3 D:

I hope I answered the question - how customize photoshop.
Solving problems caused by a faulty, unsupported, or incompatible GPU or graphics driver.
Overview of issues caused by a faulty, unsupported, or incompatible GPU or graphics driver
If you're experiencing image rendering issues, slow performance, or crashes, it could be a faulty, unsupported, or incompatible GPU (also known as graphics card, video card or GP) or graphics driver. Specifically, this document provides troubleshooting steps for the following issues:
Attention.
If your graphics card was released after May 2013, you can assume that Photoshop will support your card. Perform the following troubleshooting steps
Update your graphics driver.
Updating the graphics driver can fix many issues such as crashes, images not rendering correctly, performance issues. Obtain new driver versions directly from your graphics card manufacturer:
- Graphics drivers are updated via updates operating system. Make sure you have the latest updates for Mac OS installed by selecting "Update software” from the Apple menu or from the Updates section of the App Store.
After installing the updates, restart Photoshop. Enable the option by selecting "Settings"> "Performance"> "Use GPU", and repeat the steps that caused the problem.
Note.
- Center windows updates does not always provide the latest and greatest drivers. You must go directly to the card manufacturer's website to check for driver updates.
- Be sure to select required driver. Notebook drivers sometimes have different names than desktop drivers.
- If you use video adapters from some manufacturers, you need to update additional software in addition to the video card driver. Read the update instructions carefully and contact the video adapter manufacturer directly if the instructions are not clear.
Check the configured cache levels.
If you set Cache Level to 1 in Photoshop Preferences, you may experience performance issues with features that use the GPU.
Restore the "Cache level:" parameter to its default value, i.e. 4:
a. Choose Edit > Preferences > Performance (Windows) or Photoshop > Preferences (Mac OS).
b. Set 4 for Cache Level.
c. Close and restart Photoshop.
After restarting Photoshop, repeat the steps that caused the error.
Perform a factory reset.
Resetting the preferences will revert to default GPU settings. See Restoring Default Settings for more information.
After restoring preferences, launch Photoshop and repeat the steps that caused the error.
Change the drawing mode in advanced options to basic.
The basic drawing mode uses the minimum amount of video memory and turns on the main functions of the GPU:
a. Choose Edit > Preferences > Performance (Windows) or Photoshop > Preferences > Performance (Mac OS).
b. In the Performance panel, click the Advanced Options button.
c. Choose Drawing Mode > Basic.
d. Close and restart Photoshop.
If these steps resolve the issue, switch to normal drawing mode. Restart Photoshop and check if the problem occurs again. If it occurs again, return to basic mode.
For more information about GPU settings and how to optimize them for your workflow, see the Photoshop Graphics Processing Unit (GPU) FAQ.
Note.
If you change performance settings to fix a problem, you must restart Photoshop after each change.
When using multiple graphics cards with conflicting drivers, you may experience issues with graphics-accelerated Photoshop features and features that require the GPU to be enabled. For best results, connect two (or more) monitors to the same graphics card.
If you need to use multiple graphics cards, remove or disable less powerful cards. For example, suppose you have 2 different cards, which use different drivers - NVIDIA graphics card and AMD card. In this case, make sure that the graphics card is assigned to Photoshop increased performance, not an integrated graphics card or a card designed to save power.
a) right-click anywhere on the desktop and select "NVIDIA Control Panel";
b) click "Manage 3D settings";
c) click "Program Settings" and add Photoshop.exe and sniffer.exe. As the priority GPU, select High performance NVIDIA GPU.

This advice is applicable for all types of operating systems, the Windows family.
It often happens that when you install and run the Photoshop program, it "works" - without problems. But, it is worth opening any image for editing, as Photoshop inexorably issues an error message. It is also important that this problem is present not only in pirated / unlicensed versions of the program, but also in licensed ones. Accordingly, it becomes clear that here, the problem is not at all that an unlicensed or licensed version of Photoshop is being used. Often, the Photoshop program crashes its work due to hardware and software failures of the computer itself. Below, I will give several reasons for such phenomena and the elimination of these phenomena.
- The first and simplest reason is low system parameters computer. That is, your computer does not meet the minimum requirements for normal operation Photoshop .Here, you can find out about the minimum system requirements for Photoshop: https://helpx.adobe.com/ru/photoshop/system-requirements.html . If your computer does not fall under these parameters, you can think about purchasing a new computer. Alternatively, you can try the alternative GIMP program: http://www.gimp.org/downloads. This program, unlike the "heavyweight" Photoshop, it will work fine even on old computers, and in terms of its functionality, it is not much inferior to Photoshop and even has a number of advantages. Of course, if you're into professional photo editing, you can't do without Photoshop.
- The second, although not frequent but not uncommon reason for the crash of the Photoshop program, is the use of unlicensed copies of the Photoshop program itself. Although, I wrote earlier that not only pirated / unlicensed versions of the Photoshop program crash, but on pirated assemblies, such “bad behavior” phenomena occur much more often. Consider taking advantage of the free trial version Photoshop, or completely free and legally, you can download older versions (in English) from the Adobe website itself. To access the installation files, license keys and pdf manuals, you must have account Adobe. Registration is free. You can create an account here: https://www.adobe.com/account/sign-in.adobedotcom.html . Also, do not forget about the alternative - GIMP.
- How possible and strange it may seem to someone, but one of the common causes of “freezes” and “crashes” of the Photoshop program is viruses. Scan your computer for viruses, free and reliable antivirus utility Kaspersky Virus Removal Tool: http://free.kaspersky.com/en .
- Also, as a result of viruses, the use of various “cleaners” and “optimizers” of systems, there are system files that get serious damage. Often, such damage is also in the "freshly installed" Windows OS, due to the use of pirated assemblies. It is worth abandoning the assemblies. Their instability has long been proven by practice. If you have damaged Windows system files due to viruses and other reasons, check your system for the integrity of all system files. Based on the results of the check and in case of problems, the system will try to restore the damaged files. To check and repair damage, use the .
- In my practice, there were relatively rare cases when the Photoshop program did not want to start, or unexpectedly ended its work, due to the absence of some dll libraries. In this case, an error should be displayed stating that the program cannot continue to work / stops its work due to the missing dll ...-file (for you, it can be called differently, for example: ffp 23ie .dll ). In that case, look here and download desired file dll libraries. Next, add it to the desired folder. Read more on how to do this at the very end.
- The culprit may be pirate assembly Windows OS. If you have the assembly installed, I advise you to reinstall the system by installing a clean operating system downloaded from the official Microsoft website. To do this, you can use the utility.
- Well, lastly. A common and even very common cause of problems in the work of the Photoshop program, which I often encounter, is outdated, missing, or damaged drivers for the video adapter. In this case, it is worth updating/installing/reinstalling the drivers for your graphics adapter (video adapter/video card). To do this, you can use a free program that will find the driver you need for your system and video adapter and install it. Program for automatic search and driver updates: http://drp.su/ru.
Conclusion.
If all that is described above does not help you, try going to Photoshop program and disable Open GL acceleration/rendering mode. To do this, select "Editing" - "Settings / Settings" (in different versions of Photoshop, this parameter is called differently) - "Performance". In the window that opens, uncheck the box (if it is checked / checked) next to the item “Enable Open GL rendering / Enable Open GL hardware acceleration / enable the use of a graphics device” (in different versions Photoshop , this option is called by different names). Perhaps this is all that can be done.
Added (02/19/2019)
If Photoshop crashes on opening JPG files and TIFF, check out the article. The tips from this note will be useful not only to owners of Photoshop CC 2019.
... worked, worked, and suddenly today Photoshop stopped starting :(.
At first, it loads like this, but at the stage of “reading text global resources” it hangs. You have to end the task by pressing "Ctrl+Alt+Del".
Tried to restart several times, but every time, it hung. I cleaned the registry with RegCleaner, restarted Windows, but it did not help. I reinstalled Photoshop from a licensed disk (without deleting it, but just did a repair), but unfortunately that didn't help either. And I still hoped so.
It even hurt a little in my heart. Because I need to work. How will I make layouts for my clients?
Since there was no one around, I decided to ask Yandex by typing the query “Photoshop reading text global resources does not start”. And I found something.
Problem
When starting Adobe Photoshop CS2, it hangs when a message is displayed in the loading window Reading Text Global Resources.
Reason for freezing
There are suggestions that this problem occurs due to the installation of new non-standard fonts or as a result of changes in Windows text settings. I just set the font smoothing in the last session in Windows.
There are several solutions. At least three. In the comments, you can write which method helped you deal with this problem (this may be necessary for our colleagues who also cannot start Photoshop at the stage of reading text global resources).
Solution 1 (didn't help me)
Delete the file "New Doc Sizes.psp" and restart Photoshop.
Note: The "New Doc Sizes.psp" file is usually found on disk
c:/Documents and Settings/[account_username]/Application Data/Adobe/Photoshop/9.0/Photoshop CS Settings .
Upon loading, Photoshop will create a new New Doc Sizes.psp file.
Solution 2 (resolved my issue)
Delete configuration file settings "Adobe Photoshop CS Prefs.psp".
elenan48966319 Oct 14, 2017 12:17 PM
I saw similar topics here, I didn’t see the answers, but maybe I’ll be lucky.
My photoshop is paid for, I have been using it for the second year. It suddenly stopped opening. A message appeared that the software license was being checked. Then I tried to update it, for some reason my Photoshop became a trial version, after the expiration date, it stopped opening again. The same message that the software license is being checked.
I tried a lot of things, deactivated the app, deleted it, downloaded it again, I checked the host files as advised on the official website. Nothing helps. I don't know who else to contact with my problem.
Adobe representatives, why can't you be reached? Where are the contacts, Russian phone technical support? Why is there nothing? Will you continue to withdraw money from my account, but will not solve the problem?
I have two more months paid, it turns out that they will disappear.
Please help me solve this problem! I'm losing my job if I don't solve it.
-
elenan48966319 Oct 14, 2017 2:00 PM (in response to davescm)
Thank you for your attention but it doesn't work for me
I "ve tried everything what they say in support theme but it" s no good. I "m terrified and I don"t know what to do now. And i "m scared it will happen with my Illustrator too. This is a catastrophe.
Re: Photoshop won't open!
elenan48966319 Oct 15, 2017 3:23 AM (in response to elenan48966319)In general, my problem was solved. In the Adobe support chat, a person helped me, very quickly. Honestly, I didn't believe this was possible.
I've tried everything myself! I advise everyone who is faced with this, contact the chat. They spoke English. So open google translator if you don't know the language at all.
I was offered to download a program to remotely manage my computer myself, I just sat and watched, and after 15 minutes everything was decided. He opened the SS, closed it, deleted everything related to Adobe in the Task Manager, then he went on the C drive to the Adobe folders and deleted about four folders there. Unfortunately, I didn't see which ones. But it was after that that everything worked.
So thank you Avinash Kumar! Thank you very much.
I wouldn't have been able to do it myself.
... worked, worked, and suddenly today Photoshop stopped starting :(.
At first, it loads like this, but at the stage of “reading text global resources” it hangs. You have to end the task by pressing "Ctrl+Alt+Del".
Tried to restart several times, but every time, it hung. I cleaned the registry with RegCleaner, restarted Windows, but it did not help. I reinstalled Photoshop from a licensed disk (without deleting it, but just did a repair), but unfortunately that didn't help either. And I still hoped so.
It even hurt a little in my heart. Because I need to work. How will I make layouts for my clients?
Since there was no one around, I decided to ask Yandex by typing the query “Photoshop reading text global resources does not start”. And I found something.
Problem
When starting Adobe Photoshop CS2, it hangs when a message is displayed in the loading window Reading Text Global Resources.
Reason for freezing
There are suggestions that this problem occurs due to the installation of new non-standard fonts or as a result of changes in Windows text settings. I just set the font smoothing in the last session in Windows.
There are several solutions. At least three. In the comments, you can write which method helped you deal with this problem (this may be necessary for our colleagues who also cannot start Photoshop at the stage of reading text global resources).
Solution 1 (didn't help me)
Delete the file "New Doc Sizes.psp" and restart Photoshop.
Note: The "New Doc Sizes.psp" file is usually found on disk
c:/Documents and Settings/[account_username]/Application Data/Adobe/Photoshop/9.0/Photoshop CS Settings .
Upon loading, Photoshop will create a new New Doc Sizes.psp file.
Solution 2 (resolved my issue)
Delete config file settings "Adobe Photoshop CS Prefs.psp".
Having upgraded to Windows 10, I ran into a problem - files stopped being dragged into Photoshop! You have to open the file through the menu, which is very inconvenient and time consuming.
The search for a solution led to the results that I want to share with you. Take it, you'll need it.
First, simple solution:
If files are not dragged into Photoshop, you need to check the access rights. To do this, right-click on the program shortcut and go to the "Properties" tab where we put a tick "Run this program as an Administrator".
I must say right away that this method did not help me, in this case there is a second solution:
1. Go to Start and in the search bar at the bottom, paste the command: regedit
2. Next, go poti: HKEY_LOCAL_MACHINE > SOFTWARE > Microsoft > Windows > CurrentVersion > Policies > System
3. Find the EnableLUA section. We open it double click and change the variable from 1 to 0. Save. The computer will ask you to restart. Agree or reboot manually. We rejoice - now the files are dragged into Photoshop.
Personally tested on:
1. Windows 10 Photoshop CS6 x64
2. Windows 8 Photoshop CS6 x64
3. Windows 7 Photoshop CS6 x64
UPDATED 01/27/2019
Thanks to our user named Artem, another solution was found:In Win10 Eng, only one way specifically helps - go to the shortcut's Propirties tab Compatibility (compatibility), go down, go to Change settings for all users, uncheck Run this program as an administrator, click Apply - and that's it, the files are dragged. And all these Enable LUAs of yours are a hat, after changing to 0, photos, music, video, skype and other Windows scales will not work. Do you need it?
- Graphics drivers are updated through operating system updates. Make sure it's installed Latest updates for Mac OS by selecting Software Update from the Apple menu or from the Updates section of the App Store.
- Windows Update doesn't always provide the latest and greatest drivers. You must go directly to the card manufacturer's website to check for driver updates.
- Be sure to select the required driver. Notebook drivers sometimes have different names than desktop drivers.
- If you use video adapters from some manufacturers, you need to update additional software in addition to the video card driver. Read the update instructions carefully and contact the video adapter manufacturer directly if the instructions are not clear.
Eat special programs just for "broken" photos. They restore the image according to a certain algorithm.
But from experience I can say that it turns out to restore 10-15 percent, no more.
Well, then it’s easier to go to the bank and get it done calmly and without any errors
is there a difference? only in writing is, but the format is the same
I present to you free program to convert RAW to JPG, as well as to view detailed image data (EXIF) - ShowExif v0.06-16beta.
Just delete the letter E in the extension jpeg file. And you will be happy.
How to convert JPEG to JPG? Win+R write a word cmd, click ok. Write dir folder where the pictures are. Write ren *.jpeg *.jpg. All pictures will become YPG.
Actually it is the same format.
Its full name is Joint Photographic Experts Group, short for JPEG.
But in older operating systems, file extensions could not be more than 3 letters. Therefore, the file extension of this format was reduced to 3 letters JPG.
But other operating systems do not have this restriction, so the extension was not shortened.
So there are two extension standards for the same file format in parallel.
If you think only about changing the format, then Paint is the easiest solution.
Well, or instead of .jpeg write .JPG
speaks:
Nothing different. JPG is short for JPEG. Photography expert group :)
How to convert JPEG to JPG? Win + R write the word cmd , press ok. Write dir folder where the photos are. Write ren *.jpeg *.jpg. All pictures will become YPG.
Solve problems caused by a faulty, unsupported, or incompatible GPU or graphics driver.
Overview of issues caused by a faulty, unsupported, or incompatible GPU or graphics driver
If you're experiencing image rendering issues, slow performance, or crashes, it could be a faulty, unsupported, or incompatible GPU (also known as graphics card, video card or GP) or graphics driver. Specifically, this document provides troubleshooting steps for the following issues:
Attention.
If your graphics card was released after May 2013, you can assume that Photoshop will support your card. Perform the following troubleshooting steps
Update your graphics driver.
Updating the graphics driver can fix many issues such as crashes, images not rendering correctly, performance issues. Obtain new driver versions directly from your graphics card manufacturer:
After installing the updates, restart Photoshop. Enable the option by selecting "Settings"> "Performance"> "Use GPU", and repeat the steps that caused the problem.
Note.
Check the configured cache levels.
If you set Cache Level to 1 in Photoshop Preferences, you may experience performance issues with features that use the GPU.
Restore the "Cache level:" parameter to its default value, i.e. 4:
a. Choose Edit > Preferences > Performance (Windows) or Photoshop > Preferences (Mac OS).
b. Set 4 for Cache Level.
c. Close and restart Photoshop.
After restarting Photoshop, repeat the steps that caused the error.
Perform a factory reset.
Resetting the preferences will revert to default GPU settings. See Restoring Default Settings for more information.
After restoring preferences, launch Photoshop and repeat the steps that caused the error.
Change the drawing mode in advanced options to basic.
The basic drawing mode uses the minimum amount of video memory and turns on the main functions of the GPU:
a. Choose Edit > Preferences > Performance (Windows) or Photoshop > Preferences > Performance (Mac OS).
b. In the Performance panel, click the Advanced Options button.
c. Choose Drawing Mode > Basic.
d. Close and restart Photoshop.
If these steps resolve the issue, switch to normal drawing mode. Restart Photoshop and check if the problem occurs again. If it occurs again, return to basic mode.
For more information about GPU settings and how to optimize them for your workflow, see the Photoshop Graphics Processing Unit (GPU) FAQ.
Note.
If you change performance settings to fix a problem, you must restart Photoshop after each change.
When using multiple graphics cards with conflicting drivers, you may experience issues with graphics-accelerated Photoshop features and features that require the GPU to be enabled. For best results, connect two (or more) monitors to the same graphics card.
If you need to use multiple graphics cards, remove or disable less powerful cards. For example, let's say you have 2 different cards that use different drivers, an NVIDIA graphics card and an AMD card. In this case, make sure that Photoshop is assigned a high-performance graphics card, and not an integrated graphics card or a card that is designed to save power.
a) right-click anywhere on the desktop and select "NVIDIA Control Panel";
b) click "Manage 3D settings";
c) click "Program Settings" and add Photoshop.exe and sniffer.exe. As the priority GPU, select High performance NVIDIA GPU.