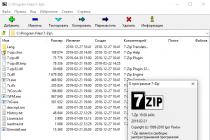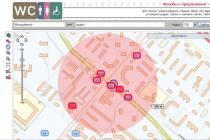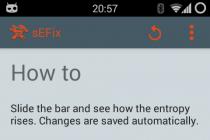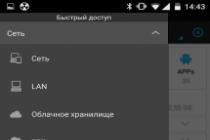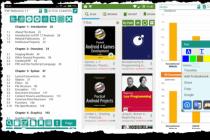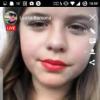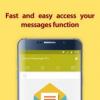Browse through all the tools. You can find the tools in the pictographic menu. Understand which icon gives you access to a specific tool.
- You can choose Various types Selection tools, such as Rectangular Margin, Oval Margin, Region (Horizontal Line), or Region (Vertical Line). These lengthened selection options work on every tool except Move and Scale.
Highlight different areas of the image as needed. There are several tools that can help you with this:
- Rectangular Marquee: Select a tool by clicking on it and then click and drag on the image.
- Move: With this tool you can position the selected layer. Basically, this tool is used to move objects (layers).
- Straight Lasso - This tool is used for the same purposes as the Selection tool, but it allows you to draw the shape of the selection yourself. You can create any shape. To do this, first select the tool and then start clicking on different places in the image, tracing the area you want. Then click on the starting point to complete the selection or just press the Enter key.
- « Magic wand»: Selects areas of an image based on the color or luminance similarity of adjacent pixels.
Crop the image using the Crop tool. It is used for cropping the image - creating a frame and cropping areas that are not in the frame. Just click on the tool, define the area you want to crop and press the Enter key.
Pick colors from your image using the Eyedropper tool. With it, you can select colors from the image. You can click anywhere in your image to select a color, and then you can use that color for other purposes.
Repair the problematic image with the Spot Healing Brush tool. You just need to click on an object (defect) and the tool will fill it with color based on the pixels surrounding this object (defect). Parameters such as lighting, shading, texture, transparency will be taken into account (everything is calculated automatically).
Use a variety of painting tools.
- "Brush": The favorite tool of painters and painters, which is used for drawing. You can customize the size and type of the brush by right-clicking on the artboard of the image.
- Clone Stamp: This tool is used to clone one part of an image onto another part. Select the tool while holding the Alt key and then click on the area you want to clone, then release Alt and the area you selected will be cloned.
- History Brush: The tool is used to show the initial state image when you first opened it in Photoshop. For example, if you made a color image black and white (Alt + Shift + Ctrl + B) and then started painting over it using the History Brush tool. In those places where you painted, the image will become as in its original form - in color.
- Pen: With this tool, you can easily draw a vector shape of any shape that can be resized without loss of quality. Position the cursor where you will start drawing and click to create the first anchor point. The other anchor points will connect with each subsequent anchor point and you will have a shape. To complete the shape, click on the first anchor point or press Enter.
Erase unwanted areas with the Eraser tool. It is used to erase strokes or layers of an image.
Create effects in specific areas of the image.
- Gradient: This tool can make a color gradient over a selected area or over the entire image. Select the tool and then click on the image, drag it in the direction you want.
- Blur: Use this tool to blur an image or brush strokes. Just select a tool and select the area you want to blur.
- Highlight: Used to lighten the dark area of the image. Just select a tool and start painting from the image.
Adobe photoshop CS5 is a multifunctional graphics editor that allows you to solve a wide variety of tasks. The uniqueness of the program is that the same result can be achieved in different ways.
Adobe Photoshop CS5 allows you to process ready-made images, such as photographs. There is an opportunity not only to adjust the color gamut, brightness and saturation of the image, but also to remove individual elements or change their colors, combine several images and even completely change the look of the photo by changing the time of day or making an old fresco out of the photo.
In addition, in Adobe Photoshop CS5, you can render your images from portraits and landscapes to individual graphic elements of web design.
Adobe Photoshop CS5 is designed to work with raster graphics, but it supports the necessary minimum of functions for working with vector objects, creating images in 3D, as well as animation.
Where to begin
For those who have never encountered graphic editors and is going to seriously work in Adobe Photoshop CS5, it is important to familiarize yourself with the theory about the nature of color, color palettes and their application, as well as types of images and resolutions. After that, you can start studying the program.
First of all, you should study its interface and decide which functionality should be considered more carefully, starting from the tasks that are planned to be performed using Adobe Photoshop CS5.
For photographers, you need to know the tools for color correction and retouching, they will be the main ones when working with the program. When creating your own image, color correction is important, as a rule, at the final stage. It is necessary to learn how to adjust brightness, saturation, color balance even if the user of Adobe Photoshop CS5 is going to paint exclusively landscapes. Often, without this, it is impossible to achieve a sense of the integrity of the picture.
If the use of the program will not be limited to color correction of finished images, it is useful to learn the basics of working with layers and masks, as well as learn how to use simple tools from the toolbar and their properties.
It is also useful to consider the properties of layers and filters. These functions can save you a lot of time, allowing you to create the desired effects in just a few steps.
You can learn more about the capabilities of Adobe Photoshop CS5 using tutorials or video tutorials. However, the best option is usually a personal tutor or paid training courses in a group.
How to use the Photoshop® CS5 interface
Appearance of the editor Adobe® Photoshop® CS5 has undergone some changes, it has become more informative, and it has become even more convenient to use it.
The control panel is located in the upper part of the window. Its purpose is to manage the program itself, its interface, as well as access to the commands of the main menu. The control panel brings together all the controls for maximum convenience when accessing commands and menu items.
Compared with previous versions programs, the structure of the control panel has been slightly changed, in the upper part of it there is an additional button "Run Mini bridge", With which you can directly in the editor window" Adobe® Photoshop® CS5 "run the library program, which is used to view and sort all graphic and video images on your computer. Also removed some of the buttons that were present in the early version.
To the right is the button "View auxiliary elements", with which you can place grids, rulers and guides in the workspace, which will greatly facilitate working with images.
Button Screen Modes allows you to select image viewing options such as Standard Window, Full Screen with Main Menu, and Full Screen.
In Adobe® Photoshop® CS5, the workspace selection panel has been slightly redesigned. Here, as well as in the earlier version, sets of tools for a certain type of work with graphic images are presented. These kits also include the most commonly used environments and settings to achieve the most effective results, whether working with photography and design, as well as creating animations and 3D graphics. But now, for more convenient switching between environments, they can be placed across the entire upper part of the window.
At the bottom of the control panel there is an attributes panel, the composition of which changes depending on which tool you are working with at the moment.
Below the attribute bar is the tab bar, with which you can switch between open images.
Below is the working area of the program, in which you work with images. To the left of this work area is the "Toolbox". Compared to the previous version of the program, visually it has not changed at all, however, some tools have been added in the tool groups.
To the right of the work area is the area of panels, which contains all the controls for image processing. As in earlier versions, all panels are assembled into a separate unit, while it is possible to change the composition of the panels, their size, and position on the screen.
For more convenient viewing of the image in the Photoshop program, you can hide the palettes and panels by turning off the "Tools" panel and the "Control" panel, for this press the key "Tab"... To hide or show all palettes and panels except the Tools panel and Control panel, press "Shift" + "Tab".
Finally, at the very bottom of the work area is the status bar, with the help of it you can get information about the current process.
(5)| general review Adobe® Photoshop® CS5 | |||||
|---|---|---|---|---|---|
| 1. | New in Adobe® Photoshop® CS5 | 2:08 | 10 | 98537 | |
| 2. | Photoshop® CS5 interface | 4:05 | 5 | 108903 | |
| 3. | Switching work environment | 2:53 | 2 | 37487 | |
| 4. | Working with panels | 2:50 | 3 | 60114 | |
| 5. | History panel | 1:42 | 1 | 24681 | |
| Working with files | |||||
| 6. | Opening a file | 1:06 | 2 | 35210 | |
| 7. | Creating a new file | 2:23 | 1 | 33809 | |
| 8. | Saving an image | 1:35 | 0 | 46824 | |
| 9. | Workspace navigation | 3:44 | 1 | 29322 | |
| Primary image processing | |||||
| 10. | Working with layers | 4:35 | 5 | 351452 | |
| 11. | Working with masks | 3:04 | 0 | 98431 | |
| 12. | Working with channels | 1:40 | 0 | 33467 | |
| 13. | Working with guides | 2:13 | 0 | 42572 | |
| 14. | Color palette | 1:43 | 0 | 23294 | |
| 15. | Image resizing | 2:00 | 0 | 40565 | |
| 16. | Cropping images | 2:01 | 0 | 89762 | |
| 17. | Image transformation | 2:28 | 0 | 58579 | |
| 18. | Color modes | 2:23 | 1 | 33442 | |
| 19. | Adjustment layers | 2:01 | 0 | 29132 | |
| 20. | Content-Aware Fill | 1:57 | 0 | 43751 | |
| 21. | Puppet warp | 3:20 | 3 | 42509 | |
| Selection tools | |||||
| 22. | Toolbar overview | 2:21 | 0 | 17732 | |
| 23. | Magnetic Lasso - Selection Tool | 4:16 | 0 | 24544 | |
| 24. | Magic Wand Tool | 2:50 | 1 | 48052 | |
| 25. | Quick Selection tool | 1:46 | 0 | 35483 | |
| Painting and fill tools | |||||
| 26. | Brush and Pencil tools | 4:31 | 1 | 21109 | |
| 27. | Color Swap tool | 2:43 | 0 | 107348 | |
| 28. | Mixer Brush tool | 1:34 | 0 | 15433 | |
| 29. | Eraser tool | 1:59 | 1 | 27867 | |
| 30. | Gradient and Fill tools | 2:29 | 0 | 27320 | |
| Retouching tools | |||||
| 31. | Healing Brush tool | 2:30 | 0 | 35079 | |
| 32. | Spot Healing Brush tool | 1:41 | 0 | 20434 | |
| 33. | Patch tool | 2:14 | 0 | 44413 | |
| 34. | Removing red eye | 2:35 | 3 | 1738819 | |
| 35. | Clone Stamp tool | 1:23 | 1 | 40771 | |
| 36. | Blur, Sharpen, and Finger tools | 1:58 | 0 | 69811 | |
| 37. | Dodge and Burn tools | 2:24 | 0 | 25746 | |
| 38. | Sponge tool | 1:49 | 0 | 17640 | |
| Filters | |||||
Using the most popular graphic editor is a snap once you've mastered it. Perseverance and availability of time are your main assistants in this matter. We, in turn, will tell you about some of the features of the most stable version of Adobe Photoshop CS 5 and take a short educational excursion into the world of working with graphics using Photoshop.
First important point in using Photoshop is free space on system disk... Our advanced editor is able to "eat" computer memory, and in large quantities. Make sure that RAM your PC is at least 1 GB, and to do this, click on the "My Computer" icon with the right mouse and go to properties. The second feature in working with images is a monitor with good color reproduction. It is the key to beautiful photographs and drawings. Tablets, laptops and the like are unlikely to be compared to a desktop PC.
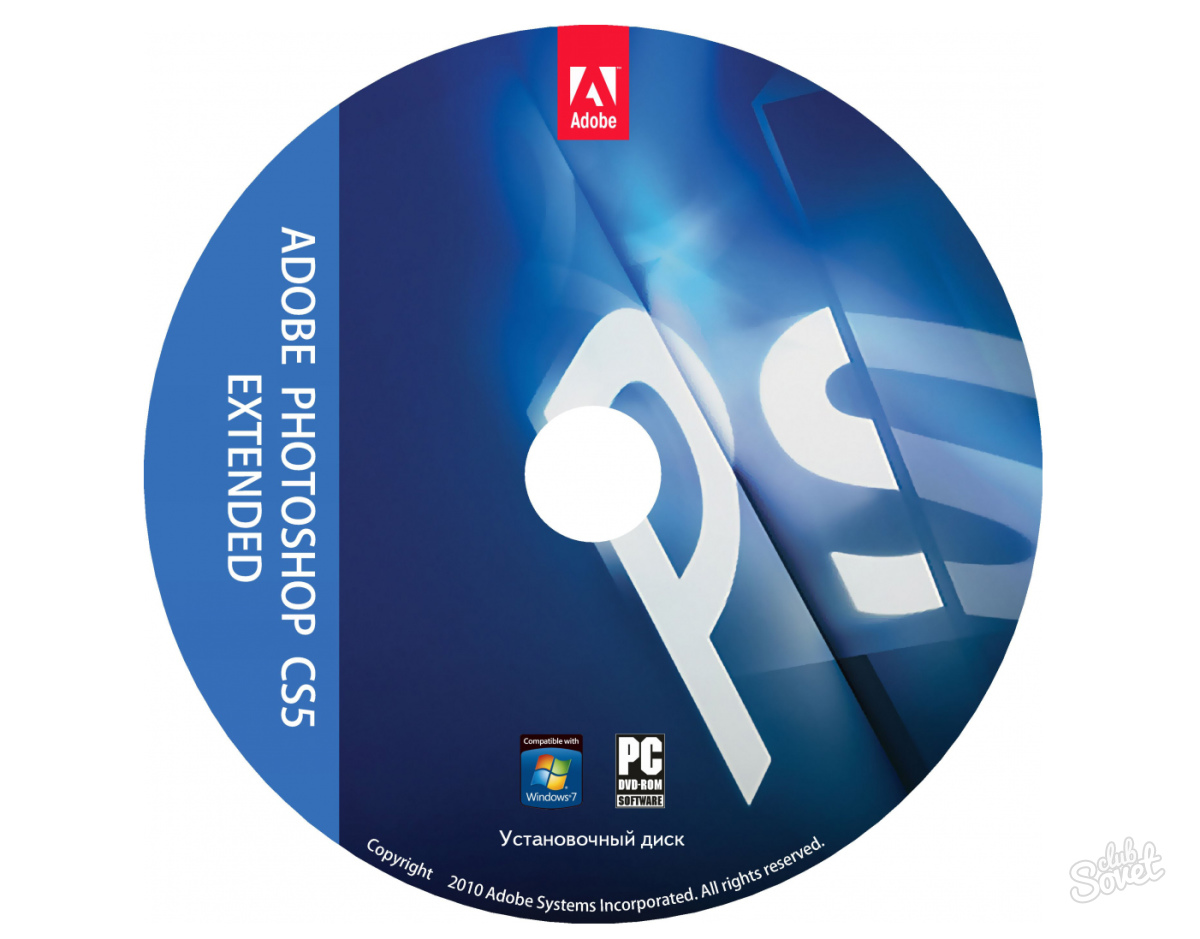
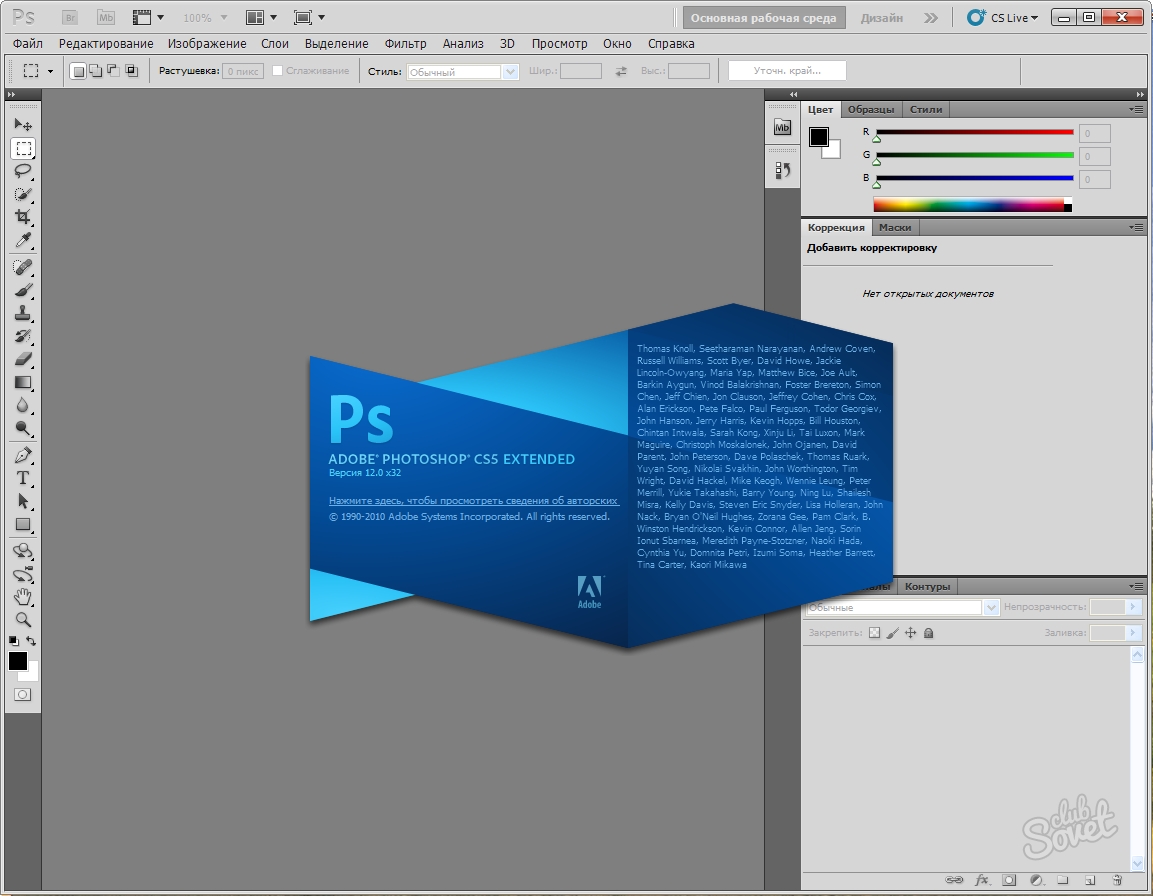
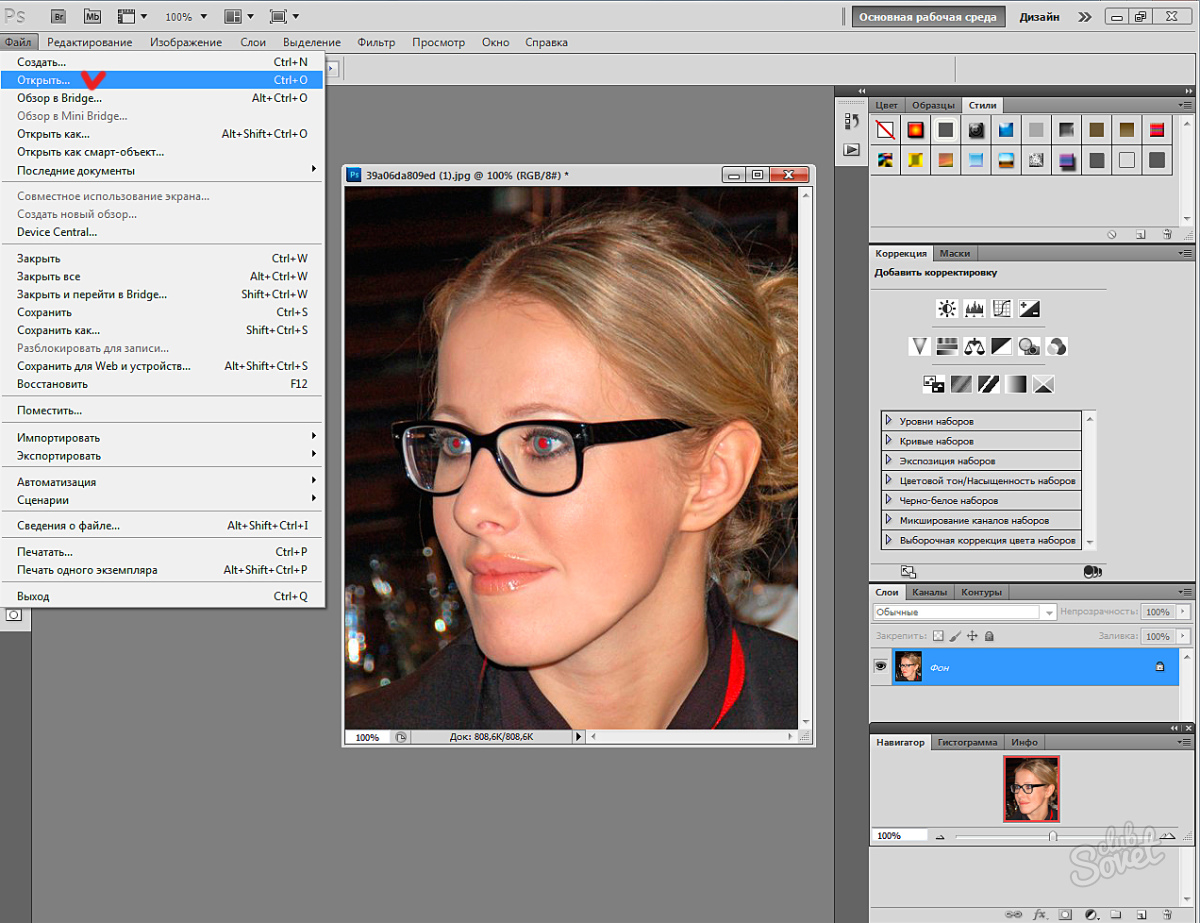
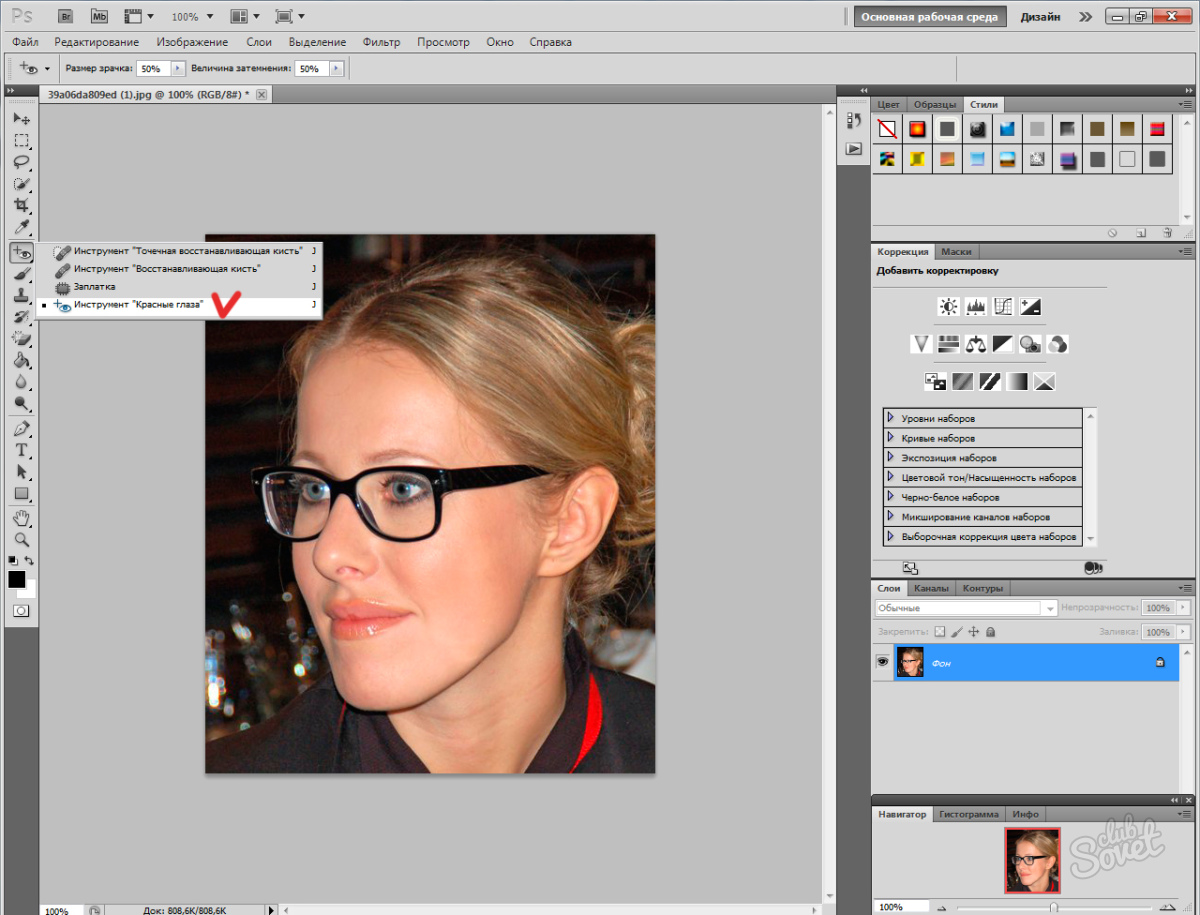
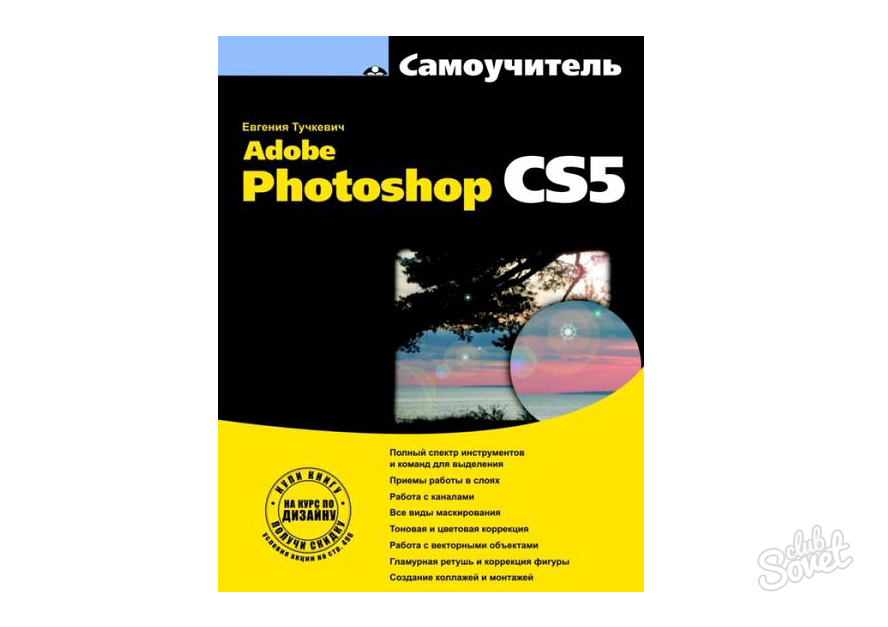
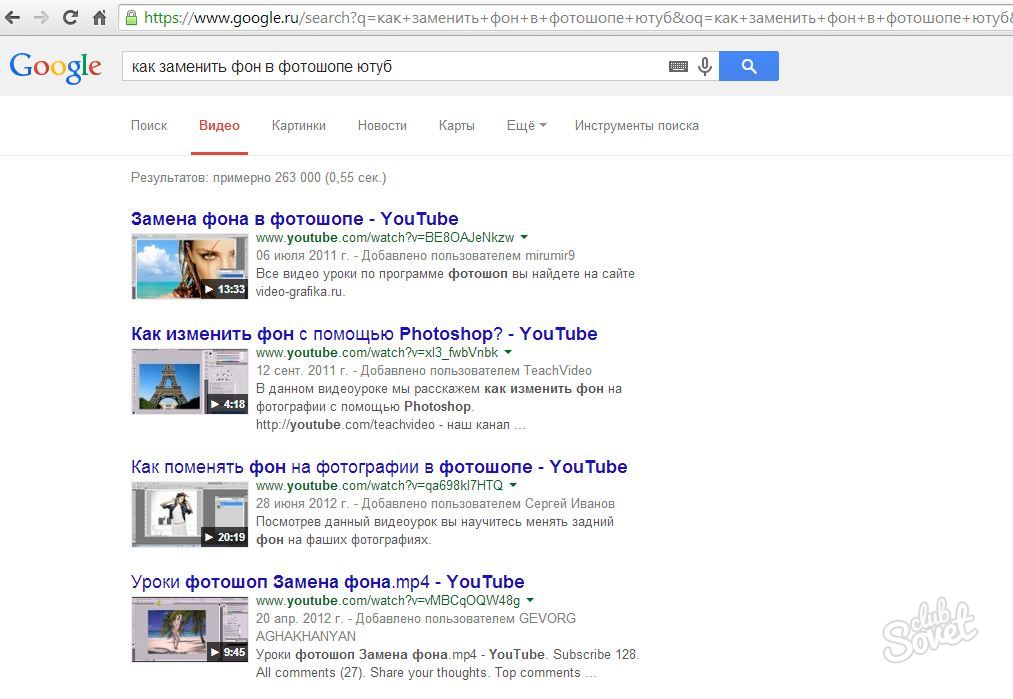
Photoshop has a secret - the editor loves patient users. If at first it seems to you that the task is impossible, do not quit the lessons. Set aside for a while and start studying again. Learn Photoshop - get the opportunity to have a stable income without leaving your home!