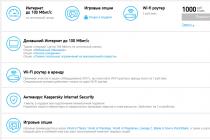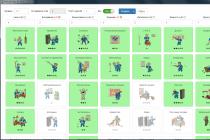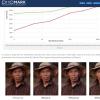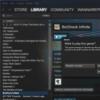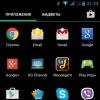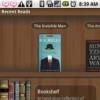If the book has a large volume, then the inner margins should be much larger than the outer margins. We received a book with over 600 pages. The customer sent a PDF file ready for printing. But there is one catch - the internal fields are not large enough. They must be increased due to external fields. How to do it?
Open PDF in Acrobat. Go to Document - Crop pages (Crop pages).
We find Change page format (Change Pade Size) (slightly at the bottom of this panel). Our page parameters are A4 (210 by 297). We need to increase the internal margins by 1 cm and reduce the external margins by the same 1 cm, taking into account even and odd pages.
We set custom file sizes - 220 by 297 (that is, the width was increased by 10 mm). Uncheck the box for Centered. On the right, we set the range of pages to which this should be applied: All, Only even pages.

It should look like this (even ones are larger, odd ones are smaller, we have not worked with them yet):

Working with odd ones: We set the custom file size - 220 by 297, uncheck the “Centered”, set the offset of 10 mm on the X scale, select the page range (All, Odd pages only).

We now have it like this:

Margins are different, taking into account even and odd pages. The internal field is increased by 1 cm everywhere.

In Master PDF Editor, you can create documents with pages of various sizes by reducing/enlarging a page or cropping it.
To reduce/enlarge the size of one or more pages, select from the main menu Document > Page Sizes or press keyboard shortcut Ctrl+Shift+L.
In the dialog box Page layout specify the page size, content size, and define the range of pages to change.
On the left side of this window is the page preview area, and on the right side are the layout settings. Values are presented in one of the selected units:
- Items
- inches
- millimeters
Drop-down list Units allows you to select one of them.
Page Size (MediaBox)
In this part, you can set the page size.
- Left And On right determine the width of the page
- Above And Bottom determine the height of the page
To change the page format, change the values in these fields.
In this part (if enabled) you can set the margins of the internal content of the page. By default, fields are disabled and set to zero. When Content Size enabled, non-zero margin values allow you to trim page content that does not fit within the specified margins.

There is a second, more visual way to crop a page or pages. It is described below.
When you finish editing the page layout, select the pages to which you want to apply this layout: just the current page, all pages in the document, or a specified range. You can also apply the selected settings to only even or only to odd pages, which is useful if the layout of the pages differs depending on their position on the spread.
Click OK to apply the changes to the document.
Page crop
To crop a page, select Document > Page Crop or click ctrl+K.
The mouse cursor will change to a crosshair, indicating that a crop area needs to be marked. Designate a rectangular area in the viewport that encloses the page content you want.

After selecting the cropping area, a window will appear. Page layout.

Here you can edit the crop zone by specifying the coordinates of the fields. You can also edit the page size.
In chapter Page Range specify to which pages the selected crop zone should be applied: all, current, even or odd pages, or a specified range of pages.
When finished, press the button OK to complete the crop. All specified pages will be cropped according to the designated area.
 Cropping a page only changes the size of its content as it appears in the document, but the page size of the document remains the same. You can place temporary objects in the area of the document that is not displayed.
Cropping a page only changes the size of its content as it appears in the document, but the page size of the document remains the same. You can place temporary objects in the area of the document that is not displayed.
 Trimming pages does not change the file size because the trimmed information is simply hidden, not removed. Therefore, you can restore original dimensions page and all the information located on it by unchecking the item Content Size.
Trimming pages does not change the file size because the trimmed information is simply hidden, not removed. Therefore, you can restore original dimensions page and all the information located on it by unchecking the item Content Size.
File size reduction question pdf format often set by an active computer user. Due to the large weight of the scanned images. Because of this, the document takes up hundreds of megabytes of disk space. Let's consider the problem in more detail.
With Adobe Reader
You can reduce the document size with free version Adobe software Acrobat Reader. The compression feature is only available at checkout paid subscription. The utility is installed without problems, so let's get to work right away.From the start menu, go to the “File” tab. Click on the “Open” item and select the document. IN this example we will use a textbook weighing 69.9 MB. It consists entirely of scanned pages of the printed edition. You can also open a document by clicking on it. file manager. Go to the menu shown in the screenshot.

We leave the default values in the called window. Choose a location to save the compressed pdf. The example file now weighs 33.3 MB. Compression was performed for about two minutes. The image quality has deteriorated. On a website or computer, this may not be noticeable. However, after printing, the illustrations will be fuzzy or completely blurry. The disadvantage of this method is that there is no flexible setting for an advanced user.
If installation is required additional options, the optimizer will help. We open the document we need. Click on the button shown in the illustration below.

There are few settings, but they look difficult to master. Let's define the main ones. They are located in the left menu "Images". Downsampling determines the resolution of images. To the right of the parameter, you can set ppi (number of pixels per inch). Highly recommended for printing. It is advised when placing illustrations on the site. Below you can set the type of compression. ZIP is used for simple images dominated by one color. JPEG - for any images. Its improved version is JPEG2000.

After setting, choose a location to save the file. Let's compare the quality of the optimized document and the original. Left - original file, right - compressed.

Changes in quality are imperceptible even when the picture is enlarged three times.
Using third party software
For the role free analogue suitable PDF Compressor.
intuitive clear interface and the small weight of the program will appeal to any user. In the upper left part of the window, you must click the “Add Files” button to open the document. You can also drag the file directly into the program's workspace.
To optimize, click “Start Compression”. The button is at the top center. First you need to set the compression settings by clicking the “Compression Settings” button.

After opening the settings menu, you will be notified to purchase a license. She is needed for fine tuning compression. Click “Continue”, check the boxes in the “Compression” and “Optimization” tabs. Close the window and click “Start Compression”.
During the compression process, the weight of the textbook from the example decreased from 69.9 MB to 56.9 MB. Compare quality. On the left - the document before optimization, on the right - after.

The result is worse than Adobe Acrobat Reader. Now the compressed file is distorted. The advantage of the program is that you can compress the file absolutely free. As a result - the worst quality and larger size. The utility logo is also added to the first page.
With WinRAR
winrar- free program with the option to purchase a license. Designed to place files in an archive and then compress them. The quality does not change. You can extract the original from the archive at any time.IN working area utilities shown file system your computer. Select a folder to create the archive. Click on "Add". The button is on the left upper corner. Before us is the archive settings menu.

We are interested in the drop-down list “Compression method” in the “General” tab.

Their names speak for themselves. High-speed less time-consuming, also having a low compression ratio. The maximum has the opposite characteristics.
Documents are added from the Files tab.

The compression of the file from the example took several seconds. The file weight has changed from 69.9 MB to 68.3 MB. Conclusion: WinRAR does not work well with pdf files. Plus program - the original is preserved unchanged.
Using the online service ILovePdf
A convenient solution is web services for working with pdf-files. ILovePdf can not only edit the contents of a file, but also reduce its size.
We start by pressing the big red button “Select PDF files”. An explorer will open where we will indicate the path to the pdf document.

After selecting, the compression settings will appear below. They don't need comments. Leave the recommended settings. At the very bottom is the "Compress PDF" button. Let's click on it.
After the compression process, we get to new page and press the big red button again.

In the screenshot above, we were also informed about changes in the weight of the document. Instead of 69.9 MB, the textbook now weighs 55.9 MB. The result is similar to the result PDF applications Compressor. The difference is that you do not need to download or install anything. Compare quality. On the left is the optimized document, on the right is the original.

A slight loss of quality is noticeable, the perception of information is not affected.
Using the SmallPdf online service
This service allows you to upload files from Google Drive or DropBox. Documents are sent from a computer through Explorer or by dragging a file into a browser window.
Click on the big red button. You don't need to click anything to reduce the size of a pdf file. It happens right after loading. Then download the document by clicking on the “Download file” button.

From the service, the document can be sent to Google Drive or DropBox (neighboring buttons). The illustration shows the volume of the compressed document. The file size has changed from 69.9 MB to 59.2 MB. A little more than the previous service. Let's check the quality. Left - compressed pdf, right - original.

SmallPdf was able to compress the file with almost no quality loss. The downside of the service is the lack of compression settings.
In conclusion, archivers do not work well with PDF documents, A best method compression is online services and the standard Adobe tool.
How to resize a PDF file
Upload a file from a computer or from the cloud, or drag and drop into a special field.
Then choose the size you want. Our program supports all popular formats.
Resize PDF file online
You don't need to download or install anything!
PDF2Go is an online service. Just connect to the Internet and download the file. We will do the rest.
Why resize a PDF file?
Preparing a PDF file for publication is a hassle. Imagine the situation: the document is ready, but the page ratio is incorrect.
Decide on the design and content of the file, and leave the worries about the size of the pages to us!
Resizing and Security
We care about file security. Upload documents and be calm - your data is protected.
Which files can be resized?
A free online tool will help you resize a PDF file. Documents in other format are converted to PDF before resizing!
Document:
In any convenient place
It happens that the file needs to be processed urgently, but there is no computer at hand. PDF2Go will help you out:
Open a browser from any device you have at hand, upload a PDF file and resize it. All operations are performed online - just connect to the network.
PDF files with lots of graphic elements look nice, but transferring them via e-mail- continuous torment due to the large size of such documents. You don't have to wait long for the file to be attached to the email, because you can reduce its size with almost no loss of quality. Fortunately, there are plenty of ways to do this - choose whichever you want.
It is worth noting, however, that half of the methods listed below are feasible only with Adobe's Acrobat DC installed on your PC. This is a paid product, but the 30-day trial version is absolutely free. It is available on the official website of Adobe Systems.
With CutePDF or another PDF converter
You can reduce the size of a PDF file using one of the converters, such as CutePDF. It allows you to convert files from any printable format to PDF, as well as change the size of the document, increasing or decreasing the quality of images and text. When installing this product created in the system virtual printer, which converts documents to PDF instead of printing them.
1. Download CutePDF from the official website (free) and install. Do not forget to install the converter along with it, otherwise nothing will happen after clicking the "Print" button.
2. Open the file in a program that supports its format and has the ability to print documents. If it is a PDF file, it can be opened in Adobe Reader; what if the file has doc format or docx will do Microsoft Word. Click on the "File" menu item and select "Print".

3. When the print settings window opens, select CutePDF Writer from the list of printers.

4. Click on the "Printer Properties" button, in the window that opens, click on the "Advanced" button and select the content display quality. To compress the file to the desired size, choose a quality lower than the original.

5. Click on the "Print" button and save the file to the desired location. Only PDF is available for saving, regardless of what format the document originally had.
Using online tools
If you do not want to download and install anything, then you can compress the PDF file online. Compressing and converting documents online is fast and convenient.
1. Find a suitable tool on the Internet, such as Smallpdf. Unlike other similar online tools, here the user is not limited by the size and number of uploaded documents.
2. Having entered the site, upload the necessary document to it. This can be done by clicking on the inscription and selecting the file using the explorer, or by dragging the file with the left mouse button and dropping it in the desired area. You can also add a document from Dropbox or Google Drive.

3. At the end of the process, click on the "You can save the file" button and select a location for it on your PC. To upload a compressed document to Google Drive or Dropbox, click the corresponding icon on the right side of the button.

In addition to Smallpdf, there are many other online compressors on the Internet: Compress PDF, Online2pdf, PDFzipper and others. Some allow you to upload files up to 50 MB in size, the second - up to 100 MB, others do not have any restrictions at all, but they perform their work at approximately the same level.
In Adobe Acrobat
Compress PDF file you can in Adobe Acrobat DC, but not in free Adobe reader.
1. With a document open in Acrobat, click on the File menu item, then select Save As Other and click on Reduced Size PDF File.

2. Click in the drop-down list on the version of the program with which your document should be compatible. By choosing the most new version, you can compress the file as much as possible, but there is a risk that it will become inaccessible in previous versions"Acrobat".

3. Click on the "OK" button, wait for the compression process to finish and save the compressed document to the desired location.
Another PDF compression method in Adobe Acrobat DC
If you have Adobe Acrobat installed and need to compress a document located on your PC, it is much more appropriate to use the previous method. The same method can be applied when desired file uploaded to, say, Google Drive, and you need to download it, reducing the size along the way.
1. Log into Google Drive with your account, double click the PDF file you want to compress, and click the printer icon to open the print screen.

2. In the window that opens, click on the drop-down list and select the line Adobe PDF.

3. By clicking on the "Properties" button, you will open another window where you need to select the "Paper and print quality" tab, and then click on the "Advanced" button at the bottom of the window.

4. In the drop-down list (see screenshot below), select the desired document quality, click on the “OK” button at the bottom of the window, then in the next two windows, also click on “OK”.

5. Save the reduced file to your PC.

Using Adobe Acrobat and Microsoft Word
The essence of this method of compressing PDF documents is that you first convert the file from one format to another, and then do the reverse conversion.
1. Open a PDF document through Adobe Acrobat, go to the "File" menu and select "Save As".

2. Click the "Choose a different folder" button, then select the file type " Word Document(*.docx)" and save location. Click on Save.

3. With the document open in Microsoft Word, click on the "File" item and select the "Save as Adobe PDF" sub-item.

Using the PDF Optimizer
This method of reducing the size of PDF files is also not complete without the use of software from Adobe Systems.
1. Open the document you want to reduce using Adobe Acrobat. Next, go to the "File" menu, click on the line "Save as Other" and select "Optimized PDF File" to launch the PDF document optimizer.

2. In the “PDF Optimization” window that opens, click on the “Estimate space usage” button to understand which elements take up how much space in the file (in bytes and percentages).

3. After evaluating what can be reduced and what does not make sense to compress, close the window by clicking on the “OK” button and set the necessary compression parameters. To do this, in the left part of the window, left-click on one or another item, and in the right part, change the parameters.

4. You can delete images, convert them from color to black and white, compress them, change resolution, change built-in fonts, etc. "Playing enough" with the parameters, click on the "OK" button and save the optimized file to the desired directory.
Way to Compress PDF Files on Mac OS X
PDF documents generated operating system Mac OS X is noticeably larger than files with the same content created with help from Adobe Acrobat. If you are a Mac OS X user and would like to reduce the size of the PDF you have created, do the following:
- Open the TextEdit application, then in the program menu, click on the "File" item, and then select "Print".
- In the lower left corner of the window that opens, you will see a button with the name PDF. Click on it, and then on the line "Compress PDF" in the drop-down list. As a result, you will get a more compact PDF file.

File archiving
To make the document take up less space on your computer, you can archive it using one of the archivers, for example, 7Zip or WinRAR. Both programs are quite popular, but the first is distributed free of charge, and for using the second for more than a limited period. trial version, will have to pay.
To compress a document using the 7Zip archiver, right-click on the file, then left-click on the 7Zip line first, and then on the inscription "Add to" file_name ". Then the archive will be created automatically.

If you want to set certain parameters before archiving, select the line "Add to archive". Then a window like the one in the screenshot below will open.

Using the archiver, you can significantly reduce the size of the document, as well as create an archive consisting of several files, compressed and combined with each other. This will greatly facilitate their storage and transmission by e-mail. Just before sending an archived PDF file, make sure that the recipient also has an archiver installed, otherwise he will not be able to open the archive.
Note A: Adobe Acrobat and Adobe Reader are not the same thing. Reader is free, but its PDF editing features are extremely limited, so you can only reduce the size of documents in Acrobat. However, Adobe Acrobat is a paid program. And if you do not have it and you do not want to buy it, use other options for compressing PDF documents that are not related to it.