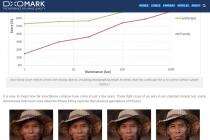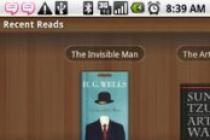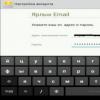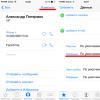If you use several smartphones or tablets, the purchased application on Google Play will be installed on another device for free. But sharing with friends, relatives or anyone else will not work. This means that if you bought the game and someone in your circle wants to play it, they will have to buy the game separately. Luckily, there are three easy solutions to get around this limitation and share purchased apps for free.
Adding your account to another device
As you might have guessed, purchased applications are linked to the account from which the payment was made. Therefore, in order for someone from your family, friends or relatives to install the purchased application on their device, it is enough to add a personal account to another device. This is done as follows:
2. Go to the "Accounts" item, then add a Google account and enter your data. The process itself takes 1-3 minutes and depends on the speed of the Internet, in order to eliminate further data confusion, disable synchronization in the newly added account.
3. Launch the Play Market, in the drop-down window on the left, select the account you just added. Next, the item "My applications", mark and download what you think is necessary.
After the installation is completed, delete your personal account, but keep in mind that after that you will not receive application updates, for this you will need to log in again. This also applies to free applications, so it is better to install them from the main account.
Important! Any purchased application is provided within 1-2 weeks as a trial. After the expiration date, you will be prompted to check the license on Google Play. If the account is deleted, you will have to add it again to verify the software and make it available again.
Flaws:
- You need to regularly add your own account to each device.
- Re-verify the license.
- Confusion with data if not disable sync.
Create a shared account
To get rid of the three disadvantages of the previous paragraph, it is rational to create a separate account specifically for the purchase of paid games and programs. Each participant will have access to applications, while at the same time they can use a personal account for personal affairs. In addition, if this is a family account, relatives will have access to shared cloud storage and a calendar of future family events.
It makes sense to create a separate account, even for several friends, acquaintances or colleagues. After all, in order for a group of people to be able to fully play or use expensive applications, it is enough to fold in equal parts and pay not the full cost, but only a third or a quarter. The price is affected by the number of people, the more people, the lower the purchase price for each individually.
Family Library - a shared library for the family
Google representatives announced that starting from July 2 of this year, Google Play will acquire the Family Library function, which will allow you to share purchased games and programs, videos, etc., with family and friends. The users who will gain access are limited to six people, and apps that support the feature will be marked accordingly.
Flaws:
- Limit to six users.
- The feature does not apply to all applications.
Conclusion
Of the three options, "creating a shared account" looks the best, even against the background of Google's official offer, which is explained by the imperfection of the Family Library. If the family consists of more than six people, someone will be left out, in addition, developers must activate the feature themselves, which means it will work for a limited number of applications. And finally, although the launch is scheduled for July 2, it will most likely happen in the US market, and later on in all the rest.
With Family Library, you can share your purchased Google Play apps, games, books, movies, and TV shows with up to five family members.
How to create a Family Library
Note. The instructions above should be followed by all members of the family group.
Family group administrator requirements
If you are not yet a member of any family group, you will become a family group administrator after creating the Family Library, provided that you meet the following requirements:
- you are over 18 years old (the age limit may be different depending on the country);
- you have a bank card that can be used as a general payment method;
Note. You can't create a family group with a Google business or school account.
Requirements for family members
You can join a family group if:
- You have a Google account (accounts for members under 13 years old or other age depending on the country must be created by a family group administrator);
- you live in the same country as the group administrator;
- you are not a member of another family group on Google.
How to add or remove purchases to Family Library
You can set up your Family Library so that purchases are added automatically. But you can also add them there manually.
If you leave your family group or remove your purchases from Family Library, group members will no longer have access to the content you added.
How to add or remove individual purchases
Applications and games
To remove an app from Family Library, toggle the switch to OFF.
Movies and series
Note.
To remove a movie from Family Library, set the toggle to OFF.
Note. When you add a show to Family Library from the Play Movies app, you add all of its episodes. If you want to add or remove specific seasons or episodes that you purchased separately, do so on their pages in the Play Store app.
Books
To remove a book from the library, click the "More" icon Remove from Family Library.
How to change your Family Library settings
By default, purchases are added to Family Library automatically after you create or join a family group.
To change your Family Library settings or remove all purchases of a particular type:
Applications and games
Movies and series
Note. In some countries, the ability to add movies and TV series to Family Library may be restricted.
Note. One movie can be watched offline on a maximum of five devices per member and 12 devices per family. Up to six movies can be played at the same time, but only one person should be broadcasting each.
Books
Note. The book can be downloaded on up to six devices. Once this limit is reached, the book can only be downloaded if another member of the family group deletes it from their device.
Find out if content can be added to Family Library
You can add most apps, games, movies, TV shows, and books from Google Play to Family Library (they should have the Family Library icon on their pages).
Note. In some countries, the ability to add movies and TV series to Family Library may be restricted.
You can add all the movies and TV shows that you bought before creating Family Library.
Content purchased after creating a Family Library or joining a family group can only be added if you purchased it using a shared payment method, a Google Play gift card, or a promo code.
Movies
- If you bought movies in a set, you can only add or remove the entire set to Family Library.
- Movies rented from the Play Store or purchased from YouTube cannot be added to Family Library.
TV serials
- You cannot add rented TV series to the Family Library.
- You can't add TV series purchased from YouTube to Family Library.
- Shows are not available in all countries.
If you use several smartphones or tablets, the purchased application on Google Play will be installed on another device for free. But sharing with friends, relatives or anyone else will not work. This means that if you bought the game and someone in your circle wants to play it, they will have to buy the game separately. Luckily, there are three easy solutions to get around this limitation and share purchased apps for free.
Adding your account to another device
As you might have guessed, purchased applications are linked to the account from which the payment was made. Therefore, in order for someone from your family, friends or relatives to install the purchased application on their device, it is enough to add a personal account to another device. This is done as follows:
2. Go to the "Accounts" item, then add a Google account and enter your data. The process itself takes 1-3 minutes and depends on the speed of the Internet, in order to eliminate further data confusion, disable synchronization in the newly added account.
3. Launch the Play Market, in the drop-down window on the left, select the account you just added. Next, the item "My applications", mark and download what you think is necessary.
After the installation is completed, delete your personal account, but keep in mind that after that you will not receive application updates, for this you will need to log in again. This also applies to free applications, so it is better to install them from the main account.
Important! Any purchased application is provided within 1-2 weeks as a trial. After the expiration date, you will be prompted to check the license on Google Play. If the account is deleted, you will have to add it again to verify the software and make it available again.
Flaws:
- You need to regularly add your own account to each device.
- Re-verify the license.
- Confusion with data if not disable sync.
Create a shared account
To get rid of the three disadvantages of the previous paragraph, it is rational to create a separate account specifically for the purchase of paid games and programs. Each participant will have access to applications, while at the same time they can use a personal account for personal affairs. In addition, if this is a family account, relatives will have access to shared cloud storage and a calendar of future family events.
It makes sense to create a separate account, even for several friends, acquaintances or colleagues. After all, in order for a group of people to be able to fully play or use expensive applications, it is enough to fold in equal parts and pay not the full cost, but only a third or a quarter. The price is affected by the number of people, the more people, the lower the purchase price for each individually.
Family Library - a shared library for the family
Google representatives announced that starting from July 2 of this year, Google Play will acquire the Family Library function, which will allow you to share purchased games and programs, videos, etc., with family and friends. The users who will gain access are limited to six people, and apps that support the feature will be marked accordingly.
Flaws:
- Limit to six users.
- The feature does not apply to all applications.
Conclusion
Of the three options, "creating a shared account" looks the best, even against the background of Google's official offer, which is explained by the imperfection of the Family Library. If the family consists of more than six people, someone will be left out, in addition, developers must activate the feature themselves, which means it will work for a limited number of applications. And finally, although the launch is scheduled for July 2, it will most likely happen in the US market, and later on in all the rest.
As the administrator of a family group, you can invite up to 5 people to join. In addition, you can exclude members from the group or delete it.
How to add family group members
If you're the administrator of a family group, you can invite up to 5 people to join.
To join your family group, the user must live in the same country as you.
In the Google One app
How to remove members
If you are the administrator of a family group, you can remove users from it.
Children over 13
If there is a child in the family group who is already 13 years old (age limit may vary by country) and you manage their account using Family Link, after you remove the child from the family group, parental controls for their devices and Google account will be disabled.
How to delete a family group
If you're the administrator of a family group, you can delete it.
What happens if you delete a family group
- All former members of the family group will retain their Google Accounts and any content they purchased using the shared payment method.
- All former family group members will lose access to Google Play Family Library content added by other members.
- Incomplete purchases made by former family members using a shared payment method will still be charged to your account, but you can request a refund for unauthorized or accidental purchases.
- If you signed up for a family subscription to Google Play Music, all members of the group will lose access to this service.
- If your family group is a member of Google One, all family members will no longer have shared storage. If members run out of storage space, their old files will be kept, but they won't be able to add new ones. Learn more about what happens when you run out of free storage space.
- Family group members will also lose access to additional bonuses and support from Google experts.
- Within 12 months of deleting your group, you can only join another family group or create a new one once.
Delete a family group with children whose accounts have parental controls set up
If you created a Google Account for a family member who is under 13 (
The Family Sharing feature allows family members to discover and access games using their own accounts.
What is Family Sharing?
The Steam Family Shared Library allows family members and their guests to play each other's games, earning achievements on Steam and saving game progress to the Steam Cloud. It is based on opening access to your games for family members on a shared computer.
Step 2. Make sure you have . You can do this by logging into the Steam client and going to Steam > Settings > Account.
How to play games owned by others?
Step 1. Make sure your account is enabled.
Step 2: Your library will display games that belong to other accounts using the same computer. Select a game and click Play to see which account the game belongs to and request access to its library.
Step 3: When you submit an access request, the game owner will receive an email with a link that they can follow to give you access to their library.

Shared games may not be available if the owner's library is currently in use on another computer.
How do I accept a request to access my library?
A request to open access will come to you in the form of an email. Follow the link in the email to authorize your computer and share the games with your friends' or family members' accounts.
Although Family Sharing may work for users who use Steam in different locations, due to technical limitations, there may be issues that Steam is unable to resolve.
I want to play my games, but they are currently being used on another account. What should I do?
As the owner of the shared library, you can always access your games. If you decide to launch the game while another user is already playing it, he/she will be given five minutes to either buy the game or exit it.
Can I only share certain games?
In addition, users cannot choose which library to get the game from if it is in several libraries at once.
Can all games on Steam be shared?
No, due to technical limitations, some games on Steam may not be available for sharing.
For example, games that require additional third-party keys, accounts, or subscriptions cannot be used by other accounts.
Can two users play from the same shared library at the same time?
No, only one user can play at a time from the shared library.
Yes. You can allow ten devices and five accounts to share your Family Library for 90 days. This includes accounts you've already unshared with during this time period.
How to turn off family sharing?
Log in to the Steam client and go to the Family tab in Settings, where you will find the Manage Other Computers button. Here you can deauthorize any computer or account that you have shared your games with.
If you encounter an unknown issue, please file a bug report in a separate section of the Steam forum - Family Library Bug Reports.
If the error persists, please contact .