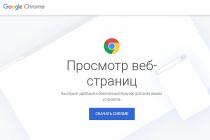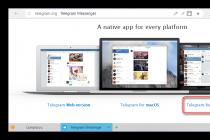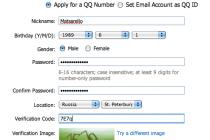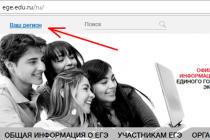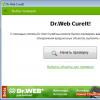The PDF format is one of the most popular data storage solutions. Most often it contains text, drawings, typographic products. Often there is a need to edit PDF files, this can be done using the Adobe Acrobat Reader application, which is an extended version of Adobe Reader, the most popular program for working with PDF documents. It is most likely impossible to make significant changes to the finished file using a program for reading it, since documents can be created in various programs. Let's take a look at the editing options provided by Adobe Acrobat Reader.
How to Edit a PDF File in Adobe Reader
- After installation, open Adobe Reader. A tab will appear in front of you. "Home", from which you can start editing the PDF document.
- Open the PDF file you want to edit. To do this, use the menu item "My Computer", and then find it using the opened "Explorer".
- Go to the tab "Instruments" or use the "Edit" in the menu on the right.
- A toolbar will appear showing all the options for editing the file. Some of them are available in the free version, others are commercial only. Clicking on a tool will activate it in the document window. Consider the basic editing tools.

- "Add a comment" is a word processing tool.

Select the type of text you want to put on the document, click where it should be located, then enter the desired information;
- "Stamp"- adds a stamp form with the necessary information to the document.

Select the desired stamp template and place it on the document;
- "Certificates"- Using this function, you can add a digital signature to the document.

Click "Digital Signature". Holding down the left mouse button, select the area in which the signature should be located. Then select its sample from the specified storage.
- "Dimension"- this tool will help you in detailing drawings and sketches by adding dimension lines to the document.

Press "Measure Tool", select the dimension anchor type and, holding the left mouse button, place it in the desired location. Thus, you can display the linear size, perimeter and area.




Functions for combining PDF files, organizing them, optimizing, adding scripts and applications, digital protection capabilities and other advanced features are also available in the commercial and trial versions of the program.
- "Add a comment" is a word processing tool.
- Adobe Reader has several tools that allow you to edit the document text itself in its main window. To do this, select the piece of text you are interested in and right-click on it. A fragment can be highlighted in color, crossed out or create a text note. You cannot delete parts of the text and enter new ones instead.




For convenience, we distinguish four types of programs: viewers (for reading and annotating), editors (for editing text and other content), managers (for splitting, compressing and other file manipulations) and converters (for converting PDF to other formats). Most of the applications listed in this article can be classified into several types at once.
Completely free programs
These applications are not the most functional, but all their features are available without restrictions.
- Type: viewer, manager, converter.
- Platforms: Windows.
This small program does not allow you to edit the content of PDF documents, but is useful for many other format operations.
What you can do in PDF24 Creator:
- view PDF;
- merge documents into one file;
- recognize text in PDF;
- compress files;
- convert PDF to JPEG, PNG, BMP, PCX, TIFF, PSD, PCL and other formats;
- set a password for files or disable it;
- split documents into pages;
- retrieve selected pages.
- Type: viewer, converter.
- Platforms: Windows, macOS, Linux.

Although the popular LibreOffice software package is designed to work with Word formats, the Draw application included in it can edit PDF documents. And the Writer program from the same package can be used as a converter.
What you can do in LibreOffice:
- view PDF documents;
- convert DOC and other Word formats to PDF;
- edit text;
- draw on the document.
- Type: viewer, converter.
- Platforms: Windows, macOS, Linux, Android, iOS.

Fast and convenient PDF reader with different viewing modes. Ideal for users who want a simple document reader without too many extras. The program is available on all major platforms.
What you can do in Foxit Reader:
- view, highlight and comment on text;
- search for words and phrases;
- convert PDF to TXT;
- fill out forms and sign documents.
The mobile version of Foxit Reader allows you to edit text and other document content, but only as part of a paid subscription.
Shareware apps
These programs offer more functionality for working with PDF, but with some limitations. You can use stripped-down free versions or subscribe with the full set of tools.
- Type: viewer, editor, converter, manager.
- Platforms: Windows, macOS, Linux.

A very intuitive and user-friendly program. When you launch Sejda PDF, you will immediately see all the tools grouped by category. Select the one you need, drag the necessary file into the program window and start manipulations. Most of the PDF actions in this application can be completed in a few seconds, even if you are using it for the first time.
What you can do in Sejda PDF:
- combine and separate documents by pages;
- compress file size;
- convert PDF to JPG and Word (and vice versa);
- protect documents with a password and disable it;
- add watermarks;
- discolor documents;
- crop page area;
- sign documents.
The free version allows you to perform no more than three operations per day.
- Type
- Platforms: Windows, macOS, Linux.

PDFsam cannot boast of a polished to perfection and user-friendly interface. But the program has several useful managerial functions available to everyone without payment and any restrictions.
What you can do in PDFsam:
- merge PDF;
- split PDF by pages, bookmarks (in places with the specified words) and size into separate documents;
- rotate pages (if some of them were scanned upside down);
- extract pages with specified numbers;
- convert PDF to Excel, Word and PowerPoint formats (paid);
- edit text and other content of files (for a fee).
3.PDF‑XChange Editor
- Type: viewer, manager, converter, editor.
- Platforms: Windows.

A very functional program with a classic interface in the style of Microsoft office applications. PDF‑XChange Editor is not very beginner friendly. To master all the possibilities, you need to spend some time. Fortunately, all internal descriptions and hints have been translated into .
What you can do in PDF‑XChange Editor:
- edit and highlight text;
- add annotations;
- recognize text using OCR;
- edit non-text content (paid);
- encrypt documents (for a fee);
- convert PDF to Word, Excel and PowerPoint formats and vice versa (for a fee);
- compress files (paid);
- sort pages in any order (paid).
- Type: viewer, manager, converter, editor.
- Platforms: Windows, macOS, Android, iOS.

Popular universal program for working with PDF from Adobe. The free version is a very convenient cross-platform document viewer, the rest of the features are available by subscription.
What you can do in Adobe Acrobat Reader:
- highlight and comment on text, search for words and phrases;
- edit text and other content (for a fee);
- merge documents into one file (for a fee);
- compress files (paid);
- in Word, Excel and PowerPoint formats (for a fee);
- convert JPG, JPEG, TIF and BMP images to PDF (for a fee).
All these features and more are available in desktop versions of Adobe Acrobat Reader. Mobile versions only allow you to view and annotate documents, and (after subscribing) convert them to different formats.
Edit PDF files online
free anywhere
How to edit a PDF file
To upload, drag the file into the box above. You can also upload a document from a computer or from the cloud.
This is how the universal PDF editor works. On the left you see page thumbnails. Choose the one you want to edit. Above the page in the preview mode, select the desired action. Additional actions are also available there (undo, redo the change, increase). To change the color or font, open the Options menu.
Edit PDF Documents Online
You don't need to download or install anything to edit an Adobe PDF file. Just use the PDF2Go online studio - it's free!
Forget about malware and viruses, don't clog your hard drive. Edit a PDF document online and download the finished file!
Why do you need a PDF editor?
Want to annotate a PDF file? Highlight the most important part or main paragraphs? Might have to print the file...
But no! Thanks to PDF2Go, you can draw on a PDF file, add images and watermarks, and crop and copy parts of a document.
Edit with us - it's safe
Don't worry about safety! All files uploaded to PDF2Go are processed automatically. Only you have access to the contents of the file.
All ownership of the PDF file is reserved by you.
If you have any questions, please read the Privacy Policy.
Can a PDF file be edited?
Certainly! PDF2Go allows you to edit any PDF files - with tables, images, text.
The documents:
Edit PDFs Anywhere
You don't need a computer to edit PDF documents. The name PDF2Go speaks for itself. All you need is a reliable network connection.
PDF2Go works on smartphones, tablets, computers and laptops with browsers such as Chrome, Opera, Safari, Firefox and more!
The PDF format is one of the most common. It is used both for the preparation of documents, instructions, and for the release of online magazines, books, newspapers. However, this format is difficult to edit and only with the help of special programs. One such program is Adobe Reader. Therefore, we will consider methods for editing text in a PDF document.
How to add text to PDF using Adobe Reader?
To add text to a PDF document, follow these steps:
- Open the desired PDF file in Adobe Reader. To do this, click "File", "Open".
- Next, click "Tools" and "Add text, sign or send a document for signature." In the newer version, you need to click "Tools", "Content", "Add or change text".

- In the right menu, click "Add Text".

- Now put italics in the place where you want to add text.

- Enter text. After we adjust it to the font used and select the line spacing.

- We save the document.
How to edit text in PDF in Adobe Reader?
Consider the process of editing text in a PDF document using Adobe Reader.
- Click "Tools", "Edit PDF".

- The original document will open. Select the area you want to edit. Can change column, row, image.
To change the font color, size, location, use the appropriate tools. To learn how to change the PDF text format, see the video:
How to add a numbered or bulleted list?
To add a bulleted or numbered list, follow these steps:
- Select "Tools", "Edit PDF" and again "Edit". Before adding the list, we note that paragraphs in PDF are recognized individually using Adobe Reader. If paragraphs are scattered on the sheet, then all of them will be highlighted with a separate dotted frame.

- Put italics in the area of the document where you want to add a list. Use "Enter" to create a new line. Next, select the appropriate list type.

- Now you can type text for the list.
It is worth noting that if you select paragraphs and select any type of list, the text will turn into a numbered or bulleted list.
How to rotate text in PDF using Adobe Reader?
While editing text, you may notice a border that highlights a paragraph or column of text. She has markers. If you hover over one of the markers, a pointer will appear. Click it and rotate the text.

How to strike out text and add a comment to it?
- Select the text and right-click on it. Select "Delete" from the list.


- To add a comment to a line, paragraph, you need to initially select it and right-click. From the list, select "Add note to text replacement" or "Add note to text."

- A small window will appear to add a comment.

- Enter text. We save the document in the standard way.
Adobe Acrobat Reader DC is a free universal "reader" for many files, but primarily for PDF documents. The Pro version allows you to both view and edit PDF.



Download Adobe Acrobat Reader DC for free or the Pro version in Russian for comprehensive management of PDF documents, for making any data changes to already created PDFs.
Remember Adobe Reader? It is no more, the developer closed it. Because all the features of a regular "reader" are available in the free version of Acrobat DC.
Adobe Acrobat Reader DC and Pro Edition Features
In most cases, it is enough for the user to have the regular free version of Adobe Acrobat Reader DC, but if full editing is required, the Pro build must be installed.
- view and annotate PDF;
- print and convert to other formats;
- convenient storage of files in cloud services;
- support for Russian and other languages;
- filling, signing and sending PDF forms.
All of the above features are available in the regular version of the free Acrobat Reader and you can download it for free in Russian from the link below for Windows systems.
Adobe Acrobat Reader DC will help you process PDF documents. There is support for working with 3D content and you can play flash / mov files. A convenient form of searching for information on the Internet and printing files via Wi-Fi, given the printer support for this connection. You can create and add a digital signature, an online conference and hold it.
Instructions on how to download Acrobat Reader for free in Russian
Follow all the steps below and get a working lifetime version of Acrobat Reader for free in Russian with the ability to edit and create PDF files.
Working instruction:

In such a simple way, you can download Adobe Acrobat Reader DC Pro for free in Russian, install it on your computer and use full functionality without time limit, comprehensively manage text and multimedia data in a PDF file.