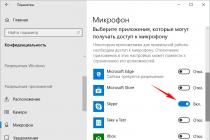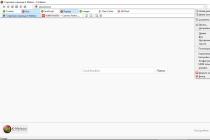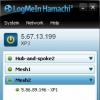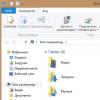An archive is just one file that has been stuffed with other files to reduce its overall size. If you still sigh when you get the next file in a ZIP, RAR, 7-Zip or any other archive, then this article is for you.

Let's take a look at a few options how to unzip archive:
- How to unpack a ZIP archive Windows tools 7
- How to extract data from a RAR file using 7-Zip
- How to unpack a damaged or multi-volume archive
At the end of the article, you can watch a short video on the topic.
The easiest way to unpack a ZIP archive
ZIP archives are regular files with a ".zip" extension. In fact, you don’t need any programs to simply unzip files from ZIP, everything is already built into Windows 7 Explorer. To unpack files, just right-click on the file and select “Extract All…” from the menu
In this case, a dialog box will appear where you will need to specify the path to unpack the files, or leave it by default (the current folder). As you can see, in the example I have a "Checklist.zip" file with an archived Word document. You can often find a PDF file in the archives.
If you leave the "Show extracted files" checkbox checked, then at the end of the unzipping procedure, another Explorer window will open with a new folder open.
You can not unzip the files at all, but go to the archive file as in a regular folder and open desired file from there.
Unfortunately, Explorer cannot work with RAR files. For them, you need to install one of the programs that will be discussed.
Using the program is almost as easy as unpacking a ZIP using File Explorer. To do this, just right-click on the file and select one of the items from the "7-Zip" submenu:
- "Unpack" - to open the unpack dialog
- "Unpack here" - to simply extract the files to the current directory
- “Unpack to “Folder Name”” - unzip files to a folder with the name of the archive (recommended)
The simplest are the second and third options, because. require no further action. If you select the first option, the following dialog will appear:

Here we can specify our path for unpacking. If you select the "No paths" option, then all files from the archive will be one heap, without subfolders. The "Overwrite" parameter is responsible for the mode of overwriting existing files. By default, the program will ask about each such file.
You can extract files not only from the right-click menu. If you double-click on the file, it will open in the 7-Zip program window. To unzip files, simply select them and click the "Extract" button

Alternative free way - Hamster Lite Archiver
I also want to introduce one newfangled Hamster Lite Archiver program. It is even simpler, free and has a modern interface. After installing it, new menu items also appear in the menu.
To unpack a rar or zip archive, right-click on it and select one of the options:
- Extract files… - opens a dialog box
- Extract Here - extracts files to the current folder
- Extract to "Folder name" - unzip to a folder

Despite the fact that the context menu items are in English, the program itself is in Russian. Apparently, they have not yet reached the translation of these points, but at the time of reading this article, the situation may have already improved.
The dialog looks like this:
To unzip all files, simply click the "Unzip" button and select the folder where to put them.
How to unzip a file using WinRAR
The WinRAR program is widely used to work with RAR archives. The program can be downloaded from the official website of the developer. Look immediately in the list for the Russian version of the program (Russian). Installing the program is very easy, just click "Next" all the time. The program is paid with a trial period of 40 days. After the end of the trial period, the program continues to work, but it starts to bother with a window with a reminder of the license every time you start it.
To unpack RAR, or any other archive, just right-click on the file and select one of the options:
- Extract Files… - Opens the extract dialog
- Extract to current folder - the content will appear in the current folder
- Extract to "folder name" - extract the contents to new folder with archive name (recommended)

Most simple options this is the second and third. If you choose the first option, a dialog will appear in which you can specify a specific path where your files will fit and a few more parameters:
Click to enlarge
Update mode:
- Extract with replacement of files - this is if the folder already has the same files as in the archive, they will be replaced with new ones
- Extract with update files - the same, but only older files will be replaced
- Update only existing files - only the update will occur, the rest of the files will not be extracted.
The "Overwrite Mode" items are responsible for the behavior of the program when replacing existing files.
You can also unpack a damaged archive using this dialog. By default, if a file is in error, it will not be unpacked. If you check the box "Leave damaged files on the disk", then the damaged file will be unpacked. If it is a video or music, then it can be opened. But, of course, the completeness of the resulting file will depend on the degree of damage to the archive.
You can also unpack files from the window WinRAR programs. To do this, just select the desired files and click on any of the buttons: "Extract ..." or "Wizard".
Click to enlarge
Also, the WinRar program will help you to organize Reserve copy your information.
Please note that after installing any of the listed programs, the standard menu item "Extract ..." Windows Explorer 7 for zip archives may disappear.
How to unpack a multi-volume archive
Multi-volume archives are created to split one huge archive into several smaller ones. In this case, there will be numbers at the end of the file names, for example .z01, .z02, .z03 or part1, part2, part 3 or 001, 002, 003, etc. To unpack such a multi-volume archive, ALL parts will be needed, otherwise nothing good will come of it. The process of unpacking a multi-volume archive is no different from unzipping regular files.
You just need to unzip the first file in the list in the usual way, and the rest will be pulled up automatically.

If, in addition to the numbered parts, there is also a “regular” archive, then this particular file must be unpacked.
Click to enlarge
Please note that multi-volume ZIP archives created by WinRAR can only be unpacked by the same program!
Other programs give an error and at least you crack! Conversely, WinRAR does not understand multi-volume files created by other programs.
After unpacking junk file archive can be deleted.
Conclusions:
I believe that this article gave an exhaustive answer to the question of how to unpack a zip, rar, 7z or any other archive. This can be done with Windows Explorer (ZIP only) or with the free programs 7-Zip and Hamster Lite Archiver or with paid program winrar. Choose a convenient way for yourself and use it to your health!
Imagine how grateful your friends will be if you shared this information with them in in social networks! By the way, with the help of these programs you can also create your own archives, but read about it in the following articles.
Don't know how to compress a folder of files to ZIP? You've come to the right place! Read this article and you will learn how to do it quickly, simply, effectively.
—mail is not always likely to reach the recipient. Firstly, many mail services have restrictions, and it is not always possible to send even files weighing 100 MB. Secondly, if the user's traffic is charged (and this is not uncommon even today - for example, on mobile internet), every megabyte counts. And when the data is well packaged, you can save a little on shipping.
Let's figure out how to archive content to a folder with a ZIP extension. Why zip? Because it is the most popular type of archives. Moreover, it is even supported regular funds Windows.
Archive to ZIP using OS WINDOWS
You can apply this compression to personal computers with different Windows versions. The standard features of the OS from Microsoft involve the creation of zip archives.
- Select the file/folder you want to zip and right-click. A system window will appear
- See Submit? Hover over and then click "Compressed Zip Folder":

- As soon as you click on it, the compression will start:

- The zipped file/folder will appear next to the original in ZIP format:

- Do you think there will be more explanations on how to make a ZIP archive in the traditional way? Nothing of the kind - this procedure can be considered complete. Does it allow to achieve significant compression of information? Judge for yourself. The size of the original folder with files is 6.26 MB, after compression it is 5.15 MB.
Archiving to ZIP using WinRAR
If you are compressing bulky materials and want to do it as efficiently as possible, you should take the help of special utilities. For example, WinRAR is very popular in our country.
By the way, it not only compresses materials quickly, with high quality, but also can be used completely free of charge. So let's get started!
- After it has been completed WinRAR installation on the computer, right-click on the selected files. You immediately see 4 new items with the image of packed books. We are interested in the first item "Add to archive":

In the window that appears, there is a wonderful opportunity to configure the following parameters:
- Format. Which format do you prefer? It's up to you to choose, but when you need a ZIP , it is also in the list of extensions.
- update method. For example, you can select "With replacement".
- Compression type. The higher the quality, the longer it will take to work. But the result will be maximum.
- Access to the file (setting a password, if necessary).

The WinRAR program also offers several additional options. For example, archiving in the background, turning off the PC after archiving is completed, creating backup, adding a comment, and so on.
- And don't forget to click "OK" to start the process:

- It is quite expected that our compressed file will appear in the folder next to the original:

As you can see, there were no issues with archiving files here either.
Archiving with 7ZIP
And here is the third way to process files, which boils down to archiving materials using 7zip. Many users will agree with the statement that it is one of the most advanced archivers today. There is only one drawback - RAR archives this program does not create. But since we are interested in the ZIP format, the application is just right for us.
- Download 7ZIP from our website. After installation software 7-Zip will appear in the context menu. He will help us to archive the necessary files.

- Select "Add to archive". It will help us launch the settings window. As in the case of WinRAR, it is possible to specify the compression level, password, and other settings. To start archiving, just click "OK".

We looked at 3 ways to archive files in ZIP format. Now you can not only do it without outside help, but also teach this simple craft to your friends. We wish you pleasant use!
Usually I ask to drop an order consisting of several audio recordings in one file, that is, to pack them into one archive.
For users who are not yet familiar with the concepts of archive, archiver, ZIP and RAR formats, I will try to briefly explain these concepts in this article and teach you step by step how to use these tools for packing files.
So, an archive is a file that includes several other files, most often used to compress information. An archiver is a program designed to compress and pack files into an archive. This operation allows you to reduce the size of the source files, which is very convenient both for their long-term storage on a computer and for sending/forwarding files via the Internet. Dozens and even hundreds of files and folders can be packed into one archive.
ZIP and RAR formats are the most common data compression formats. And although in terms of volume zip compression loses RAR format, but historically more commonly used for archiving and data exchange.
The easiest way to create an archive is to use standard Windows features without installing third-party software on your computer. To do this, you need to do the following:
- select the files you want to pack using the left mouse button;
- in the context menu that appears, select the item "Send" and "Compressed ZIP folder".

A ZIP archive will appear in the same folder, which will contain all the files you selected, only in a packed form.

If you have the WinZip utility on your PC, you will need to follow these steps:
- select the files to be packed;
- click on any of the selected files with the right mouse button;
- select the Add to Zip item in the context menu;
- in the Add window, within the Add to archive field, specify the path and name of the archive;
- click on Add at the bottom of the window.


As a result, the ZIP archive will be saved where you specified.

If you have a pre-installed WinRAR utility, you can pack files after performing the following steps:
- select the files you want to pack and right-click on one of them;
- in the menu, click on the Add to archive item;

- in the Archive name… window, specify the name of the archive and the path to save it;
- in the Archive format window, select the archive format - RAR and click OK at the bottom of the window.

A compressed RAR folder will appear at the path you specified.

There is another easy way to pack files if your PC has file manager TOTAL COMMANDER. To pack files using it, you will need to follow the steps:
- use the INSERT key to select the files you want to pack;
- select the command "Pack in the files menu" or simply press the key combination ALT + F5, as a result a dialog box will appear;

Select packaging options, enter a name for the archive and press ENTER.

The archive can be renamed, copied, emailed, or otherwise. It is also possible to create new folders in the archive and add new files.
These days we come across archive files very often and on all platforms: Windows, Mac or Linux. It can be programs, backups of systems or databases, or just an archive of files. We also often need to create our archives in Linux in order to transfer a few files to friends or upload to a file hosting service. In the form of archives, software packages, source codes, as well as many other files distributed on the Internet are distributed. Learning how to archive files in Linux through the terminal is very important, you may need this when you do not have access to the graphical interface, or simply, over time, the terminal will become more pleasant to work with.
In this guide, I want to take a closer look at archiving utilities in Linux, we will look at not only the most popular and universal utility- tar, but also other less known and popular compression algorithms.
It is important to note that linux archiving is not the same as linux file compression. Archiving is the combination of several small files into one for the purpose of more convenient subsequent transmission, storage, encryption or compression. As I said, archiving is performed by special utilities. We will not touch the archiving of files in GUI, you will deal with them yourself, our topic is the terminal.
The most popular archiving utility for Linux is tar. It is used almost everywhere, for archiving sources, packaging packages. Other utilities are used for compression, depending on the compression algorithm, for example, zip, bz, xz, lzma, etc. First, archiving is performed, then compression, by separate programs. Automatic start Some compression utilities for a newly created archive are supported in tar and other similar programs using special options.
Encryption is also a useful archiving feature. But now let's look at what utilities exist that archive linux files and how to use them.
Tar
Tar is the standard utility for archiving Linux files. Gradually, from a small archiving program, it turned into a powerful tool that supports working with many archive options and compression algorithms. The program supports a large number of parameters. Let's look at its syntax and main parameters:
$ tar options f file_to_write /folder_files_for_archive
Now let's look at the main options:
- A- add file to archive
- c- create archive in linux
- d- compare archive files and unpacked files in the file system
- j- compress the archive with Bzip
- z- compress the archive with Gzip
- r- add files to the end of the archive
- t- show the contents of the archive
- u- update the archive relative to the file system
- x- extract files from archive
- v- show detailed information about the work process
- f- file for archive recording
- -C- unpack to the specified folder
- --strip-components- discard n subfolders
Now let's look at archiving files in Linux. To create an archive, use the following command:
tar -cvf archive.tar.gz /path/to/files
And to unpack the archive tar linux:
tar -xvf archive.tar.gz
Very easy to remember for packaging option is used c - C reate, and for unpacking - x-e X tract.
A compressed archive is created in the same way, only with the -z option, this is if gizp encryption was used, if bzip is needed, then the -j option is used:
tar -zcvf archive.tar.gz /path/to/files
$ tar -zxvf archive.tar.gz
For example, consider how to zip a folder in Linux:
tar -zcvf home.tar.gz ~/
Although we can do it the other way around, we get the same archive if we first create a regular archive with tar and then compress it with a compression utility, only here we get more control over the compression process:
gzip archive.tar
You can also remove compression:
gunzip archive.tar.gz
Compression utilities will be discussed below.
To add a file to an archive use:
tar -rvf archive.tar file.txt
To extract a single file, the syntax is the same:
tar -xvf archive.tar file.txt
It is possible to extract multiple files by matching pattern using the wildcard parameter, for example, extract all php files:
tar -xvf archive.tar --wildcards "*.php"
By default, you can unpack the tar linux archive to the current folder with the name of the archive, to unpack to the desired folder, use the -C switch:
tar -xvf archive.tar -C /path/to/dir
We have considered the standard utility, now we will briefly consider its alternatives. There are not many of them, and most of them are already outdated.
Shar
Shar allows you to create self-extracting archives. It is essentially a shell script and needs a Bash shell or other Bourne Shell compatible shell to unpack. Shar has several advantages, but it is also potentially insecure because the archive is an executable file.
shar options:
- -o- save archive to file instead of stdout
- -l- limit output file size
- -L- limit output file size and split it into parts
- -n- the archive name will not be included in the header
- -a- allow automatic generation headlines
Examples of using shar to archive a linux folder:
Create a shar archive:
shar file_name.extension > filename.shar
Unpack the shar archive:
Ar
ar is a utility for creating and managing archives. Mainly used for archiving static libraries, but can be used to create any kind of archive. It used to be used quite often but has been superseded by the tar utility. Currently only used to create and update static library files.
- -d- remove modules from the archive
- - m- moving members in the archive
- -p- print specific members of the archive
- - q- quick add
- -r- add member to archive
- -s- create archive index
- - a- add a new file to an existing archive
Now let's look at usage examples. Let's create a static library libmath.a from object files substraction.o and division.o:
ar cr libmath.a substraction.o division.o
Now let's extract the files from the archive:
Thus, any static library can be unpacked.
cpio
cpio stands for Copy in and out. This is another standard archiver for Linux. It is actively used in the Red Hat package manager, as well as for creating initramfs. Archiving in Linux for regular files using this program is not applicable.
Utility options:
- -a- reset file access time after copying them
- -A- add file
- -d- create directories if needed
Usage example. Create a cpio archive:
file1.o file2.o file3.o
ls | cpio -ov > /path/to/output_folder/obj.cpio
Unpack the archive:
cpio-idv< /path/to folder/obj.cpio
Archiving the linux folder is also done by itself.
Compressing archives in Linux
How to create an archive in linux was considered. Now let's talk about compression. As I said, special utilities are used for compression. Let's briefly consider a few of them.
Gzip
The most commonly used is Gzip. This is the standard Unix/Linux compression utility. For decompression use gunzip or gzip -d Let's look at its syntax first:
$ gzip options file
$ gunzip options file
Now let's look at the options:
- -c- output archive to standard output
- -d- unpack
- -f- force decompress or compress
- -l- show archive information
- -r- recursively iterate over directories
- -0 - minimum compression level
- -9 - maximum compression level
You have already seen examples of usage in the description of the tar utility. For example, let's compress a file:
gzip -c file > archive.gz
Now let's unpack:
gunzip -c archive.gz
But in order to compress a folder in Linux, you have to first zip it with tar and then compress the archive file with gzip.
bzip
bzip2 is another alternative compression utility for Linux. It is more efficient than gzip, but slower. To unpack, use the bunzip2 utility.
I will not describe bzip2 options, they are similar to gzip. To create an archive on Linux use:
The file file.bz2 will be created in the current directory
Lzma
New and highly efficient compression algorithm. The syntax and options are also similar to Gzip. Use unlzma to unpack.
xz
Another highly efficient compression algorithm. Backwards compatible with Lzma. Call parameters are also similar to Gzip.
Zip
Cross-platform utility for creating compressed zip archives. Compatible with Windows implementations of this algorithm. Zip archive They are very often used to share files on the Internet. With this utility, you can compress both files and compress the linux folder.
Utility syntax:
$ zip options files
$ unzip archive options
Utility options:
- -d remove file from archive
- -r- traverse directories recursively
- -0 - archive only, no compression
- -9 - best compression ratio
- -F- fix zip file
- -e- encrypt files
To create a Zip archive in Linux use.
Hello! Not so long ago when hard drives were small, and the Internet was like a “turtle”, no one asked how to compress the file - everyone already knew, because floppy disks were one and a half megabytes each, and flash drives in Windows 98 required drivers to be installed! (and they cost like a cast-iron bridge)
However, the need for file compression has not gone away, it's just that there is not always an obvious gain in file size. Practical use compression available Email, after all, not everyone has high-speed Internet, and it makes no sense to drive hundreds of megabytes of information over the Internet if they can be reduced, for example, to several tens!
How to compress a file with 7 Zip?
Surely many people have a paid and broken WinRAR archiver, but we will use free alternative in the form of 7 Zip, information about the installation and configuration of which you can read. After you installed this archiver, a line was added to the context menu (this is when you right-click on files) 7-Zip, this is where the compression options are.
You can just click "Append to .zip" and you'll get a zipped file with the default compression settings, but I want to show the compression settings. We need to select "Add to archive ..."
In the Archive line, we can come up with a name for our archive, by default it will be the same as in the original file. Very important parameter: "Archive format". I recommend that you use ZIP - this format is a hundred years old at lunchtime and you can work with it without installing third-party software, but its compression is not always happy. Next, you can set a password for our archive (if there is such a need)

Our archive has been created, as you can see - the difference is not particularly visible, but imagine that a 1C base of 800 megabytes is easily compressed into 150, and this is already significant even in today's realities.

Let's try another common compression format - 7Z. If you choose the maximum compression, you will have to be patient - it all happens much slower if we compressed it in Zip.

However, looking at the screen below, you can see a significant difference between zip and 7z. The 7z format compresses much better, but requires more resources and an installed archiver.

Of course, this is not the only way to compress a file, there are many more options. I just want to add on my own - do not try to compress videos or pictures, the archives we are used to will not give practically any gain in file size, but it will take a lot of time. Well, that's all, now you know how to compress a file with the 7 Zip archiver 🙂
In contact with
Probably, many in childhood were faced with a situation when, when collecting us on a hiking trip or to a recreation center, parents packed things so compactly that there was even extra space in the backpack. When we were going back home, we could not pack even half of our things. Approximately the same situation is obtained with computer data. The 7-Zip program acts as a compression device for compressing information and putting it into one container. But few know the Zip. Therefore, the article will analyze popular programs, their capabilities and detailed steps for archiving and unzipping files and folders.
Information about archives and their purpose
Archiving files has been practiced for quite a long period of time. Previously, almost every user of a computer device knew how to zip and unzip a file, because every byte of memory counted. With the growth and improvement of technology, and with it the speed of the Internet, users gradually begin to forget about this program. Downloading or uploading a file to global network, people are increasingly interested in questions about what is how to archive files?
One of the most popular compression programs today is 7-Zip. It is more nimble among its counterparts and is optimized for new versions of operating systems. This program is based on an advanced algorithm using an optimal compression method. Files with the .zip extension do not take up much space, and the process of archiving them is the fastest. Agree, in our age of the Internet it is easier to transfer data in one file than to attach one document to a message. But how to archive a file or folder if you have not come across an archiver program before? To understand this issue, you first need to install the necessary software on your computer.
Program installation
Installing and configuring 7 Zip is not as difficult as it might seem at first glance. Previously, archivers were paid, so users tried to download installation applications from websites that were not checked by antiviruses. Now, to download the program, you just need to go to the official website of the developers of the 7-Zip archiver and get full package fun completely free. How to install the program? All you have to do is launch the downloaded application that is compatible with the type of your operating system, select the path to the folder where it will be installed (default is system folder Program Files), and wait for the installer to finish copying and extracting the files. The installation process takes a fraction of a second, after which you can proceed to the question of how to zip the file to Zip. But it should be remembered that if you do not configure the program correctly, you will not be able to read a single file, so below you need to read brief recommendations on parameter settings.
Easy setup of 7-Zip archiver
The first launch of the program requires some minor settings. To do this, select the item "Service" in the menu. Open "Settings" and in the "System" tab, check the boxes next to all available formats. So your program will be able to decrypt literally all known archive formats, be it ISO, RAR or any others.

Step-by-step instructions for creating and adding files to an archive
If you wondered how to archive a file in Zip, you must follow this algorithm of actions:


So we figured out how to compress. As you can see, it is not difficult to archive a folder and files.
data archiver
- LZMA. This algorithm is based on the dictionary data compression scheme. It compresses data quite well, thanks to which the 7-Zip program has gained quite high popularity.
- LZMA2 is an advanced compression algorithm. It has some advantages over the previous method.
- PPMd. This algorithm is based on contextual modeling. It is good for its compression without data loss.
- BZip2 is probably the oldest compression algorithm. It is quite efficient, but it can only execute one command at a time: decompress or compress.
We have considered the compression methods, now you can choose the way how to archive the file in Zip.
Possibility to set a password for the archive
There is a great option to set a simple or complex password. How to install it in order to protect the archive from intruders who are trying to capture your data and files on the Internet? After you click on the "Add to archive" button, a window appears with the ability to select the compression method, future expansion, and other options for creating the archive. On the right, in the same window, you can also see an empty line for the encryption password. It must be entered twice, and then saved by pressing the "OK" button.

So we figured out the main points of using the 7zip archiver. The unzipping process is just as simple and convenient even for novice users.
Don't know how to compress a folder of files to ZIP? You've come to the right place! Read this article and you will learn how to do it quickly, simply, effectively.
-mail is not always likely to reach the recipient. Firstly, many mail services have restrictions, and it is not always possible to send even files weighing 100 MB. Secondly, if the user's traffic is charged (and this is not uncommon even today - for example, on the mobile Internet), every megabyte counts. And when the data is well packaged, you can save a little on shipping.
Let's figure out how to archive content to a folder with a ZIP extension. Why zip? Because it is the most popular type of archives. In addition, even standard Windows tools support it.
Archive to ZIP using OS WINDOWS
You can apply this compression on personal computers with different versions of Windows. The standard features of the OS from Microsoft involve the creation of zip archives.
- Select the file/folder you want to zip and right-click. A system window will appear
- See Submit? Hover over and then click "Compressed Zip Folder":

- As soon as you click on it, the compression will start:

- The zipped file/folder will appear next to the original in ZIP format:

- Do you think there will be more explanations on how to make a ZIP archive in the traditional way? Nothing of the kind - this procedure can be considered complete. Does it allow to achieve significant compression of information? Judge for yourself. The size of the original folder with files is 6.26 MB, after compression it is 5.15 MB.
Archiving to ZIP using WinRAR
If you are compressing bulky materials and want to do it as efficiently as possible, you should use the help of special utilities. For example, WinRAR is very popular in our country.
By the way, it not only compresses materials quickly, with high quality, but also can be used completely free of charge. So let's get started!
- Once WinRAR has been installed on your computer, right-click on the selected files. You immediately see 4 new items with the image of packed books. We are interested in the first item "Add to archive":

In the window that appears, there is a wonderful opportunity to configure the following parameters:
- Format. Which format do you prefer? It's up to you to choose, but when you need a ZIP , it is also in the list of extensions.
- update method. For example, you can select "With replacement".
- Compression type. The higher the quality, the longer it will take to work. But the result will be maximum.
- Access to the file (setting a password, if necessary).

The WinRAR program also offers several additional options. For example, archiving in the background, turning off the PC after archiving is completed, creating a backup, adding a comment, and so on.
- And don't forget to click "OK" to start the process:

- It is quite expected that our compressed file will appear in the folder next to the original:

As you can see, there were no issues with archiving files here either.
Archiving with 7ZIP
And here is the third way to process files, which boils down to archiving materials using 7zip. Many users will agree with the statement that it is one of the most advanced archivers today. There is only one drawback - this program does not create RAR archives. But since we are interested in the ZIP format, the application is just right for us.
- Download 7ZIP from our website. After installing the software, the 7-Zip item will appear in the context menu. He will help us to archive the necessary files.

- Select "Add to archive". It will help us launch the settings window. As in the case of WinRAR, it is possible to specify the compression level, password, and other settings. To start archiving, just click "OK".

We looked at 3 ways to archive files in ZIP format. Now you can not only do it without outside help, but also teach this simple craft to your friends. We wish you pleasant use!
The use of archives is a convenient way to store and transfer information. Let's talk about how to archive a file or folder, the types of electronic archives and how to send them by mail correctly.
Thanks to data archiving, you can easily reduce the size of the original document. Let's assume that it weighs 1 MB. After compressing the data, its size will decrease significantly. In addition, it is very convenient to group media documents and folders for sending to the Internet in this way, since all data can be sent as one. Agree, it's convenient.
Program overview
Today, the most popular services for creating archives are WinRar and 7ZIP. And if 7ZIP is intended purely for creating and processing archives, then the functionality of WinRar is much wider. For example, it can recognize disk images and open them as a folder. Another difference is distribution: 7ZIP is free program, while WinRar (VinRar) is shareware. That is, even if we download it for free from the official site, it will have full functionality, and its only inconvenience will be in the program purchase dialog box, which can be closed. Let's take a look at how archiving works in the WinRar program.

Add Dialog Box
And yet, how to archive a file in WinRar? Actually it's simple. Open the program. Then click add. A new dialog box will open, in which the main parameters are:
- name. For example document.rar where "document" is the name and rar is the type (format). We will talk about their types a little later;
- format. As a standard, you can choose from three extensions, namely: rar, rar5 and zip;
- Compression mode. That is, roughly speaking, how much the size of our document will decrease. It should be remembered that the higher the compression level, the longer the processing takes.
If desired, in the same window, without which work with the archive will be impossible. Now let's talk about their types, namely, find out what is the difference between "zip" and "rar". Which type is preferable to use for sending by mail, as well as in what format it is better to archive.

The application is a mega popular archiver that processes almost any format
Rar or zip, which is better to use?
The main advantages of the zip extension are processing speed and popularity. So, if you want to send a document by mail, it would be better to use zip. As for the speed, it is higher for a zip archive compared to rar, but not so significant as to choose this type of archiving.
As for a format such as "rar", it provides better compression compared to the "zip" type. In addition, recovery information can be added to rar archives, making the recovery process easier.
How to archive documents?
Let's learn how to properly archive a document for mailing.
- To get started, select the documents you want to pack and transfer them to a separate folder;
- Open WinRar. In the window that appears, open the folder with documents and select them (the easiest way is to use the key combination ctrl + A). Click on the "Add" button, select the name of the archive, its compression level and type, and then click the OK button.
- Now an archive file has appeared in the folder with our documents. We go to the mail and send the file.


Often people ask me: - "How to send a file by e-mail?" or vice versa, I ask someone to send me this or that file, and the person I ask has no idea how to do it ...
Therefore, I decided to write this guide.
First, let's prepare a file that we will send by mail.
To do this, the file can be sent unpacked, i. as it is, just attach the file to the letter, as an attachment, or packed into an archive...
If our file is not big size, then it can be sent without "Archiving", i.e. without compression...

If the file is large, then it is better to pack it in "Archive", thanks to this, the file can become much smaller, which will speed up the transfer at times.
Also, it must be said that today, some mail services do not allow sending executable files and many program library files. In the case of Windows, the executable is an .EXE - i.e. program file and .DLL library file (libraries can be not only dll files, but I won't list them all.. This approach postal services It is understandable that this is due to the fact that when transferring such files, the latter can simply turn out to be viruses, trojans and various similar muck ... Therefore, mail servers, in order to avoid problems, during the transmission of a letter, simply cut off attached files that they consider suspicious. This also applies to script files and files containing command sets, such as .BAT and .CMD...
Therefore, such files should be packed into an archive, and not just packed, but packed and password protected!
And one more thing, a few words about packing and archiving files... Image files, such as .JPG, .PNG, are almost not compressed during archiving, they can be packed into an archive only if you want to send a lot of files in a letter, and adding all of them one by one is very "difficult"... Text files, on the contrary, are compressed very strongly when packed into an archive, it happens that after compression, the archive has about 30% of the original file size. In this case, it is better to pack the files, of course. the size will be significantly reduced.
So, we figured out what to pack files into an archive, i.e. archive should be:
- If we want to transfer many files, after packing, we will only need to add one file, not 20 or 30 for example...
- If we want to transfer text files, as when packing, the size is significantly reduced, and of course, if we have a lot of these files, then it is much easier to add one file to the letter...
- If we want to transfer a program file, etc. - the file(s) must be archived so that the mail server does not cut them off...
Also, we know that pictures like .JPG, .PNG should be archived only if we want to transfer several files, because these files don't lose much of their size when packed...
Now let's talk about everything in order ...
How to zip files:

For example, I have prepared several text files that have a total size of 3.73 megabytes.
To pack files into an archive, we must have an archiver installed. Today, the most common archiver is winrar http://www.rarlab.com/) one minus of this program is that it is paid.
And the program 7zip(official website of the program: http://www.7-zip.org/) this archiver is free, but less common.
Also, today, almost all operating systems support .ZIP archive files - this means that if you send a ZIP archive to a person, he will simply be able to open it.
Now let's add the files to the archive. For this we allocate desired group files:

We click on them with the second (right) mouse button and select the item "Add to archive" (if you have some other archiver installed, the name of the menu item may differ).

We will open the window Adding files to the archive:

In which we need to adjust some parameters:
1 - Set file name
2 - Select the type of archive (we already talked about this)
3 - Set the compression level (the stronger the compression, the smaller our archive file will be)
4 - Press the button OK to create an archive.
Here is the dialog of the archiver program 7zip:

As you can see in the figure, almost everything is the same, well, yes, it is called a little differently, but in principle, it’s elementary to figure it out ...
After packaging, we have an archive file that is only 31.6 kilobytes in size, out of the former 3.73 megabytes!

winrar- To create a password-protected archive, in the archive creation window, go to the tab "Additionally" and press the button "Set password".

We will open the password setting dialog:

In which both fields must be filled in, i.e. password field and password confirmation field and press the button OK.
7zip- To create a password-protected archive, in the archive creation window, fill in two fields, of course the password and password confirmation:

After that, we carry out all the related settings, as described above.
Well, actually, that's all, we figured out the packaging, now let's proceed directly to sending the file by mail ...
Adding a file to a letter.
Now, we need to deal with some things... In what way, do we use mail - through some mail program or through web interface, i.e. going through the browser to the site of the mail server, enter your data there, etc. (browser is the program that you use to browse the Internet)
If you are using Web Interface then log into your email account...
Create a new letter. (for example, I will show how this is done on servers google, mail.ru And yandex)
And after you write the text of the letter, if of course you need it, click:
Link "Attach file"- in google

button "Attach file"- in mail.ru

button "Attach file"- in yandex

After that, you will see a file selection dialog:

In which you need to: - specify the path to the file, ie. Navigate to the folder where you have the files to send, or where you created the archive. Select the desired file and click on the button Open.
After that, the file will be uploaded to the mail server and added to the letter:

If you need to add any more files, then click again on the button or link "Attach a file", well, in fact, we do everything that was described above ...

Actually, that's all, after creating the letter and adding the attached file, click on the send button and send the letter...
Now let's look at how to do all this through email programs. For example, I will talk about the two most common mail programs, these are The Bat! And Microsoft Outlook.
First about Microsoft Outlook.
As in the case of the Web Interface, we create a new letter, enter the addressee, subject, text of the letter...
Attach file

(in older versions this button is in a different place)


In the same way, you can add more files if needed...
Now about "The Bat!"
As in all previous cases, we create a new letter, enter the addressee, subject, text of the letter ...
To add a file, press the button Attach file

After that, we will have an attachment file:

In the same way, you can add more files if needed...
That's all, to send a letter, press the send button ...
By following this guide, you will be able to send files through most Mail Servers using their Web Interface and Most Mail Programs... almost everywhere, these functions are very similar, almost always, the same name and located in the expected places.
P.S.
In many email programs, at the time of creating a letter, you can add attachments simply by dragging and dropping files into the editing window of a new letter (as from folder to folder).