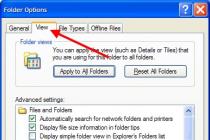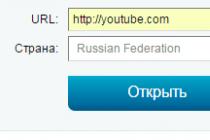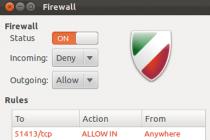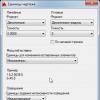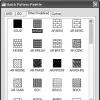Every active Internet user necessarily uses e-mail, because it is very convenient, fast and simple. In order to send e-mail, you need a mailbox from your Internet service provider (provider) or a registered box on one of the popular free mail services - yandex.ru mail, mail.ru mail and gmail. How to start a mailbox is discussed in the article "". Accordingly, you need a computer and Internet access.
How to send email, consider the example of the mail service "". Sending algorithm email in other services is similar and differs only in the user interface.
Using e-mail, you can send not only text, but also files (audio and video, photos, text documents)
How to email a photo or document
The email that is sent from (photos, documents, etc.) is called an email with an attachment. To send mail with an attachment, do the following:

If you downloaded the wrong file by mistake, you can delete it by clicking on the link " Delete”, located below the icon of the downloaded file.
Email has been around for decades. However, it is still the most popular way to transfer files online. And this is no coincidence. Using this method of data transfer is very easy and convenient. But, in some cases, email is not entirely suitable and you have to look for another way to send files.
One of the most common problems is sending large files. Due to restrictions, such files are not sent via e-mail. Therefore, many users are interested in how to send a large file. IN this material we will consider a series simple ways, which will allow you to send files of almost any size.
Split file into multiple parts
If the entire file cannot be sent by e-mail, it can be divided into several parts and sent separately. This may not be very convenient, but sometimes it is necessary to send a file by e-mail. In this case this way is the only solution.
In order to split a file into several parts, you need to use an archiver. We will consider the archiving process using the free 7zip archiver as an example.
Right-click on the desired file or folder, select "7zip - Add to archive". After that, a window with archiving settings will open in front of you. Here you need to select the archive format (select zip format) and volume size (specify the size of each part of the file in bytes). You can specify the volume size manually or select one of the suggested options.
For sending by e-mail, it is better to divide the file into parts of 10 megabytes in size. Therefore, if you plan to send a file by mail, then choose a size of 10 M (10 megabytes).
The files received after archiving are sent by mail or in another convenient way.
Send a file via Skype
Skype and others similar services instant messaging usually allow you to send files. At the same time, there are no restrictions when sending, as is the case with e-mail. So if you don't know how to send a large file, then Skype might be for you. ideal solution Problems.

Send large files with Skype very simple. To do this, right-click on the contact and select "Send". Other than that, you can just drag and drop desired file in the message box.
This method of sending large files is very convenient, but it also has disadvantages. In order to send a file, the recipient must be registered with and be online.
Send a file through a file sharing service
There are many file sharing services on the web. They allow you to upload a file to them and get a link. After that, this link must be sent to the recipient and he will be able to download the file at any convenient time. There are some restrictions on such services, but they differ significantly on different services.

For example, consider the Mail.ru Files file hosting service. It allows you to upload up to 20 files in size, up to 100 megabytes. After registration, you will be able to upload files up to 1 gigabyte in size.
In order to send a large file using the Mail.ru Files service, you need to click on the "Upload file" button, select the desired file and wait for it to download. After that, you need to click on the "Get Link" button. After that, the page will refresh and you will be provided with a link where you can download the file you just uploaded. This link can be sent to the recipient of the file.
Send file via cloud storage
If you regularly need to send large files, then cloud storage is the perfect solution for you. In fact, cloud storage is the same file sharing service, but with a lot of additional features.
One of the most popular cloud storage is . Initially, this service provides users with 2 gigabytes of free space for files. But by inviting friends to this service, you can easily expand your storage up to 18 gigabytes. At the same time, the size of an individual file is not limited in any way.

In addition, the service offers a paid increase in free space. For $10 a month, you can get as much as 100 gigabytes of online storage.
You can send documents, photos and images, audio and video files, web pages and other types of files in a letter. At any time when writing a letter, you can attach up to 100 files to the letter, each of which is up to 2 GB in size.
Attach file from computer
- Click Attach File.
- Select the file you want to attach to the email.
- Click "Open".
To select multiple files to upload at once, hold down the Ctrl key while clicking on the files.
To delete
Attach file from mailbox

In addition to files from the computer, you can attach to the letter those files that are already in your mailbox. For this:
- Click "From Mail".
- Click Attach.

To delete an attached file, click the icon.
It is forbidden to send files with *.scr extension.Such files may contain malicious code that harms mail and computers.
Attach a file from the Cloud

You can attach any file that is stored in your Cloud to the letter. For this:
- Click "From the Cloud".
- Select files by highlighting them with checkboxes.
- Click Attach.

To delete an attached file, click the icon.
Sending heavy files
When you send files larger than 25 MB, they are uploaded to the cloud and sent to the recipient as a link. Such files are marked with an icon and have a certain period of storage - 180 days from the date of placement.
When you attach multiple files to an email, Mail calculates their weight. Some files with a total size of up to 25 MB are attached to the message itself - they are stored in Mail while the message is stored. The rest of the files that are not included in this limit are uploaded to the cloud, marked with an icon and sent as a link. They have a limited shelf life of 180 days.
After 180 days, the file will be permanently deleted from our servers. Unfortunately, it will not be possible to restore it even with the help of the support service.

If you want heavy files not to be deleted after 180 days, And . Files are stored in the Cloud until you delete them yourself.
Email is one of the most popular means of communication. It is also used by serious organizations for the exchange of documents, and ordinary users to solve their life problems. It would seem that by e-mail you can send any file with any information. But no! Despite the fact that many mail servers offer users multi-gigabyte storage for emails, they impose a size limit on one single email. Usually it is in the region of 10-20 megabytes. And how, you ask, to deal with a large file that does not fit into this format? And it's very simple.
1. Transfer files via Mozilla Send
Mozilla has introduced a new free service to share large files called Mozilla Send. With it, you can transfer any large file with a total size of up to 1 GB.
All you need to do is go to the service website, click on the "Select a file on your computer" button and select a file on the disk.

It will be uploaded to the server, and upon completion, you will see a link that you need to send to the recipient.

In addition to the fact that the file will be automatically deleted after 24 hours or upon completion of the download via the link, it will also not be possible to access it through the Mozilla Send server, since all files transferred in this way are encrypted.
2. Use cloud storage
2.1 Online email client from Google or Yandex
This is perhaps the easiest way of the considered today. If you use mail from Google or Yandex, then just go to your mail and create a new letter.


It will not work to attach a file larger than 25 MB to the letter itself - the limitation of the mail service.


It's not scary - the service itself will offer to upload the file to the cloud storage and automatically place a link to it in the letter. This will allow the recipient to download the file to their computer from your cloud storage.
If the recipient has the same storage that was used by the sender, then he will be able to upload the file to it - this will take a matter of seconds. After it, the synchronization program will automatically download the file to the local computer.
2.2 Sending a link to a file in the cloud
But what if you do not have accounts on these two mail services? Or do you want to use a local email client or other communication program to send the email? The algorithm is similar and very simple. You need to upload the file to any available cloud storage, get a public link to it, and then send the link to the recipient in any convenient way (even in a letter, even through ICQ or ). Here is how it is implemented, for example, in SkyDrive.


Now we just send a link to the file by e-mail using SkyDrive itself. Of course, you can also send the link to any other email client, the same Outlook or .


The recipient of the file doesn't even have to be signed in to SkyDrive! Any cloud storage will provide you with the same functions. For example, popular or .
3. Dividing the file into parts
To send a file by regular e-mail without resorting to using online services, you will have to split it into parts using an archiver. For example, let's use the program - perhaps the best free archiver today.

After installing the program, commands for working with the archiver are added to the context menu that appears when you right-click on a file. There is also a command "Compress and send by email ...".

Use the special option "Split into volumes of size (in bytes)". Specify the size of the parts in 10 MB, as in the figure. If the letter limit is even smaller, then split the file into smaller parts, for example, 1.4 MB (like a floppy disk) and send them in different letters, two or three at a time - as the limit allows.
If the letter limit on the server where your recipient has Account, is 10 MB, then you should split the file into parts no more than 8-9 MB. The reason is that when forming a letter with an attachment, a different Technical information, which also increases the size of the message. If you select a file whose size is equal to the limit, then the total size of the message will exceed the maximum allowed and the server will not be able to accept it. For this, it is necessary to reduce maximum size tone by about 10% to create headroom for technical data.
When splitting a 7-Zip file, keep in mind that not all archive formats allow you to split the file into parts. For example, I needed to choose the "tar" format. Only then did the splitting of the file into parts take place without errors. And of course, your recipient must have the 7-Zip program in order to put the resulting file back together!
So, the easiest and most convenient way to send a large file is to use the Mozilla Send service. The link from it can be sent by e-mail. You can also use the cloud storage service Yandex or Google. A little more difficult is to upload a file to cloud storage: DropBox, SkyDrive, Google Drive or Yandex.Disk and send a link to it to the addressee.
The method of splitting the file into parts is associated with small problems that will arise with its assembly at the receiving end. But it is universal and does not tie you to online services.
Also pay attention to limits. cloud services. Many also use file upload limits. Some services prohibit uploading files larger than 3 or 10 gigabytes, while others do not impose such restrictions. Therefore, when using cloud storage, you need to find out its limits and make sure that the file being transferred does not exceed them.
What would you do if you need to transfer a file via the Internet? There are several ways to solve the problem:
- Send a file by email, for example, to Gmail or Mail.ru
- Use file sharing services, for example, such as
However, using the above methods, you can transfer relatively small files, up to 2 gigabytes. And if you need to send a friend over the network, for example, a movie in good quality, the size of which is much larger?
With a file size of up to 10Gb, you can use, up to 50Gb -. But what if the file weighs 70, 100, 150 or more Gb? For example, a feature film in or a huge selection of photos and videos from a family vacation in Egypt?
The takeafile.com online service makes it easy to transfer large files over the Internet. There is no registration required and it's absolutely free!
There are two ways to transfer files to takeafile:
1. CloudUpload. You send a file to the server, and a link is automatically generated for downloading it. You can copy and send this link to your friend.

This method is not much different from the principle of operation of conventional file hosting services, and you can transfer a maximum of 512 MB in this way, which is absolutely sad. The second way is much more interesting.
2.LiveTransfer. When choosing this method, a direct connection is established between the computers of users (the one who sends and the one who receives the file), and the file is transferred from one machine to another, bypassing any intermediate links.

And the most important thing: you can send arbitrarily large files in this way, at least 500 gigabytes, and there are no download speed limits that are usually set by cloud storages!

Well, isn't it a miracle? :) See how it works in practice:
Important note: with Live Transfer, you cannot close the browser until the recipient has finished downloading the file.
Once again I will repeat the algorithm for working with the Takeafile service:
- Drag the file to the main page of the service in the browser
- Choose one of the methods: Cloud Upload (up to 512Mb) or Live Transfer (up to 500Gb)
- Copy the generated link and send it to your friend
- After the file is downloaded by the recipient, a corresponding notification will be displayed in your browser.
Currently Takeafile only works in Chrome browsers and Firefox, developers promise to implement support for other browsers in the near future.
Great online service, which must be bookmarked by every Internet user! Recommend it to your friends on social networks and of course write your comments!