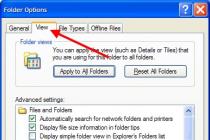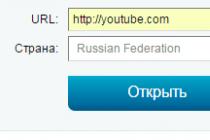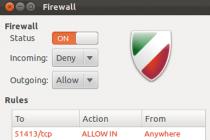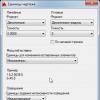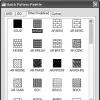The operating system is finely organized. Damage or removal of some of its key elements can lead to problems in functioning or its complete loss. In this regard, vital system files are hidden, that is, they are not displayed in the explorer. Thus, they are protected from possible damage. This is important to consider before making an invisible directory.
Sometimes you need to access hidden data. This need most often arises when infected with viruses. Executive and related parts of malicious software "like" to disguise themselves as elements of the system. Many of them are equipped with a hiding function.
In the fight against computer virus infections, the ability to view hidden directories is critical. That is why Windows has special settings for displaying documents, changing which you can hide and show various types of data.
Although these features are practical, some users may also use them to protect confidential information, especially when a particular PC is shared or publicly used.
Such measures are unlikely to save from a targeted search for information, but the number of random access to personal information can be reduced to almost zero. There are many other ways to protect your data. It is better to give preference to this method when the data is not critical, but still confidential. Together with setting a password, this will be sufficient precautions.
How to hide files in Windows
How to create an invisible folder? There are many ways to do this. The most commonly used operating system controls. You can more securely hide data from the command line.
Naturally, the level of commercial security cannot be achieved by such means, but in everyday life such measures are very useful. Disabling the display of a directory or disguising it as a graphic document will prevent unwanted accidental access, but this will not help against the actions of viruses or targeted attacks.
Everyone provides the degree of necessary security and confidentiality on their own, but basic skills should not be neglected. Next, let's look at the main ways to create hidden directories.
Hiding data in Explorer
The first, easiest and least reliable way to hide important files or documents is implemented in the operating system settings. A more or less trained user will be able to easily detect information hidden in this way.
But to protect against unprepared users, changing the display settings in the explorer is very effective. To hide data in this way, you will need to eat the following actions:
- Right click on the hidden object;
- Item "Properties";
- In the properties window, the "Attributes" section;
- Checkbox "Hidden";
- "Apply".
Making a hidden folder through explorer
As a result of these simple manipulations, we will get hidden files in Windows 7 and other versions, which will not be visible with the appropriate settings of Windows Explorer. You can carry out such operations both with entire directories and with individual files.
Note: There is a way to find a hidden folder without changing system settings. To do this, you need to remember the full path to the required directory, and then enter it in the address bar of the explorer. This method allows you to quickly access hidden directories.
Command line in creating a hidden directory
The second method involves using the command line. To open the command line, you will need to call the execution window (Win + R) and type in the input field "cmd.exe", then press "Enter". In the console that opens, write the following:
attrib +s +h “Full path to the directory to hide”
To remove such a display lock, you need to enter attrib -s -h and the full path to the directory. It is noteworthy that the location hidden in this way ceases to be displayed in the explorer even after changing the system settings. In addition, even if it is found, then changing the attributes in the properties is not available until the lock is released.
This method provides a higher degree of protection of personal data, since the data hidden with its help is not visible even if the display of hidden directories is enabled.
tactical cunning
There is another good way to securely hide a folder on your computer. Any uninformed user will assume that the file is an image, but in fact it is an archive. You will need an arbitrary image and an archive with hidden files. They need to be placed closer to the root directory (so that the address written on the command line is shorter).
- cd is the full path to the directory where the files to be manipulated are located;
- copy /b name of the image with the extension /b+name of the archive with the extension name/b of the image in which it will all be hidden with the extension.
The system will ask for confirmation of the replacement of the destination file, which will need to be approved.
Note: Spaces should not be used in file names, they break the syntax of the command. In addition, a space must be placed between the names of the second and third files. The first two and the plus sign must be entered without spaces.
The file obtained as a result of such manipulations can be treated as you like. It is unlikely that anyone would think of opening images in an archiver. True, there is no way to reverse the process, if you delete the original archive, then all the data will remain in the image format. If you change the extension to .rar or .zip (depending on the source archive), the file will open in the corresponding program.
How to hide/show directories and files in Windows
In all versions of the operating system, the same settings window is responsible for the properties of hidden data. Before opening hidden folders, you need to change the settings in it. The fundamental difference is only in the way it is opened. In all versions of the OS, the mentioned settings window can be called from the "Run" window. You can call it using the combination "Win" + "R" (the "Win" key with the OS icon). In XP, there is a separate line for this in the "Start"
In the input line you need to type "control folders" and press "Enter". It is noteworthy that the last prompt is stored in the input line until a new one or until the system is restarted. That is, in this way, subsequent access to the settings window can be done by pressing only three keys.
In this version of the operating system, to get to the settings menu, you need to open any directory. By pressing the "Alt" button, an additional menu will appear. It will have a “Service” section, which is what interests us. In its drop-down menu there is an item "Folder Options", clicking on it will bring up the options window.
The options you need are on the View tab. At the very bottom of the "Advanced Options" list will be the "Hidden files and folders" section. It contains two very clear points. A checked checkbox indicates an active option. After selecting the one you need, just click "Apply", then "OK". Then you can see the hidden folders.
Display options in Windows 7
Show hidden files in Windows 7 will help these actions and places:
- The mentioned "Run" window;
- Control Panel;
- Conductor;
- Search bar in the start menu.
You get to the "Control Panel" through the "Start", there is a separate line there. The necessary options are in the "Appearance and personalization" section. Near the end of the list, there will be a Folder Options category. Click on its name and call the necessary window.
Explorer opens up another easy way to call the Windows 7 hidden folder options window. To do this, just click on the "Organize" button, which is in the upper right corner of the window. In the drop-down menu, you will need the item "Folder and Search Options", which will open the necessary window.
In the seventh version of the operating system, there is another way to quickly access the settings for folder options. It is connected with the fact that part of the functionality of the Run window was implemented in the search bar of the Start menu.
To open the mentioned window, you will need to, in fact, click on "Start" and enter "folder options" in the search bar and press "Enter". This feature allows you to access the necessary settings in a few seconds.
In terms of calling the folder properties settings panel, Windows 8 is not very different from other operating systems. In the "eight" you can also use the explorer window, the control panel or the "Run" window. However, there is a nuance with calling the latter .. "Run" can be found in the search for applications or in the menu that appears by pressing "Win" + "X". Subsequently, the program can be pinned to the taskbar.
There is also a way to show hidden folders that is peculiar only to the G8. You will need to open the directory and select the "View" tab in the top line. In its right part there will be an item "Parameters", clicking on which will call up the necessary parameters.
Hidden files on a flash drive
Hidden files moved from another computer or written to a flash drive may not be displayed even with the correct explorer settings. In this case, a little trick will help to detect them.
Having opened the flash drive in Windows Explorer, you will need to create a new notepad text document. This feature is available by right-clicking on an empty field of the window. Opening it, you will need to write the following line:
attrib -s -h -r -a *.* /s /d
Then "Save as", replacing the extension from ".txt" to ".bat". The finished file can be renamed as convenient. To identify it, it will be enough to run it from the root directory of the flash drive. A black window will appear for a few moments, like a command line, after which all hidden objects on the USB drive will become visible.
Trouble configuring folder display
Some users are faced with the fact that the ability to show hidden folders becomes unavailable. Most likely, this is a consequence of exposure to viruses and other malware. This circumstance indicates that the conductor of the system was affected.
Reinstalling the OS in such cases is a cardinal measure. More subtle and less time-consuming operations will help to correct the situation. The first step is to check the system for viruses. Deep analysis by good anti-virus software will surely find some dirty trick. After cleaning the system, you can start troubleshooting.
Restoring Folder Options
Even if the virus is removed, the item itself will not be restored. None of the antivirus provides such an opportunity, so you have to roll up your sleeves and do it yourself. To do this, you will have to launch the Group Policy Editor.
In "Run" you need to write "gpedit.msc" and press "Enter". The Group Policy Editor window will open. In the left navigation section, you will need to follow the following path: Group Policy => Local Computer Policy => Configuration => Administrative Templates => Windows Components => File Explorer.
In the right part of the window there will be a line “Remove the command“ properties ”from the“ Tools ”menu, by right-clicking the properties window opens. In it you need to set the switch "Disable (not used)", then the button "Apply" and "OK".
Then you need to minimize all windows. You can do this with a special button located on the right edge of the taskbar or by pressing "Win" + "D". The desktop needs to be redone. To do this, use the F5 key or the Refresh item in the right-click drop-down menu on the desktop field. To be safe, you can also restart the system.
System registry correction
If the manipulations described above did not have an effect, then you will have to adjust the system registry. The virus could remove the corresponding entries from it, which are responsible for the "Folder Options" line in the "Tools" menu.
The recovery process is not long. First you need to open "Run" and in the command line enter:
%windir%\system32\REG.exe add HKCU\Software\Microsoft\Windows\CurrentVersion\Policies\Explorer /v NoFolderOptions /t REG_DWORD /d 0 /f
After copying the line, you must press "Enter". After that, it remains to restart the computer and that's it, the display setting is ready again.
Careful acquaintance with the above material will allow you not to experience difficulties in working with hidden directories.
0 5 946 0
The problem of confidentiality of personal data is becoming more and more acute - sometimes, you want to hide certain information from prying eyes, fortunately, Windows has all the possibilities for this. Almost any file can be made invisible, and in Explorer, when viewing the contents of certain directories, it will not be displayed. But what to do if you find yourself on the other side of the barricades, and you need to make the folder visible? We will tell you about this today.
You will need:
If we are dealing with the WindowsXP operating system, the sequence of actions will be as follows: open the "Control Panel", "Folder Options", in the "View" tab, select the line "Show hidden files and folders".
 We confirm the changes. To perform such actions, your account on the system must have Administrator rights - otherwise, Windows simply will not let you save changes when you try to make invisible files visible.
We confirm the changes. To perform such actions, your account on the system must have Administrator rights - otherwise, Windows simply will not let you save changes when you try to make invisible files visible.
In addition, a similar menu can be called from any explorer window. It will be enough just to select the “Folder Options” item from the “Tools” menu, and make the files visible according to the same principle.
After that, we find the folder itself, select it, right-click, and in its properties (General tab), remove the Hidden attribute. Click OK to save the changes. Only in this case you will be able to delete the invisible folder, after which you can turn off the invisible files display mode again. Remember that recovering files deleted from the recycle bin is difficult, so sometimes it's better to leave the folder hidden.
In this case, the procedure will be very similar - only the names of the sections and their placement will differ. If you know how to adjust the monitor screen, then there will be no problems. Also, as in the previous case, we can open the “Folder Options” menu of the same name (in this case, in order to remove the “Hidden” attribute from the folder, you will need to follow the same steps as in the case of WindowsXP).  But, also, you can go the path of less resistance. We tear off the menu "Start", and in the search bar we write the word "folders". In the issue, we will also see the menu "Show hidden files and folders" - here we are also looking for, activate the item "Show hidden files and folders", confirm the changes. After that, having opened the properties of the desired folder, enable or disable the stealth attribute for it, and click "OK".
But, also, you can go the path of less resistance. We tear off the menu "Start", and in the search bar we write the word "folders". In the issue, we will also see the menu "Show hidden files and folders" - here we are also looking for, activate the item "Show hidden files and folders", confirm the changes. After that, having opened the properties of the desired folder, enable or disable the stealth attribute for it, and click "OK".
What needs to be done to see hidden folders and system files in windows 7? I won’t ask why, you need to open it, so you need it. And it's easy to do...
Mouse click: Start - Control Panel

For the convenience of the review, we set up the control panel in one motion: In the upper right corner, expand the menu and select large or small icons. Well, then in the main window we poke Folders settings

In the top menu, select View, and in the main window, uncheck the items:
1 Hide protected system files (so you can see them too)
2 Hide empty drives in the Computer folder (not necessary, who needs it)
3 Hide extensions for registered file types. I recommend making it open, it will come in handy. But if there are small children, then be careful, they can rename the extension 🙂

Well, and most importantly, to open hidden folders in Windows 7 put a dot in the item Show hidden files, folders and drives
http://website/wp-content/uploads/skrytye_papki.pnghttp://website/wp-content/uploads/skrytye_papki-150x150.png 2018-04-19T16:42:29+00:00 Lessons What should I do to see hidden folders and system files in Windows 7? I won’t ask why, you need to open it, so you need it. And this is done simply ... Click with the mouse: Start - Control Panel For ease of viewing, set up the control panel in one motion: In the upper right corner, expand the menu and select large or ...Often beginners, and sometimes avid Internet users, can not always answer some questions. For example, many people still do not understand the question of hidden folders. On the other hand, there is absolutely nothing complicated about this, and, having understood this function, you can enjoy its undeniable advantages.
Thus, I propose to talk about this burning issue, because it worries a huge number of users! Let's figure out how to see hidden folders in Windows 7, and also in 2 words I'll tell you how to hide them.
How to see hidden folders
In fact, everything is very simple, as you will now see for yourself.
There is another way that allows you to answer the question "how to display hidden folders in windows 7"? By and large, it is not very different from the previous one:

How to hide folders
Well, we figured out the main issue, I also want to tell you about how, perhaps, not everyone still knows how to do it.
- Right-click on the folder or file you want to save, select "Properties".
- We need the "General" tab, then in the "Attributes" block, click "Hidden" - "OK".
- Now a window will appear with a suggestion to change the attribute, while in it you can choose what exactly you want to hide: just a folder or data attached to it (folders and files).
- Done, the folder is hidden. Please note that it is not completely hidden, but just looks a little lighter than the rest. To make it completely invisible, go to "Control Panel" - "Folder Options" - "Appearance and Personalization" - "Folder Options" - "View". In the "Advanced options" area, check the box next to "Do not show hidden folders, files and drives" - "Apply". That's all, you hid the folder, now it is not visible at all.
Now you know how easy it is to hide folders and get everything back painlessly.
Many elements of the file systems of modern operating systems are usually hidden from users. They hide for various reasons. Some of them are hidden because their content is undesirable, for example, the boot.ini file, which stores information about the boot order of operating systems on the computer, is hidden because editing it by an inexperienced user can lead to the inability to boot the OS.
Other items are hidden because their accidental deletion can cause crashes or loss of system functionality. Windows 7 folders are also hidden. Many users are interested in the question: how to find and open hidden folders in windows 7? Another question: why is this, in principle, may be needed? The third question: how to restore the visibility settings (more precisely, invisibility) of such folders.
We will answer all these three questions in our short note. However, it should be immediately noted that these actions should be carried out only by sufficiently experienced or too curious users - this will have to be done at your own peril and risk. If you accidentally corrupt the contents of such a folder, the consequences of this may be unpredictable. So, let's go.
How to make the invisible visible and vice versa?
You can find all hidden subfolders in a directory like this:
- Open the source directory. In the upper left corner you need to find the "Organize" drop-down list.
- Expand the list and select Folder and Search Options.
- A dialog box will appear with a list of options in which you need to check the option (tick) "Show hidden files, folders and drives."
- Click on the "Apply" and "Ok" buttons in sequence.
 An alternative way is to use the "Alt" key, pressing which leads to the appearance of an additional system menu. Next, select "Tools" -\u003e "Folder Options". The same dialog box as above appears. This method is similar to the method used in earlier versions of windows.
An alternative way is to use the "Alt" key, pressing which leads to the appearance of an additional system menu. Next, select "Tools" -\u003e "Folder Options". The same dialog box as above appears. This method is similar to the method used in earlier versions of windows.
In order to make packs invisible again, you just need to uncheck the box mentioned above. And if you want to open all the invisible windows folders, then you just need to do this procedure for the original My Computer folder.
Here, in fact, is all the simple wisdom.
There is a special option in the configuration menu of the Total Commander program that allows you to configure the visibility of folders directly from the menu of this useful utility. These tools are located on the "Configuration" tab in the "Settings" menu that opens access to a dialog box where you need to find the "checkmark" "Show hidden / system files (experienced only)".
windowsTune.com
Show hidden folders windows 7
It turns out that some system files and folders have a hidden option and are not visible in the system. You can search for the AppData file for a long time if you do not know that the AppData file is a hidden file. To see similar files and folders, you need to change the settings for folders and files.
How to make hidden folders visible
To see hidden folders, click "Start" - "Control Panel" - "Appearance and Personalization" - "Folder Options" or "Show hidden files and folders".
 In the Control Panel, find Folder Options
In the Control Panel, find Folder Options A window called "folder options" will open.
 In this window, you can enable the display of hidden folders
In this window, you can enable the display of hidden folders Go to the “View” tab and look for the “Hidden files and folders” folder in the additional parameters, and in it put a dot or checkmark on “Show hidden files, folders and drives”. Click "Apply" and "OK". Now the display of hidden windows folders will be allowed. After that, you will be able to see them on your computer, and you will also see hidden folders on a flash drive and on any other media.
 Show hidden folders
Show hidden folders Hidden folders in windows 7 are slightly different from normal folders, they have a slightly lighter icon.
Video
This video shows you how to make hidden folders visible.
garayev.ru
open hidden folders windows 7
What needs to be done to see hidden folders and system files in windows 7? I won’t ask why, you need to open it, so you need it. And it's easy to do...
Mouse click: Start - Control Panel

For the convenience of the review, we set up the control panel in one motion: In the upper right corner, expand the menu and select large or small icons. Well, then in the main window we poke Folder Options
In the top menu, select View, and in the main window, uncheck the items:
1 Hide protected system files (so you can see them too)
2 Hide empty drives in the Computer folder (not necessary, who needs it)
3 Hide extensions for registered file types. I recommend making it open, it will come in handy. But if there are small children, then be careful, they can rename the extension 🙂

Well, and most importantly, in order to open hidden folders in windows 7, put a dot in the item Show hidden files, folders and drives
Http://winblogs.ru/win7/skrytye-papki.html2017-07-19T09:07:07+00:00WINBLOGS.RUWindows 7 lessonsWhat should I do to see hidden folders and system files in windows 7? I won’t ask why, you need to open it, so you need it. And this is done simply ... Click the mouse: Start - Control Panel For the convenience of the review, set up the control panel in one motion: Expand the menu in the upper right corner and select large or ... WINBLOGS.RU Computer for dummies Share your mood on Social networks, and we we will be forever grateful to you! Add free photos to your Personal Yandex Collection!
WinBlogs.ru
Invisible elements of the file system: how to make hidden files visible in Win 7
Sometimes PC users, especially beginners, wonder how to make hidden files visible in the windows 7 operating system? Most operating systems make certain folders and files invisible to the user. There are several reasons to do this:
- Files and folders are made hidden for increased security.
- The hidden elements of the windows file system are made so as not to clutter up directories.
- Invisible directories and resources can be categorized as often duplicated and unused.
 Each operating system file has its own set of attributes, some of which can be viewed in the File Properties context window. The same applies to folders. To make them invisible means to set the corresponding attribute. For extinct operating systems like MS-DOS, setting or clearing this attribute had no effect on whether elements would be visible.
Each operating system file has its own set of attributes, some of which can be viewed in the File Properties context window. The same applies to folders. To make them invisible means to set the corresponding attribute. For extinct operating systems like MS-DOS, setting or clearing this attribute had no effect on whether elements would be visible.
This operation was for informational purposes only. This is how the system informed the user's programs that it considered the file to be visible or invisible. The programs themselves could set the attribute. If a navigator like "Norton Commander" considered the attribute to be significant, then it would use it when displaying it and the directories would appear hidden. Windows OS respects this attribute always.
How to look behind the veil?
Hidden objects of the windows file system can be made visible quite simply. In order to open them for review, you need to do the simplest sequence of operations.
The way to open invisible files hasn't changed much since early versions of windows. To solve the problem, you need to do the following:
- Open the required folder using windows.
- In the window with its contents, go to the "Tools" menu.
- Select the "Folder Options" submenu, after which a separate properties window will open.
- Go to the "View" tab in this window.
- Check or clear all checkboxes as shown in the figure:
 If the folder contains hidden items, they will be immediately displayed in its contents window. Typically, such invisible objects are displayed in windows shaded, as if less clearly traced. Then you can do the same with them as with all the others: copy, move, delete, view their contents, and even run when it comes to applications. As soon as the need to display hidden elements in Win 7 disappears, you can return the checkmarks to their original place.
If the folder contains hidden items, they will be immediately displayed in its contents window. Typically, such invisible objects are displayed in windows shaded, as if less clearly traced. Then you can do the same with them as with all the others: copy, move, delete, view their contents, and even run when it comes to applications. As soon as the need to display hidden elements in Win 7 disappears, you can return the checkmarks to their original place.
windowsTune.com
Making hidden folders visible in windows 7, 8, 10, XP is as easy as shelling pears
Especially in order to edit some system files, it is sometimes necessary to find and make visible the hidden folders of the OS itself. Modern operating systems are equipped with special protection against accidental or deliberate deletion of system files. An inexperienced user simply will not see files in the system folder, the removal of which will lead to a malfunction in the system itself.  But it happens that you just need to get into the OS files and edit some points. Most of the games, as well as programs, along with the full installation, still add their configs to the system section, so sometimes you need to get access to them and edit them. This article is a supervisor who will make it possible to complete the procedure on any operating system windows 7 and higher.
But it happens that you just need to get into the OS files and edit some points. Most of the games, as well as programs, along with the full installation, still add their configs to the system section, so sometimes you need to get access to them and edit them. This article is a supervisor who will make it possible to complete the procedure on any operating system windows 7 and higher.
1. Windows 7 system partition
It took over popularity from its predecessor XP, another OS is windows 7. The success of the "seven" is a completely different topic for conversation.First of all, go to "Start" and select "Control Panel"
 We find the section "Design and personalization". Tip! For more convenience, it is better to choose the display "view" by category, as in the picture.
We find the section "Design and personalization". Tip! For more convenience, it is better to choose the display "view" by category, as in the picture.  Enter the "Folder Options" category, in the same section click on "Show hidden folders and files", as in the picture
Enter the "Folder Options" category, in the same section click on "Show hidden folders and files", as in the picture  In the new window, go to "Folder Options", and then go to "View", where the item "hide" or "show" special files will be shown at the very bottom. Set the checkbox to the desired cell.
In the new window, go to "Folder Options", and then go to "View", where the item "hide" or "show" special files will be shown at the very bottom. Set the checkbox to the desired cell.  You can find the "Folder Options" window in windows 7 in an easier way: just open any directory and select "Folder and Search Options" from the "Organize" menu
You can find the "Folder Options" window in windows 7 in an easier way: just open any directory and select "Folder and Search Options" from the "Organize" menu  Advice! If you chose this method, then the necessary folders and files will immediately be shown in the desired directory. For this function to be applicable to all folders, you need to activate one more item "Apply to folders".
Advice! If you chose this method, then the necessary folders and files will immediately be shown in the desired directory. For this function to be applicable to all folders, you need to activate one more item "Apply to folders". 
2. The subtleties of Widnows 8
This is already a completely new stage in the development of the OS from Microsoft, which means they are significantly different from their predecessor Widnows 7. The changes have even affected directories: in Win 8 there are no longer two types of files and folders that would be invisible to the user. Hidden section (normal hidden files) is a section with hidden files. This status is set not only to the system folder, but also to application components. Yes, and any file can be hidden on any disk. But this feature is often used by virus programs and as a result, there may be problems with transferring files, for example, on a flash drive.Another one is already a system partition, system components that are hidden by the system and warn users against them. To "intervene" in different types of files, you need to carry out different actions.
Opening the first type of files:
Go to "Explorer"
 - In the folder that opens, click on "View", go to "Show and Hide". Another element will appear in a special window - “Hidden elements”. Check the box or uncheck it.
- In the folder that opens, click on "View", go to "Show and Hide". Another element will appear in a special window - “Hidden elements”. Check the box or uncheck it.  To display system files, you must do the following: In the same View menu, go to Options, and then to the Change search and folder settings section.
To display system files, you must do the following: In the same View menu, go to Options, and then to the Change search and folder settings section.  The "Folder Options" settings window is typical, and is very similar to the same window in Windows 7. Here you need to go to the already familiar section, "View" and uncheck the "hide" function.
The "Folder Options" settings window is typical, and is very similar to the same window in Windows 7. Here you need to go to the already familiar section, "View" and uncheck the "hide" function.  Another way: Go to "Start", then click on the "gear", as in the picture.
Another way: Go to "Start", then click on the "gear", as in the picture.  In the menu that appears, go to the lowest link "Control Panel"
In the menu that appears, go to the lowest link "Control Panel"  In the "Taskbars" section, we select a special way to display functions on "Large", and then go to the "Folder Options" section, this will give access to the same settings window.
In the "Taskbars" section, we select a special way to display functions on "Large", and then go to the "Folder Options" section, this will give access to the same settings window.