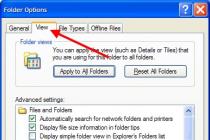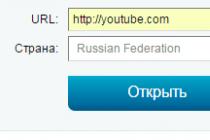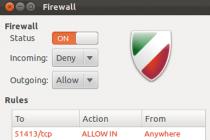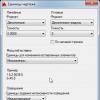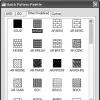Firewall (firewall) Windows settings are crucial in ensuring the security of the computer and the data stored on it when working on the Internet and local networks. The firewall configuration operation is carried out using standard Windows methods and does not require special computer knowledge.
Instruction
With the advent of the Internet and its broadband access in our lives, and of course with its increased data transmission capabilities, the resources for obtaining information and exchanging it have grown significantly. Simplified communication in social networks, the solution of tasks faster and better when compared with dial-up lines.
But we are not immune from scammers who can transmit viruses at the same speed, carry out large-scale hacker attacks on all existing personal computers. Naturally, in order not to become one of the victims of hackers and their attacks, there are at least a couple of programs that will protect your PC. And one of them is a firewall or, as it is commonly called in a different way, Firewall (Firewall).
That is why we propose to consider the very principle of its operation, how it is carried out enable firewall, setting and turning off.

Main types of firewalls
So, the firewall will depend on your type of connection that you use on your personal computer, there are two types of them:
- Hardware. They are built into routers and, of course, into modems for broadband access to the Internet.
- As well as software, they are installed in the OS and you can also download them for installation.

The first type mainly manifests itself in a network in which there are several machines. All PCs that are on the network are connected by one router that performs firewall tasks.
It is best to buy routers or routers that already have a firewall built in, so enable firewall will help you to ensure good security of machines on the network.
But there are cases when the router is not equipped with a firewall, then it is optimal to use the second type (respectively, this is a software firewall).

Firewall Health and Aspects
Firewalls, and both of them, function in the same way. In the selected configuration, which the user selects, the firewall detects and compares incoming data with its security policy: either let or block incoming packets.
Let's imagine for a moment that one PC is an empty package, you, of course, are a firewall, and the World Wide Web will be our supermarket. You walked in with your wife's shopping list in your pocket. We will consider this very list as a permission for the firewall. Let's imagine, there will be such purchases as: kefir, sour cream, milk.

According to this, on your PC, if you decide enable firewall, the firewall will begin to block any element that will be different from kefir, sour cream and, of course, milk, it simply will not let it get into your package, but only those goods that are on the list will pass. The latter can be conditionally called "white".
With such a very interesting example, I wanted to show the importance of a good firewall setup, because if suddenly the wife included, say, “sweet water” or “chips” on the shopping list, they would also be on the white list, and it is logical to assume that the firewall would never block them. What was described above has its own definition, namely “Packet filtering”.

Any decision you make regarding security will be accepted by the firewall, but it is not able to provide you with one hundred percent protection, as there are hackers who specialize in infiltrating built protection elements using undocumented features of the Windows OS and other methods.
With this, advanced and experienced crackers can implement their own "products". For example, “Condensed Milk” is disguised as “Ryazhenka”, which, of course, will comply with the firewall “rules” and the “product” will pass through, as if on a white list. As a result, attackers get full access to your PC data in order to do their dirty deeds.
That is why it is so important to consider in this publication the question how to enable firewall, all possible ways, as well as why it is necessary.

The nuances of using a firewall: which one to choose?
We propose to consider an equally pressing issue before enable firewall: which one is better to choose - software or, accordingly, hardware?
It is not easy to answer it, since many “users” tend to think that only one is enough, but it is optimal to keep both hardware and software firewalls with you, that is, both.
Let's imagine this situation: there is a software firewall. You install a malicious carrier program that you downloaded from the Internet, and it has the function to reconfigure the firewall rules to accept all packets (also malicious).

But with hardware, the situation is somewhat different, if you want. enable firewall of this type. They can no longer be reset.
However, even if your computer is infected, the malware will not have access to the software and the following devices:
- modems,
- routers,
- also routers.

Should I install an antivirus if there is a firewall?
The answer is actually quite simple. As already mentioned, the firewall works as a connection filter that blocks the received malicious data, preventing all these receipts by closing unwanted ports, but whatever one may say, all the same ports are used by many browsers, such as Opera, FireFox, Chrome and your email address, others In other words, they are wide open by default. Otherwise, we would not have landed on any Internet pages or all in the same e-mail. So that viruses that come with SPAM messages to your email address can easily penetrate your personal computer, or they will simply be downloaded from visited web resources, since downloads will not be protected by a firewall, because all data passes through ports you have open.
This means that you do not need to think about how disable active firewall to install an antivirus. These two utilities can easily coexist with each other on the same desktop computer or laptop.

Quickly enable the firewall on a PC running Windows
On all PCs with Windows 7, such a program is installed by default from malicious access via the World Wide Web and over a local network, which has multiple names:
- most often it is called a firewall,
- another option is a firewall
- or finally firewall.
As everyone thinks, this is just a convenient feature, and it does not require additional settings, but, as we have seen more than once, the firewall software has its own special crashes, which lead to a complete shutdown of the service.

Therefore, it is logical to analyze how you can reconfigure, how to enable firewall on windows 7. To date, there are about five ways, let's analyze them.
Method number 1: enabling the firewall using the capabilities of the "Action Center"
- How to enable firewalls windows 7? First, click on the shortcut to access programs, which is located on the taskbar.
- By clicking on the computer mouse (right button) open the "Support Center";
- A menu will open in front of you, in which we are interested in “Open Support Center”: a pop-up window will immediately pop up. In it, select the "Security" section, and inside it - "Network Firewall", after which it remains only to click the "Enable Now" button, which is opposite. As a result, the inclusion will occur automatically, and the firewall will work in full.

Method number 2: how to enable the firewall through the "Control Panel"
Everything is quite simple here: you need to press the icon on the keyboard in order to open the menu, and in it we click "Control Panel" and click on "Windows Firewall". Accordingly, a window will open again in front of you, in which we should be interested in "Turning on and off". So you can turn on the firewall for different networks by selecting the items we need, which are located opposite all the tabs and clicking "Apply" so that the firewall starts on the PC.

Method number 3: debugging through the OS configuration and its settings
Finally, there is a third way, how to enable firewall on windows 7 and debug it, also working. On the PC, if the firewall is already enabled on the PC, but does not want to function in any way, the mode is restored by using the optimal settings made in the “config” of the system. We do it like this:

Start menu - enter "Configuration" in the search engine - select the proposed OS program - select "Services" in the dialog menu - in the list that opens, click on "Windows Firewall" to enable the firewall. It is necessary to check the box next to this fad, and then "Apply".

There are cases when, in front of the firewall, the system shows that, they say, everything is working, but you know that this is not so. Facing a similar situation? Then we take and turn off the firewall, and then turn it on again using the same method that was described above. But keep in mind: after manipulating the settings, in order for them to start working, you need to restart the computer.

Method number 4: Debugging the "Service"
- We press the button in the "Start" menu, then go to the "Control Panel", clicking there on - "Administrative Tools". In the window that pops up on the PC screen, click on the "Services" shortcut;
- The next step is to click on the button already familiar to us, write in the search "Administration", then select the program, taking into account the recommendations of the system. Then click on the "Services" tab.
- "Start", we write in the search line "Services" and click on the first option offered by the OS;
- We apply the combination and R, typing in the Run utility, typing the services.msc command and pressing the Enter key. When all of the above items are completed, the "Services" system window will exit. Be sure to look for "Windows Firewall" by clicking the mouse (its right button) to select "Run" in the menu that opens: note that in the "Status" item, the status "Running" should be indicated.

Method number 5: Debugging through the firewall.cpl command
Performing firewall settings can be correctly done using the “firewall.cpl” command. Running on your "machine" can also be done in 2 ways:
- Through the Run utility, to do this, press the combination of buttons and R;
- Using the task manager (it is known to open after pressing Esc, Shift and Ctrl): By executing the "firewall.cpl" command, you will see the "Windows Firewall" dialog menu. In order to enable the firewall, it is enough to click on the "Use recommended settings" item. As you can see, there are several effective ways to configure and enable a firewall at once. It remains only to put them into practice.

How to disable active firewall on Windows 7?
- Click the "Start" button, select "Control Panel", then click on "Windows Firewall". The system itself will helpfully open several windows in each, we can see the status of the firewall, after that we indicate the “Disable” checkboxes everywhere, but keep in mind that in order to disable the firewall, be sure to disconnect the current Internet connection.
- When you have disabled the firewall, you need to disable another service that is responsible for launching the application. If you do not do this, the firewall will start itself after each boot of the operating system.
- Firewall from startup, how to remove? We enter the "Start", click "Run", write "msconfig", then the "Startup" tab opens, where the user needs to uncheck the box next to the firewall.

We hope this simple 3-step plan will help you understand how to deactivate active firewall.
As a summary
So we examined in this article what Firewall is, how to enable firewall how to disable it in the Windows 7 operating system. We think that each of you has learned something for yourself and broadened your horizons.
On computers running Windows 7, by default, protection of the PC from unauthorized access via the local network and the Internet is installed, referred to only as a firewall, firewall or firewall. The function, it would seem, is very useful and does not need additional configuration. However, as in any other software, failures occur in the firewall, the result of which can be the disabling of this service on the computer. In this case, you can’t help but figure out how to re-enable and configure the firewall on a Windows 7 PC.
Method #1: Enable Firewall via Action Center
What is the fastest way to enable a firewall on a computer in Windows 7? Open it in the Action Center by logging into it through the taskbar. For this purpose:
- click the shortcut to access programs on the taskbar;
- right-click on the Action Center icon;
- Select "Open Support Center" from the menu that appears:

In the system window that appears, in the "Security" section, find the "Network Firewall" item and click the "Enable Now" button opposite it:

As a result, the firewall in Windows 7 will turn on automatically.
Method #2: Enabling the firewall through the Control Panel
In order to open and enable a firewall on a computer with OS Windows 7, you can also use the login and configure the firewall through the Control Panel. In this case, click on the "Start" menu, click the "Control Panel" tab and select the "Windows Firewall" item in it:

After that, in the window that opens, find and select the item "Enable and disable ...":

Now it remains only to enable the firewall for various networks. To do this, click the appropriate item opposite each tab and select OK:

As a result, the firewall on a PC running Windows 7 will turn on and be ready to go.
Method #3: Debugging the firewall through system configuration
If the firewall is enabled on the computer, but it does not work, you can restore its operation by making settings in the system configuration. In this case, we first need to open the Start menu, enter the word "configuration" in the search field and select the program offered by the operating system:

Next, we need to open the "Services" tab in the window that appears, find "Windows Firewall" in the list of services and activate the firewall. To do this, it will be enough to check the box next to this item and click the "Apply" button:

Note that it is possible that the system configuration in front of the firewall may display a status of "Running", although in fact this is not true. In this case, you will need to first disable the firewall, and then re-enable it in the manner described above. In any case, after making the settings, in order for them to take effect, do not forget to restart your Windows 7 computer.
Method number 4: Debugging the firewall through the Services menu
You can also resume the operation of the firewall for Windows 7, if it does not work for some reason, using the service settings in the corresponding system window. In this case, there are several options:
One way or another, the result of each of these actions will be the appearance of the "Services" system window. In it we find the "Windows Firewall" service, right-click on this item and select the "Start" option in the menu that opens:

As a result, opposite the firewall in the "Status" section, the value "Working" should appear. Note that you can also start the firewall by pressing the button of the same name in the panel on the left.
Method number 5: Debugging the firewall using the firewall.cpl command
You can also configure the firewall through the firewall.cpl command. You can run it on your computer in two ways:

In any case, after executing the firewall.cpl command, the Windows Firewall window will open. In it, to turn on the firewall, it will be enough to click opposite the item “Update firewall settings” the button “Use recommended. parameters".
Which is integrated into Windows OS. Its purpose is to protect our computer from various malicious intrusions, as well as from information leakage. Windows 7 received a much stronger firewall from the developers than its Piggy predecessor had.
Despite this, there may be situations where it is necessary to deactivate this service. So, now you will learn about, First, through the start menu "Start" go to yours to get into the firewall service window, where you can turn the firewall on or off. Here the icons will be different depending on what kind of "Control Panel" you have. If this is a classic option, then you will see the desired icon right away. In the case of displaying categories, select the "System and Security" section, where the firewall icon will be located.
When the settings window appears, go to the function responsible for enabling / disabling this service. That's all. Now you just have to disable the application in certain types of networks. As for the latter, here we need to clarify the situation a little. "Seven" is able to distinguish between home (work), as well as public networks.

Usually, home and work means local associations under your control, public ones are the Internet. So, for comfortable networking under your own control, it is better to turn off the firewall. About how you already know. This will avoid various access problems.
It is also necessary to disable this protection if software or anti-virus software with a built-in firewall has been installed. And you need to do this for all networks. This is due to the fact that two utilities can conflict with each other in the same way as two antiviruses installed on the same computer. This can lead to freezes and
If you correctly followed my recommendations, the protection should no longer work. But it is also worth writing about the fact that some users prefer to disable the service itself. In such cases, absolutely all firewall settings are disabled, regardless of what settings were specified. Therefore, if you are interested in information on how to disable the firewall in this way, read on.

Again, launch the start menu "Start" and go to the "Control Panel". Next, select the "System and Security" section, then "Administration" and "Services". Now we find the firewall in the list. We launch it with a right-click, after which we open the "Properties" section, in which we set the value to "Disabled". After that, this service will be disabled. The next time you start your computer, it will also be inactive. When you need to turn it back on, you will need to follow all the steps described in reverse order.
All sections of the site site
Firewall (firewall) Windows
Configuring the firewall firewall - firewall
An old friend in a new guise and with new ones
features - Windows 7 Firewall
Firewall (Brandmauer) - a term from the German language, the analogue in English is a firewall in its original meaning (a wall that separates adjacent buildings, preventing the spread of fire).
By the way, now, in the field of computer technology in German, the word is used firewall
Initially, the Windows XP operating system included the so-called Internet Connection Firewall, which was turned off by default due to compatibility issues with most applications.
In this case, the Internet Connection settings dialog box firewall was located deep in the network settings of the system, so many users did not find this add-on.
As a result, in mid-2003 computer worm Blaster attacked a large number of computers running Windows XP using a vulnerability in the service - Remote Procedure Call.
A few months later, the Sasser worm carried out a similar attack. The following year, the active spread of these viruses continued successfully.
As a result, Microsoft was heavily criticized by both network administrators and end users, and therefore decided to radically improve the interface and functionality of the Internet Connection Firewall, as well as give it a new name - Windows Firewall.
Windows Firewall has a built-in security log that allows you to capture IP addresses and other data related to connections on home and office networks or on the Internet. It had the ability to record both successful connections and missed packets.
This allows you to monitor when a computer on the network connects to, for example, a website. It should be noted that this feature is disabled by default (it can be enabled by the system administrator).
Officially, the newly minted Windows Firewall was released as part of a major Service Pack 2 update for the Windows XP operating system.
All types of network connections, such as wired, wireless, VPN, and even FireWire, are filtered through the firewall by default (with some built-in exceptions to allow connections for machines from the local network).
This implementation eliminates the problem where the filtering rule is applied only a few seconds after the connection is opened, thus creating a vulnerability.
It is worth noting that the firewall for the Windows XP operating system does not work with outgoing connections - it allows you to filter only incoming connections.
Not to mention the fact that at first the new Windows Firewall included in SP2 was critically acclaimed as some websites reported compatibility issues with many applications (most of which were resolved by adding exceptions to the firewall) and large corporations were slow to implement SP2. on the computers of their employees.
Then, in March 2005, Microsoft released SP1 for the Windows Server 2003 server operating system, which included several enhancements to the server operating system's firewall, but no significant changes were made.
With the release of the Windows Vista operating system, Microsoft has added to its firewall new features, improving its deployment in a corporate environment, as well as simplifying its management by ordinary users.
Now, with the release of a new Windows 7 operating system and improved a number of network settings, the appearance of the firewall has also undergone some changes. However, in fairness, it should be noted that the main functional part of the firewall has not changed much, with the exception of a few improvements.

Rice. 1. Firewall Dialog Box in Windows Vista
Easy firewall setup
The firewall in Windows prevents unauthorized access by malware from the Internet and local network. The latest version of the firewall in the Windows 7 operating system looks a little different than in Windows Vista.
When switching to a firewall in Windows Vista, the user was presented with an insufficiently informative dialog box, shown in Fig. one.
In the new Windows 7 operating system, the default firewall dialog has been redesigned and now looks like the one shown in Figure 2. 2.

Rice. 2. Firewall dialog in Windows 7
As you can see, the firewall dialog box has undergone significant changes. Readers should immediately pay attention to the fact that the main innovation of the firewall in the Windows 7 operating system is the simultaneous operation of several network profiles.
Available network profiles: domain - domain network in the organization, automatically detected by the system;
Public - public (public and wireless) networks, such as in a cafe or airport;
Home - home or work networks.
In Windows Vista, only one profile could be active at any given time. If multiple firewall profiles were enabled, the most secure one became active.
For example, when simultaneously connected to the public and home networks, the public profile became active, providing a higher network security of the system.
In the Windows 7 operating system, all three profiles can be active at the same time, providing the appropriate level of security for each network, no matter how many networks are currently active. It should also be noted that the firewall user interface in the control panel has become more informative.
For each active profile, additional information about the current profile settings is displayed. Two links have been added to the left side of the firewall control panel: change notification settings and enable/disable Windows Firewall. And at the same time, both of these links lead to the same firewall settings window (Fig. 3).

Rice. 3. Firewall Settings Dialog Box in Windows 7
In this dialog box, you can configure the settings for enabling / disabling the firewall for a particular profile, as well as a notification about blocking programs.
It is worth noting that Microsoft went to meet users halfway, because in Windows Vista the notification about blocking programs was disabled by default and users often complained about such a blocking system.
Also, for each of the profiles, the already known function of blocking all incoming connections is available, which works for all connections, regardless of the established exception rules.
In Windows Vista, in the firewall settings dialog box, in addition to the listed functions that are available in Windows 7, there are two more tabs regarding the list of exceptions for programs, adding new programs, as well as the list of networks to which firewall rules apply (Fig. 4) .


Rice. 4 Firewall settings dialog box in Windows Vista
Thus, in the new Windows 7 operating system, adding a program to firewall exceptions is quite simple, since such a function is immediately displayed on the left side of the dialog box.
If the user needs to set permissions for a specific program, operating system component, or port, then he needs to open a dialog box hidden under a link with a very long name:
Allow a program or component to run through Windows Firewall in the left panel, and then click the Change settings button in the window that opens (Fig. 5).

Rice. 5. Dialog box for setting firewall exceptions in Windows 7
The user then needs to select the required component and set the permissions for each of the profiles. To add a specific program to the list, click the Allow another program button.
It is also worth noting that when blocking a program that is not added to the exclusion list, the dialog box shown in Fig. 6.

Rice. 6. Program Lock Dialog Box in Windows 7
Such a system message allows you to immediately select the program's access through all three network profiles. This is a more convenient solution, since it gives the user the ability to more flexibly control access to programs, depending on the type of connection used.
But let's get back to fine-tuning the firewall. Of course, the firewall can be started in other ways as well.
Recall that the command line in Windows 7 is called by the command cmd, typed in the search bar, and then pressing the Enter button. Also, in a simpler way, you can call the launch line (in the new operating system it is combined with the search) - by pressing the Win + R key combination.
This version of the firewall, like the previous ones, suggests the ability to reset the settings. To restore the default firewall settings, click the Restore Defaults link in the left pane.
Previously, in the Windows Vista operating system, this option was called Update Settings. In the window that opens, you must confirm the desire to return everything to normal.
It is worth noting that disabling the built-in firewall is not recommended under any circumstances other than using an additional third-party firewall.
Typically, when you install a third-party firewall, the built-in Windows Firewall is automatically disabled.
Using any firewall will prevent most worm attacks, and in most cases home users will be fine with the default firewall settings.
Advanced firewall configuration
When more fine-grained firewall settings are needed, the user can select a special advanced mode, which is implemented using the Microsoft Management Console (MMC) snap-in.
In the Windows Vista operating system, to enter this mode, you must go to: Control Panel -> Administrative Tools -> Windows Firewall with Advanced Security. Accordingly, few people knew about this firewall feature.
This snap-in is now easily invoked in the left pane of the simple firewall management option.
On the left side of the panel there is a special link Advanced settings, which refers to the advanced firewall settings (advanced security mode).
It is worth noting that you can enter the enhanced security mode by executing the wf .msc snap-in command as an administrator (Fig. 7).

Rice. 7. Firewall Advanced Security Snap-in
This control is no longer aimed at home users, but more at system administrators.
In advanced security mode, the firewall allows you to configure and manage security settings not only for the local computer, but also for remote computers and GPOs.
For all default profiles, there are already pre-installed sets of rules that include the passage of traffic for the most important components of the system (downloading updates, the operation of TCP-IP stack programs, etc.).
Of course, the user can change them at will, add and remove their own rules for incoming and outgoing connections. The creation of new rules is implemented using a special wizard (Fig. 8).

Rice. 8. New Firewall Rule Wizard
As can be seen from fig. 8, it is possible to create a rule for a specific program (then the program is specified, and the operating system itself determines the ports of use), for a specific TCP or UDP port and apply a predefined rule. It is also possible to fully configure the rule manually.
The Windows 7 operating system firewall has made many changes compared to Windows Vista. So, for each profile, traffic filtering is now possible based on a larger number of additional parameters, among them:
Active Directory Users and Groups
source and destination IP addresses
ports
IPsec settings
types of network interfaces
various services
Each rule can be applied to all network profiles or to some specific ones.
Thus, the new version of the firewall allows you to more flexibly configure rules depending on the computer's location in a particular computer network, since now several network profiles can be active.
However, most of the non-specific settings in the firewall settings have not changed significantly.
For example, when running the rules wizard for incoming/outgoing connections, the dialog box related to connection security was changed (Fig. 9 and 10).

Rice. 9. Windows Vista Firewall Rule Wizard

Rice. 10 Windows 7 Firewall Rule Wizard
However, a more detailed story about all the possibilities of thin Windows 7 firewall settings (Seven) goes beyond the scope of our article on innovations.
For more information on configuring the integrated Windows 7 firewall available from the Microsoft website.
All the secrets and subtleties of Windows 7