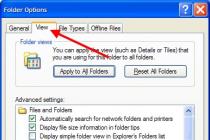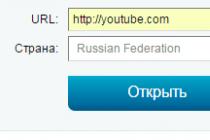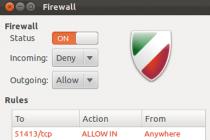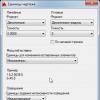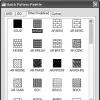Desktop gadgets are nothing new in the Windows world. They were first seen in Vista, where they were located on the panel on the side. Even if the idea itself was good, but it did not have much success. With the advent of 7, Microsoft has slightly redesigned this element. With this manual, you will learn, as well as how to set them up for convenient operation.
Download the archive with the gadget file. Unzip it to any folder. Ready-made (gadget). Double-click on the file with the left button, a window will open in which click the "install" button. After installation, the gadget will immediately appear on the desktop.
There is a less used option, for which there is no point in wasting time. You need to download the archive of the files of the gadget itself, and then drop the extracted elements into a specific folder, which takes a long time to get to. Therefore, we will not consider it.
Note: download only from trusted sources so as not to harm your Windows 7.
Where to find gadgets
First you need to go to the gadgets control panel. There are two ways to do this:

2. Right-click on an empty spot on the desktop and select "gadgets" from the drop-down menu. In my opinion, this is an easy and convenient way.

The collection window will show a list of installed gadgets. By default, Windows 7 has the following:
- Windows Media Center
- Currency
- Puzzle
- News feed headlines
- CPU indicator
- Calendar
- Weather
- slide show

How to turn gadgets on and off
To install a gadget, double-click on it with the left button, and it will be activated in a split second. You can also select and drag it to the desktop to the desired location.

If you want to remove a gadget, hover over it. After that, several buttons will appear to the right of it. Click on the white cross with a red background and the gadget will hide from the desktop.

How to set up and move gadgets
They can be personalized and customized in different ways. Below, I will try to summarize all the elements that can be installed and configured:
1. Increase the size of gadgets - allows you to increase their size for a better perception of information. If it is possible, then when hovering in the menu on the right, there should be a square with an arrow, as shown in the screenshot below. Click on it and you will see how much the increase has occurred. If you want the gadget to be of standard sizes, you must click on the same button (now the arrow will point to a square).

2. Hide or show all gadgets - there is a way to get rid of all at once. Right-click on an empty space on your desktop, hover over "view" and then click "show desktop gadgets". In order for all of them to be shown as before, click again, this will be indicated by a checked box opposite the option name.
If you think that gadgets will run in the background of Windows 7, you are wrong. The process in the task manager that is responsible for this is called "sidebar.exe". After you hide them all, the process will disappear and vice versa.

3. Display on top of all windows - a number of gadgets must always be kept in sight. Select the one you want and right click on it. In the menu that opens, you need to check the box on the line "on top of other windows."

4. Transparency level - right click on the gadget, then hover over "opacity", and select a number in percentage. If you set the percentage lower, then the transparency will be more noticeable.

5. Switching between active gadgets - to do this, hold down the key with the windows icon, and press G on the keyboard, each time you click on it, you will switch from one to another.
If you hover your mouse over the "minimize all windows" button on the taskbar, all active gadgets will be shown.

How to remove a gadget
There are a few very simple steps for this procedure. Open the Gadget Gallery and select an item. Then right click and click delete. Then you will see a warning, with which you must agree.

Now it's getting clearer how to install gadgets for windows 7. Compared to the same Vista, the developers have taken care of the flexibility of use. Now you don't have to place items in the right or left pane. You have the opportunity to put gadgets anywhere on the desktop, so that it is more comfortable to work.
Widgets on the Windows 7 or 10 desktop provide users with a huge number of options, allowing you to rationally customize your workspace. In general, in the system from Microsoft they are called gadgets. And before we move on to how to put widgets on your Windows 7 or 10 desktop, there are a few things you need to know.
The fact is that this feature is available by default only for users of the seven from Home Basic to Professional version. But dozens of users will have to sweat a little to install gadgets, since live tiles have come to replace them in this version of the operating system. Essentially, they perform the same function as widgets. Therefore, try using Windows 10 stationary conditions first. If you still want to try something new, then we will tell you how to do it.
Windows 7
So, if you are a fan of desktop widgets and a user of any version of the Windows 7 operating system, then you are lucky. Because it will be very easy for you to install gadgets: just right-click anywhere on the desktop (PC), select "Gadgets" and move any one you like to PC. It's easier than ever, isn't it?
Windows 10
Dozens of users will have to resort to the help of additional third-party applications. The most popular today is the Windows Desktop Gadgets program, which can be downloaded from http://gadgetsrevived.com/download-sidebar/. After that, you will have the same tab as the users of the seven. That is, the instructions will continue to be the same. Another application, but with more functionality called 8GadgetPack. It is available for download on the official website of the developer http://8gadgetpack.net/. Compared to the previous program, this one is not fully translated into Russian. But if this is not a problem for you, then this download option will be better.

Results
Now you know how to enable widgets on your desktop (for example, weather). The system includes the following gadgets:
- Currency. Provides information about the exchange rate of major currencies in real time. That is, everything that you see in the zone of the golden map with a world map is the latest information at the moment. The gadget requires an internet connection to work.
- Puzzle. This is a cool mini-game, the purpose of which is to assemble a puzzle from a picture. The default is a colorful picture with a bird. You need to move the squares in such a way as to restore the original drawing. In the widget settings, you can choose any of eleven images. After you start moving the squares, the countdown will start at the top. Then you can compete with friends, set your own records.
- News headlines. This gadget also requires an internet connection. It shows data from RSS feeds to which the user of the system has subscribed. It turns out that from now on you will always be aware of the latest news, the topics of which you choose yourself.
- CPU indicator. Here CPU is the central processing unit. The widget shows its load as a percentage. That is, you can track how clogged your computer or laptop is and even evaluate which programs load the processor the most during the startup and operation of which programs.

- Calendar. The essence of this widget does not need to be explained: it's just a pretty calendar that shows the months, day of the week, year (in general, everything you need to not get lost in time).
- Weather. The gadget provides the latest weather information for the location where you are. In the settings, you can either set the desired city yourself, or set up automatic location detection.
- Slideshow. In fact, this widget is a kind of photo frame on the Windows 7 or 10 desktop. In the settings, you can set the time interval with which the pictures will change, as well as select the image library for the slide show.
- And last but not least, the clock. Oddly enough, they show the time. In the options, you can choose one of eight types of clocks that best suit the design of your desktop.
Have fun, dear friends! Do not forget to share your opinion in the comments: tell us which of the widgets is the most useful for you. For many, this is the Weather gadget.
With the release of new versions of Windows, many of the functions of the "seven" were undeservedly forgotten by users. Among such forgotten chips are gadgets for the desktop.
Gadgets are special mini-applications for the desktop in Windows 7. Their compactness allows you to put a large number of functions right on the main screen of your computer. They are used to quickly access certain functions, monitor system status, improve the appearance of the main screen, etc.
Adding gadgets is available even to novice users, their installation and configuration will not be difficult. Below we will analyze in more detail the features of launching and personalizing these software elements for a specific user.
First of all, the convenience of this tool is that it is actually always at hand for the user. You can open and install all gadgets available in the system as follows:
- To see all the elements available for adding, you just need to right-click the context menu on an empty area of the desktop. Here, among all the items, select "Gadgets".

- To install any gadget, right-click on it and select "Add".


On a note! The system will open a window with a set of gadgets currently installed on the computer. You can find and download new ones here using the corresponding function below.
- The selected gadget will appear on your desktop in the place you clicked on at the beginning.

- In the future, it can be dragged to any area of the screen.

- You can also open the gadget collection by finding it in the list of programs in the main Start menu.

- You can remove the gadget from the desktop just by clicking the "cross" in the upper right corner of the element itself.

On a note! In order to completely remove an unwanted gadget from your computer, without the possibility of re-locating it on the desktop, you need to re-open the collection of gadgets, and by right-clicking, select the "Delete" item.

How to download additional gadgets
You can download and add new gadgets to yourself in addition to the pre-installed ones from various sources - or using the official gadget store from Microsoft.
In order to download an item from the official gadget store from Microsoft, you need:

Further, the algorithm is as follows:

Read also useful and interesting information with two simple ways, in the article -
Adjustment and other manipulations with gadgets
Each gadget has its own set of settings to personalize the display or set features, which can be accessed by clicking the Options icon (wrench image) under the gadget's close button.

However, there are general basic settings for its position and display directly on the desktop. You can call up such a settings menu by right-clicking on a gadget already installed on the desktop.

Here you can:

An example of configuring custom settings for a gadget that shows system status and performance.
Disable all gadgets on the computer
In some situations, gadgets can be dangerous for a computer, because they have vulnerabilities when connecting to the Internet and working in other types of networks.
If the user has concerns about the quality of protection of his device, the use of gadgets should be stopped, and the elements themselves should be completely deactivated in order to eliminate threats.
In order to completely disable the use of any gadgets by a computer, you must:
- Call using the combination "Win (OS icon) + R", the line "Run", and write "gpedit.msc" in it.

- A special group policy editing window will open. Here we open the category "Administrative Templates", in it - "Windows Components". Among all the standard software components, select "Desktop Gadgets".
- A mini-window for configuring various features and gadget access will open. Double-click on the Disable Desktop Gadgets option.

- The system will launch another window in which you can activate this parameter by selecting the "Enable" item and clicking "OK". After that, installation and use of desktop gadgets will be impossible.

Recovering deleted gadgets
In other cases, it may be necessary to restore an accidentally or intentionally deleted gadget.
You can restore a lost gadget in this way:

Video - How to install, remove or disable gadgets in Windows 7
Hello, friends! In this article, we'll figure out how to install gadgets for Windows 7. Gadgets (aka widgets) are small programs that are installed on the desktop and make working or relaxing at the computer more comfortable. Thanks to gadgets, you can find out the weather, processor load, RAM and many other interesting things right on your desktop.

In the security warning window, click Install because we trust Yandex)

After installation, the widget immediately goes to the desktop and looks like this

In the settings, you can specify your city and select an aircraft)

In the configured form, the Yandex.Weather gadget in my case looks like this:

And yet, as it turned out, you can click on the day of the week with the left mouse and more detailed information about the weather will be available in the pop-up menu.
The second way to install a gadget in Windows 7
In the first paragraph there is a link to how we can protect our computer
Microsoft lists three different ways to disable widgets in Windows 7. Here is the easiest of them - through group policies.
To remove the Gadgets item from the desktop context menu, you can disable the gadget platform in Windows 7. It's not obligatory.
Gadgets are small computer applications that carry many useful functions. So, these mini-programs allow you to track weather indicators, keep abreast of the latest news, show a clock, calendar, etc. on your desktop.
The sequence of installing the gadget on a computer with Windows 7
Consider the basic principles of installing a gadget on a computer with the Windows 7 operating system using an example. To get started, download any gadget from our archive. All desktop gadgets have the format .gadget.
To launch the download program, double-click on the .gadget file with the left mouse button. As a result of these actions, a window will appear with a "security warning" of the following content:
If you are sure that the software will not cause any harm to your computer, you can hover over the option " Install and click on it once with the left mouse button. After that, the following application will appear on your desktop.

This indicates the completion of the installation process, and now you can start using all the features of the application.
Adding a gadget to your desktop
If you closed the gadget, but after some time wanted to use it again, you can find the program by right-clicking once on any area of the desktop. After that, a plate with a menu will appear, in the list of which select " Gadgets».

The window that appears displays all the applications installed on your computer. Of these, you find what you want, again right-click the "mouse" first on the image, and then on the inscription " add”(In the same way, you can delete the gadget). Or just select the app you want and drag it to your desktop.

After that, the gadget will reappear on your desktop.
Gadget control


By hovering the mouse cursor over the gadget, the buttons “ close», « parameters" And " drag gadget". Many gadgets also have a fourth button - " Resize". As you can see from the image above, there are only three buttons on our mini calculator, so as an example, I showed a gadget “ ”, which is resizable.