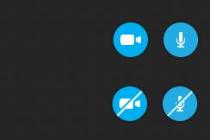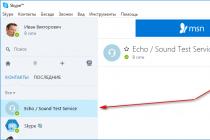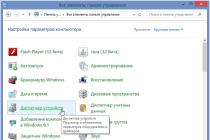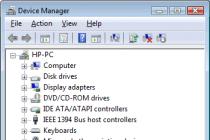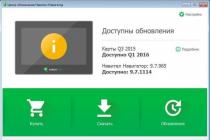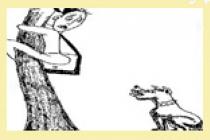16.11.2016
Want to download free 3D textures With high resolution for 3D work? From concrete tiles to Persian rugs, rusty paint to animal fur, you can find them for free here.
You can . There are several great sites that can provide you with new and interesting free textures for 3D work.
One of them is Creative Bloq: excellent free 3D textures to download, ready to use.
But if you are looking for something specific, then there are 10 great websites for you to find quality free high-resolution textures for 3D work.
01. Texturer
Texurer is a creative resource for 3D artists, designers, web designers and animators providing a wide variety of high-resolution textures.
For ease of use, all textures are organized into categories and subcategories. They show everything from bricks, buildings and doors to animals, food and textiles.
02. Texturemate

Texturemate is the online repository of Bill Scott, an engineer who works with graphic and web design. In it, Scott shares textures, photographs, brushes, and other design resources he creates.
The site has a fantastic library of free textures. All textures are organized in portable name folders so you can easily find what you are looking for.
03.3D Total

3D Total is an unmatched resource for CG artists that includes: tutorials, impressive gallery, 3D assets, and free textures.
As of this writing, 3D Total has 16,631 very high resolution free images. You can find the image you want using categories or search. Note: Images are subject to a license agreement.
04. Marlin Studios

Marlin Studios provides low poly 3D models and textures for computer graphics for 15 years.
Open the Samples tab - there you will find free textures. They offer unusual designs such as sci-fi textures, Asian textures, classic architectural ornaments and more.
Texturing is a process that many novice (and not only!) Modelers puzzle over. However, if you understand the basic principles of texturing and apply them correctly, you can texture models of any complexity efficiently and quickly. In this article, we will consider two approaches to texturing: an example of an object with a simple geometric shape and an example of a complex object with a non-uniform surface.
Let's say you already have 3ds Max installed and are ready to start texturing an object. If not, use the link below.
Simple texturing
1. Open 3ds Max and create some primitives: box, ball and cylinder.

2. Open the material editor by pressing the "M" key and create new material... It doesn't matter whether it is a V-Ray material or a standard material, we create it only for the purpose of correctly displaying the texture. Assign the "Сhecker" card to the "Diffuse" slot by selecting it in the "standart" rollout of the list of cards.

3. Assign material to all objects by clicking the "Assign material to selection" button. Before that, activate the "Show shaded material in viewport" button so that the material is displayed in the 3D window.

4. Select a box. Apply the UVW Map modifier to it by selecting it from the list.

5. Let's go directly to texturing.
- In the "Mapping" section, put a dot near the "Box" - the texture is correctly positioned on the surface.
- The sizes of the texture or the step of repetition of its pattern are set below. In our case, the repetition of the picture is regulated, since the Сhecker map is procedural, not raster.

- The yellow rectangle surrounding our object is the "gizmo", the area in which the modifier affects. It can be moved, rotated, scaled, centered, snapped to axes. With the help of a gizmo, the texture is placed in the desired location.

6. Select the sphere and give it the "UVW Map" modifier.
- In the "Mapping" section, set the point opposite to "Sperical". The texture has taken on the shape of a ball. To make it easier to see, increase the step of the cage. The parameters of the gizmo do not differ from the box, except that the ball gizmo will have a correspondingly spherical shape.

7. A similar situation for the cylinder. Assigning the "UVW Map" modifier to it, set the texture type to "Cylindrical".

This was the easiest way to texture objects. Let's consider a more complex option.
Sweep texturing
1. Open a scene with a complex surface in 3ds Max.

2. By analogy with the previous example, create a material with the "Сhecker" map and assign it to the object. You will notice that the texture is not positioned correctly, and applying the UVW Map modifier does not give the desired effect. What to do?

3. Apply the "UVW Mapping Clear" modifier to the object and then "Unwrap UVW". The last modifier will help us create a flat surface for applying texture.

4. Go to the polygon level and select all the polygons of the object to be textured.

5. Find the "Pelt map" icon with the image of a leather tag on the sweep panel and click it.
6. A large and complex sweep editor will open, but now we are only interested in the function of stretching and relaxing the surface polygons. Press "Pelt" and "Relax" alternately - the sweep will be smoothed out. The more accurately it is smoothed, the more correct the texture will be.
This process is automatic. The computer itself determines how best to smooth the surface.

7. After applying "Unwrap UVW" the result is much better.

So we got acquainted with simple and complex texturing. Practice as often as possible and you will become a real 3D modeling pro!
If you decide to start working in 3d max, then the first thing to learn how to do is to model. Apparently, you have already created something, since you decided to learn how to apply a texture to an object. In this article, you will learn how to texture initially. Be warned: this tutorial is for beginners only.
Beginners! Go!
To apply a texture to an object, you need to learn how to work properly with the material editor. To call it, you need to press hotkey"M", or click on the icon in the upper right.
A window with this very editor will appear in front of you. It looks like this:
 Slate Material Editor
Slate Material Editor
The inscription "Slate Material Editor" at the top of the window means that you have opened the updated editor, which appeared in latest versions 3ds max including versions 2013, 2014, 2015, 2016 and 2017.
Older versions of 3ds max used only a compact material editor that looks like a table with cells. For many, it is the most familiar and more convenient to work with. Therefore, it is recommended for beginners to use it. To switch to the compact version, click on the "Modes" section and select "Compact Material Editor".

You will see a window like this:
 Compact Material Editor
Compact Material Editor
The next thing to do is to increase the number of cells, because in the near future there will be too few of them for you. Right click on any cell (gray ball) and select 6x4 Sample Windows.

Now we have 24 cells. If you want to make even more cells, read on. The next thing to do is select the first cell and write down the title. This will be our first material (shader).
Name the material and select the texture
Let's call it accordingly. For example, "Floor tree". We will only write in English letters, because in the future, for example, in another version of 3ds max, this name may be displayed in scribbles (the problem of Russian fonts). So try to develop the habit of writing everything in English. And you don't have to know the language. We write simply "derevo pola" and this is quite enough for everyone to understand.

The next thing we do is open the Maps section. We just need it to add texture to our material. After all, you can't just apply a texture to an object (3d-model). It is the material (shader) that is applied, which will contain a texture inside, for example, wood or plaster.
Important! A material can have not one, but several different textures at once, for example, mixed with each other, as well as a relief texture, reflection, etc.
More on this later, because now you only need to understand the basics. Let's continue. Click on "Maps":

Here we need to start with only the Diffuse Color section, in which the main texture will be stored. Click on the None slot opposite the Diffuse Color, select the "Standart" rollout and double-click on Bitmap.

Now all that remains is to select a suitable texture on your computer and add (load) it to the bitmap.
Get used to scattering textures all over your hard drive, and you need to immediately download or copy, then save the image to the project folder, in the same place where you save your 3ds max file.
Assigning a material to an object
To make the 3d model look decent, we need to "pull" our selected texture over it. Apply material to the object. This can be done in two ways:
- just transfer from the editor to the object (action 1 in the screenshot below);
- select an object, select the required material, click on the icon (action 2).

That's all. The material is assigned to the object. To make the texture visible on the 3d model, you need to click on the chess icon (action 3 in the screenshot).
From the author: If you decide to study the content editor at a professional level, I recommend not studying from such articles, but taking a special course on this topic. This knowledge will help you really create beautiful interiors and make a living from it, like professional 3d visualizers work. But I warn you! By standard means With 3ds max you won't be able to create beautiful lighting, so you'll need to install Vray or Corona Renderer. These are special plugins that will help you create more realistic lighting in your scene.