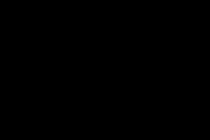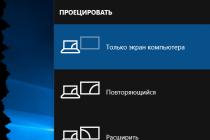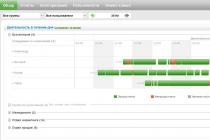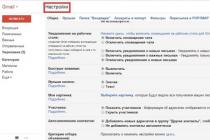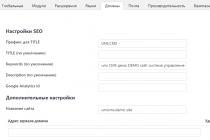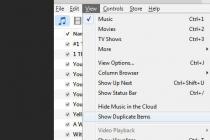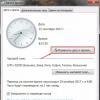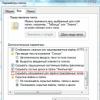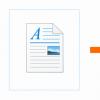Windows users 10 it is well known that Microsoft is slowly dragging and dropping elements of the classic control panel into a new application (as much as you can call a new application that is three years old) Settings. Traditionally, the software giant drives horses - the speed with which the control panel is buried in the jungle of the operating system does not match the speed with which the elements of this control panel are moved to Settings. That is why users often have to search the Internet for paths by which they can get to old interfaces that have not been rewritten in the new application. Network Control Center and general access in Windows 10 - one of those. This article will tell you how to open the Network and Sharing Center in Windows 10 on builds that are current as of early 2018.
Network and Sharing Center.
In previous Windows versions 10, the user could get into the Network and Sharing Center by right-clicking on the network connection icon in the notification area. Unfortunately, this method is no longer valid, because instead of linking to the classic interface, there is now a button that launches the usual Settings application on the section network connections... This does not mean that there is no way left in the system to open old interface... Here we have collected all the ways that you can use to open the Network and Sharing Center in Windows 10.
How to open the Network and Sharing Center via the Run command
This method is a stick with two ends. On the one hand, it is simple because it only requires you to press Win + R and enter a command. On the other hand, you need to learn a complex command and not be mistaken in the name. Since this method involves a minimum of steps, let's start with it.
For reference: almost every section of the control panel has its own corresponding command that you can use to quickly open the section you need. You can easily find a list of these commands on the Internet.

Launching Network and Sharing Center from Control Panel
If you know how to open the Control Panel in Windows 10, then finding the section with network settings will not be difficult for you.

Opening the Network and Sharing Center via Settings
The principle is the same as in previous versions Windows 10 only provides a few extra steps. The links to the classic interface remain in the Parameters - you just need to find them.

How to create a shortcut to Network and Sharing Center
If you have to run this section often, it makes sense to create a shortcut on the desktop or taskbar.

How to open Change adapter settings Windows 10
If you are looking specifically for a list of network connections in your computer (changing adapter parameters), you can cut it a little and immediately get into the interface you need. This is done as follows, by analogy with the previous steps: press Win + R and enter ncpa.cpl.

There is another option:

Nobody rules out the fact that in Windows 10 1803 and newer than Microsoft it will bury the control panel even deeper and some of the above methods will stop working. If this happens, we will update this article accordingly.
At first glance, it might seem that there aren't too many differences between the network setup in Windows 7 and Windows Vista. However, there are important differences when you get started with Windows 7. Let's take a look at them.
Navigation - Go to Network Configuration in Windows 7
How to go to network configuration in Windows 7? Just go to the menu Start then in Control Panel and choose Network and Internet... In Windows Vista, entering the network settings was done in the same way. However, when you went into parameters Network and Internet in Windows Vista, you had many more options displayed. Let's compare these two bookmarks by opening windows windows 7 Network and Internet(picture 1).
Figure 1: Network Configuration and Internet Settings in Windows 7
As you can see, this new configuration window in Windows 7 offers you a few new options and a few old options, but in total there aren't many options here. We're used to the Network and Sharing Center and Internet Options, but the HomeGroup option is new. I'll come back to HomeGroup and the new and improved features in Network and Sharing Center in Windows 7 later.
Now let's compare what we saw in Windows 7 with what is in the network and Internet configuration for Windows Vista, Figure 2:

Figure 2: Windows Vista Network and Internet Configuration Options
The first thing that catches your eye is the many options to choose from in Vista. However, I don’t think this is very good, as many of these options are less important than others. For example, I believe that options like Windows Firewall or Offline Files deserve their own section here (they have been removed from Windows 7).
Post sponsor
Once I went to the Control Panel in the Network and Sharing Center and saw this picture - the page could not be loaded:
I decided that some system files were damaged, opened the command line as administrator and started the check with the command sfc / scannow but the check ended abruptly at 18% with a notification that the check was completed and found damaged files which could not be restored. For windows 7, if the necessary updates are installed, there is another way to restore system files using the command DISM / Online / Cleanup-Image / ScanHealth- it immediately scans and restores system files(in Windows 8 and 10, to restore system files, the last key should look like this - / RestoreHealth). The picture below shows three commands that I executed and, accordingly, the results of their execution:
In general, DISM rustled, restored something, after it the Sfc check still reached 100% and completed, but the damaged files were still in place and the Network and Sharing Center still did not open, complaining that the page could not be loaded. There are several more options for restoring system files and the system in particular:
- rollback to one of the previous restore points,
- recovery from the image,
- attempting to restore from the Recovery Console,
- reinstalling windows in update mode.
For some reason, there were no restore points or pre-created images on this computer, so the first two options were not available to me, in order to restore system files from the console I will need bootable USB drive, we boot from it and after choosing the language, you need to select at the bottom left of the window:
And then a window like this will appear:
In it, you can try the options marked with numbers 1 and 2, and in the first case, all the files will remain in place, in the second, you will get the system with the state on the specified date, so everything required files on the system disk must be copied somewhere in advance. My third option is to launch the command line and write in it: sfc / scannow / offbootdir = D: \ / offwindir = D: \ windows- where D is a letter system disk, the easiest way to find out is by typing in command line Notepad - notepad will start, in it you need to go to the file menu -> open and determine the drive letter with installed Windows, it and substitute it in the command above. But in my case, this command also failed, then the last option remains after its completion, I run again Sfc / scannow this time everything is in order, the system files are restored.
We continue to consider the new and improved features of the new operating system Windows 7. Next in line - tools for working with the network. In addition to them, in this article we will focus on new troubleshooting tools, features of the updated defragmentation tool hard drives and also consider new interface to control external devices Device Stage.
It will take a few seconds for the homegroup to be created, after which Windows will generate a password that will be required to add other computers to the homegroup. Since this hard-to-remember password will need to be entered on all computers that will be connected to the homegroup, for convenience it can be printed using the link posted here. You cannot enter your own password at this stage, but you can change it later in the homegroup settings.
After clicking the "Done" button, the system will open the homegroup settings window, in which you can change the settings for sharing different types data, view the password or change it.
If you want to change your password, keep in mind that before you do this, you need to make sure that there are no computers on your home network that are in sleep or hibernation mode. After changing the password, it will need to be changed on all computers connected to the homegroup. That is why it is much more convenient to change the automatically generated password immediately after creating a homegroup, even before you connect other computers to it.
Joining a homegroup is carried out in the same window "Network and Sharing Center". After in local network a homegroup has been created, on other computers in the "View active networks" section you can see the "Ready to join" link. By clicking on it, you can specify which resources on this computer you want to share. After that, you will need to enter the homegroup password.
If you need to join a homegroup additional computer, and you forgot the password, it can always be viewed on any of the computers that are part of the homegroup. To do this, go to the homegroup settings and click on the "Show or print homegroup password" link.
If, when joining a computer to a homegroup, you receive a message stating that the password is incorrect, but you are sure that you are entering it correctly, the reason may be in the date and time settings. According to the official post published on the Microsoft website in the customer support section, this error occurs when the date and time settings on the computers in the homegroup do not match. The computer that you want to join the homegroup needs to be set to the same date and time as the PC where the homegroup was created.
Once the computers are joined to the homegroup, they will be visible in Explorer under the Homegroup section, and all users can quickly access files that have been shared.
Using the Explorer context menu, you can quickly manage the resources that will be open to other users connected to your homegroup. Right-click a folder or library and select the Sharing submenu. After that, you can open the resources for reading or for reading and writing for users of the homegroup.
Note that since the homegroup is a simplified mechanism for sharing files, it does not provide for setting permissions on a per-user basis. For more fine tuning restrictions, you need to go to the sharing options and manually specify those users who can view or modify files.
A computer cannot be connected to multiple homegroups at the same time. If you want to connect to a different homegroup, you must first sign out of the first one. To do this, open the homegroup settings window and click on the "Leave the homegroup" link, and then confirm that you want to do this.
The Homegroup feature is not available if the system settings indicate that the computer is connected to an office or public network. If you need to temporarily join a computer to a homegroup (for example, you took home a laptop that you usually use in the office), then you must first change the type of network, after which you can become part of the homegroup and gain access to home network resources.
Using the homegroup feature, you can not only quickly access files stored on other computers, but also stream data over the network. This feature will be useful, for example, if digital photo frames, modern TVs, Wi-Fi streaming radio receivers and other similar devices are connected to your home network. To enable streaming data, you need to check the corresponding box in the homegroup settings, and then decide on some parameters.
First, you need to choose a name for your media library. Under this name, the library will be displayed on other computers on the network in Windows Media Player For more information, see the Other Libraries section. Then you can configure the access settings. The "Select default options" link opens a window in which you can specify Common parameters access, and if you click the "Configure" link next to each of the devices on the network, you can set your own settings for each computer.
You can also quickly close access to shared media files for a specific computer.
⇡ Quickly connect to available networks from the system tray
In the first article of our series (see "The Hidden Potential of Windows 7: Putting New Windows"), we already talked about the improvements that have occurred in the notification area. One of them is directly related to working with the network. Now, when you click on the "Network" icon, which is displayed by default in the system tray, you can see a list of all networks available for connection, including wireless, corporate, mobile broadband, etc.
By clicking on the name of a network, you can immediately connect to it and just as quickly disconnect from it. The View Available Networks menu shows all current connections for this computer and there is also a link to quickly open the "Network and Sharing Center".
The ability to quickly connect to the network is especially convenient when working with a laptop, because using it in different places, you constantly change the settings for your Internet connection.
Nowadays, each user is faced with the question of setting up a network in the Windows 7 operating system. If you are a home user, you will someday face the task of setting up an Internet connection, synchronizing with the XBOX game console, and if you have several units of computer equipment at home, then in any case, you will have to configure the wired or wireless network, and one computer will have to distribute the Internet to all the others. In the event that you work system administrator small office, you will need to configure the network with static or dynamic addresses. Unfortunately, many users usually try to set up a local network without having the skills to work with network technologies, and therefore they do the setup at random, which is why they have many problems during subsequent work. This series of articles focuses on a variety of methods for configuring a local network, terminology, and connecting to The World Wide Web Internet.
Often, setting up a local network in operating systems ah Windows Vista, Windows 7, Windows Server 2008/2008 R2 starts with the area of configuring network properties as a component. With help this tool When configuring networks, you can choose your network location, view a network map, configure network discovery, file and printer sharing, and configure and view the status of your current network connections. In this article, you will learn how to manage this component.
Opening the Network and Sharing Center component
In order to use the functionality of the network configuration tool, you first need to open it. To open a window "Network and Sharing Center", Perform one of the following actions:
The following illustration shows the window "Network and Sharing Center":
Rice. 1. "Network and Sharing Center"
Network location concept
Before starting work with this component, you should understand such a concept as network location... This parameter is set for computers when they first connect to the network, and during connection, the firewall and security settings are automatically configured for the type of network to which you are connecting. Unlike Windows Vista, which uses the strictest network location firewall profile for all network connections, Windows 7 supports multiple active profiles, which allows the most secure use of multiple network adapters connected to different networks. There are four types of network locations:
home network ... This network location is intended for use at home or on networks where users know each other very well. These computers can create and join home groups. For home networks, network discovery is automatically turned on.
Enterprise network... This network location is used in the Small Office Network (SOHO). Network discovery is also enabled for this network location, but you can neither create nor join a computer to a homegroup.
Public network... This network location is for using your computer in public places such as coffee shops or airports. This is the strictest placement, and has the ability to join a homegroup and network discovery disabled by default.
Domain network... If the computer is joined to an Active Directory domain, then the existing network will be automatically assigned the type of network location "Domain"... The domain type of network location is similar working network, except that in the domain the configuration Windows firewall, network discovery, and network card defined by group policy.
The network locations available for user selection can be seen in the following illustration:
Rice. 2. Choosing a network location
Network map
A network map is a graphical representation of the location of computers and devices, which allows you to see all the devices on your local network, as well as a diagram of their connection to each other. In the window "Network and Sharing Center" only the local part of the network card is displayed, the layout of which depends on the available network connections. The computer on which the map is being generated is displayed in the left upper corner... Other computers on the subnet are displayed on the left. Infrastructure devices such as switches, hubs, and gateways to other networks are displayed on the right. You can see an example of a network map in the following illustration:
Rice. 3. An example of a network map
Two components are responsible for the operation of the network map in operating systems:
Link Layer Topology Discover Mapper (LLTD Mapper) - a component that requests devices on the network to include them in the map;
Link Layer Topology Discover Responder (LLTD Responder) - the component that is responsible for the requests of the LLTD Mapper component.
By default, the network map can only be viewed for locations "Home network" or "Enterprise network"... When trying to view the network card for locations "Domain network" or "Public network" you will see the following message:
Rice. 4. Trying to view the network map for the location of the domain network
In order to enable network mapping in a domain network, you need to perform the following steps on a domain controller:
Rice. 5. Change group policies to enable network mapping
Rice. 6. Network map for the location of the domain network
- Open the snap "Group Policy Management";
- Select a group policy object (for example, Default Domain Policy, scope - entire domain) that will be applied to a computer located in a domain network, right-click on it and select the command from the context menu "Change";
- In snap "Control Editor group policies» expand the node Computer Configuration / Policies / Administrative Templates / Network / Link Layer Discovery and select a policy "Includes I / O Mapping Driver (LLTDIO)";
- In the properties of the policy setting, set the radio button to the option "Turn on" and check the box "Allow operation for domain";
- Repeat the same steps for the policy setting Enable Responder Driver (RSPNDR);
- Update the policy settings on the client machine using the command gpupdate / force / boot;
- Refresh the network map. The result is shown in the following illustration:
Network connections
After installing the driver for each network adapter, the Windows operating system tries to automatically configure the network connections on the local computer. All available network connections are displayed in the window "Network connections"... A network connection is a collection of data required to connect a computer to the Internet, a local network, or any other computer.
Open window "Network connections" you can do any of the following:
Window "Network connections" are shown in the following illustration:
Rice. 7. Window "Network connections"
When choosing any network connection, you can do the following with it:
In the opened dialog box Windows Network Diagnostics follow the steps in the wizard to troubleshoot.
Check boxes next to components indicate that these components are bound to the connection. The network connection properties dialog box is shown below:
Rice. 11. Dialog box of properties of network connection
Conclusion
This article briefly introduces the components of the Network Properties Configuration Tool for operational Windows systems - "Network and Sharing Center"... The concepts of network location, network cards are considered, with the help of which the local part of the network card is displayed, the layout of which depends on the available network connections. You also familiarized yourself with the network connections window, which allows you to configure network connections on the local computer. In the next article, you will learn how you can configure clients, services, and network protocols using the graphical user interface.