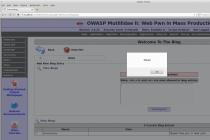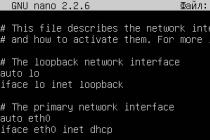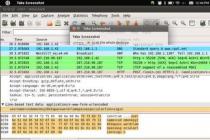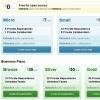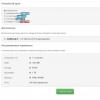If you are unable to record sound on your computer, an online microphone test will help. To use the service, you do not have to download and install new programs, just follow the link in your browser and say a few words. Let's figure out how to check a microphone on a computer using online resources and without an Internet connection.
Online microphone test will not take long. To check, repeat the steps:
- Follow the link and click "Test Microphone".
- Allow access to the device so that the service can output sound.
If successful, you will see a graph of the sound volume change on the screen, otherwise - an error message.
A simple online microphone check is implemented on the website. The service runs on Flash, it analyzes the incoming voice and evaluates the device's performance. How to test a microphone on a laptop or PC via MicTest: allow the browser to access the sound and start singing or speaking. The service will display an estimate of the volume and sound intensity.

If the resource says "No sound", check the field below under the indicator - the correct device should be selected there. For a laptop with built-in sound, move the volume slider to maximum so that even a quiet microphone picks up something.
Microphone online is not just a test, but a whole voice recorder with functions for cutting recording and adjusting volume settings. How to check if the recording is working: follow the link and click on the green button with a triangle. Say a few words out loud and stop recording by clicking on the square. Now start listening if your sounds are repeated in headphones or speakers - the microphone on the computer is working properly.

Do not forget to choose the correct one in the parameters. sound device by the "Change" button before recording. If you are not sure if you did it right, click on "Record Again" and change the default settings.
An interesting resource is a speech recognition service. On it, you can not only test your microphone online, but also translate your voice into text. For the correct use of the resource you will need google browser Chrome. Turn on the recording and say a couple of phrases, if there is sound on the computer, the said text will appear in the resulting field.

A quick test of the microphone will help. Registration is not required, open the resource, activate access to sound, etc. If during recording, green waves are displayed on the indicator, lights flicker in the picture - your device is working normally.

The right slider is for adjusting the volume sensitivity. Use it if there is sound, but it is weak. A quiet sound with crackles and rustles is a sign that the microphone is not of very high quality or is old.
Skype
Skype also has a built-in online service for testing the microphone. You need to call the Sound Test contact - the service is free and automatic, you don't have to talk to the operator. Start speaking, then listen to the recording. The test will help evaluate not only the operation of the device, but also Skype settings- you will understand how the interlocutor hears you.

On the computer
To test the microphone, you do not need to access the Internet, you can evaluate the device with regular ones Windows tools... Use the built-in Sound Recorder from the Start menu, which is now called Voice Recorder on Windows 10. Say a few words in it and listen to the resulting audio recording.

Whether the microphone is working, you can also find out from its system settings... In Control Panel, go to the Hardware and Sound category, open the options. The "Recording" tab displays available devices... A green scale with divisions indicates their normal state. Open the additional properties with a right click, on the second tab enable the "Listen with this device". Now the sound will be directly output to the speakers or headphones, and you can check the sound without recording.

Conclusion
We figured out how you can test the microphone right now. Use OEM Windows utilities or online services. The latter have broader capabilities, helping not only to find out the operability of the equipment, but also to immediately record an audio file.
The majority of desktop and laptop manufacturers now equip their models with built-in microphones, and users have the task of how to test the microphone on a computer. In the case when the built-in microphone is not present or the quality of the recorded sound is not satisfied, you can always connect an external device. This does not exclude the need to check the operation of the microphone, program settings and utilities for sound recording.
How to check a microphone on a computer using Windows
- You can check for a built-in recording device in the Control Panel of any version of Windows. To do this, just find the heading "Equipment and Sound", where the sub-item "Sound" is located.
- In the "Sound" window that opens, you need to find the "Recording" tab, which displays both the microphones available for use and those previously installed if the drivers were installed for them. The system usually selects the built-in recorder for default operation. If there are no problems and the condition is usable, a green check mark is placed on the microphone. To view information about the microphone, use the "Properties" button. The lack of information about the built-in microphone is possible for two reasons:
- Physical absence of a microphone (laptop or PC model is produced and supplied without it);
- There are no drivers to ensure the operability of the device.

- Checking the built-in recording device is performed through the "Listen" tab, which is located in the "Properties" section. When you select the item "Listen from this device" and confirm your decision by clicking on the "OK" button. Try to say a few phrases when correct setting you will hear your voice. To cancel the setting - remove the previously set mark and press "OK" again.
 4. You can also test the microphone operation using the Windows built-in Record or Sound Record application. To launch the application, you just need to follow the chain of clicks "Start" - "Programs" - "Accessories". To start recording, click "Start Recording", then say a few phrases. Finish the process by clicking "Stop Recording" and save the file anywhere. Play the resulting audio track. If the result is obtained and you have heard your voice, the microphone is working.
4. You can also test the microphone operation using the Windows built-in Record or Sound Record application. To launch the application, you just need to follow the chain of clicks "Start" - "Programs" - "Accessories". To start recording, click "Start Recording", then say a few phrases. Finish the process by clicking "Stop Recording" and save the file anywhere. Play the resulting audio track. If the result is obtained and you have heard your voice, the microphone is working.
 5. Execution of the external device is performed slightly differently. First, insert the plug of the device into the corresponding socket on the PC. Depending on the class and type of microphone, they can be used as Jack, Mini-Jack, USB connectors. If connected correctly, the operating system will inform you about connecting the connector and installing drivers for the device.
5. Execution of the external device is performed slightly differently. First, insert the plug of the device into the corresponding socket on the PC. Depending on the class and type of microphone, they can be used as Jack, Mini-Jack, USB connectors. If connected correctly, the operating system will inform you about connecting the connector and installing drivers for the device. 
- Next, perform a health check using the previously described methods. To check an external device in the "Recording" tab, select not the built-in, but the external device.
How to test a microphone using third-party utilities
1.Besides the built-in OS Windows applications to check devices and work with sound, you can use third-party applications. For example, which is intended for professional use and is distributed free of charge. Check that audio is being recorded not through the built-in microphone, but an external one. In the presence of physical connection microphone to the PC and there is no sound, you should check the position of the power key on the microphone body.
 2. If you are installing an external microphone for use in Skype, we strongly recommend that you check the operation of the application through this application. Log into Skype and follow the chain of clicks "Tools" - "Settings" - "Sound settings", where in the list "Microphone" find the name of your device. When the microphone is working and configured correctly, the indication on the scale below will change its state in real time following your voice when dictating several phrases.
2. If you are installing an external microphone for use in Skype, we strongly recommend that you check the operation of the application through this application. Log into Skype and follow the chain of clicks "Tools" - "Settings" - "Sound settings", where in the list "Microphone" find the name of your device. When the microphone is working and configured correctly, the indication on the scale below will change its state in real time following your voice when dictating several phrases.

You can determine the operability of both the built-in and external microphones through the utilities of the OS and other software developers. To simplify the testing process, we suggest watching a video that clearly shows the process "how to test a microphone on a computer."
The microphone is an essential part of any modern gadget. It becomes especially popular when you need to communicate via Skype or when recording audio. It is good if it is already built into the device, but sometimes it is much more convenient to purchase this auxiliary item separately, for example, in a set with headphones. This will allow you to hear the interlocutor, talk to him and at the same time create a minimum of inconvenience for others. In order to understand how the kit works and check the correctness of its operation, it is enough to connect headphones with a microphone to the connector located on the computer.
There are the following main ways to check:
- with the help of the operating room Windows systems;
- recording sound;
- via skype.
Using Windows, you can easily and simply check if your microphone and headphones are working. To do this, turn on the headset, select "Control Panel" and click on the item "Hardware and Sound". A window will open where there will be a tab called "Recording", which is what we need, here are the tools that allow you to record audio. Click on "Microphone" and click on "Listen". Do not forget to check the box "Listen to this device".
Please note that headphones are usually equipped with a microphone mute feature. This is convenient when you are talking on Skype and at the same time talking with another interlocutor - you can turn off the headset for a while, and then turn it on again.

If the headphones for some reason do not work as speakers, then you need to pay attention on the scale of sensitivity all in the same "Recording" tab. When correct work the device will display green bars on the scale, but if it does not function, the bars will be gray. Naturally, in this way, it is possible to confirm or deny the work of the subject, but it is impossible to adjust it correctly.
Recording sound
Recording audio will also help you test the microphone on your headphones. In order to do this, you need to go to "Start", select "Standard Programs", the item "Sound Recording" and in the window that opens, click on "Start recording". After that, we make a note and save the resulting file in any convenient place. Having opened the file, you can listen to the sound and its quality both through headphones and through speakers.

Via Skype
Another very convenient way to check the headset is to do it via Skype, it doesn't matter if you use this application in reality or not. You can make an express version of the check, or you can spend a little more time. In the first case, it is enough to select any contact from your address book and click on the item "Communication quality data". In the window that opens, you need to select your version of the microphone and click the "Test" button, after a few moments of recording, the resulting audio will be played.

In addition to the above option, you can dial through a special call recording quality control service... To do this, select "Echo / Sound Test Service" and make a call. The recording lasts 8-10 seconds and is played back after a while. Naturally, in order to use this option, you need Internet access.

Skype can also adjust the volume. This is done through regulators that automatic settings by default are translated to manual mode(uncheck the box "Automatic adjustment"), after which you can set all the necessary parameters yourself. It is better to do this right during a conversation with one of your friends.
These simple ways will help you test the operation of your working set of headphones and microphone in order to understand whether it is suitable for further use or not. As you can see, the verification will not take long, and you can easily handle it yourself.
Online Voice Recorder
This resource works like a clock and will not leave you unnecessary hassle... Its operation is very simple and stable, and most importantly, it accurately displays information regarding your microphone.
- You need to follow the link below and click on the red button at the top left of the screen.
- After that, a small window will appear that asks you to grant access to the microphone for the site. Click "Allow".
- Microphone recording starts. Speak words and stop recording. After that, save everything and try to listen to the audio file.
Online microphone check
Vocal remover
This site is specially designed for dealing with audio files. But here you will also find such a function as checking the microphone for operability. We follow the link below or in
- "Dictaphone online",
- then click "Start recording",
- again, you need to enable the site's microphone.
- Then we say a few words, stop recording and listen to what happened. If you heard what was said, then the microphone is working.
How do I test my microphone while recording?
Record sound from microphone
There is no need to be upset if the test showed that your microphone is not working properly. There are such coincidences that happen. For example, the recording device worked, but the flash plugins were not installed, and then the site will not be able to test your hardware. Check the microphone in the most common programs.
If you are a user of the Windows operating system, then it is important for you not only to read the instructions for the microphone, but also to take into account the peculiarities of the settings of the computer itself.
After the user has performed all the necessary manipulations to configure the device, he can check using the following ways:

Note! So, in the first case, you need to check whether your device recognizes the types of devices with such a plug. Naturally, it's best to do this before purchasing a microphone.
In the second case, you need to connect the purchase to the USB-connector, and wait for the notification on the screen:

Important! Remember that if you do not correct installation The microphone software will also not function.
As for laptop users, in this case, the device usually needs to be connected through a special connector for audio input, that is, a microphone. But on the modern market there are also such devices in which there is only one universal connector - for both headphones and a microphone.
Checking the software part
As you know, the device will not work if it is incorrectly configured, or if the malfunctions concern software computer. Therefore, if, when checking the above points, you did not find anything suspicious, but the microphone still does not work, carry out the following check:
- Navigate to the Hardware and Sound tab via Control Panel, which can be found in the Start menu.


- There you will find the "Sound" section.

- Further - "Record". If the device really works, you will immediately see that the green rectangles on the side of the icon vibrate under the influence of sound. This indicates the absolute serviceability of the microphone.


- By clicking on the "Properties" button, you can listen to the sound by outputting them to the speakers or headphones. To do this, in the window that opens, check the box next to "Listen from this device".

- Fix the manipulations with the "Apply" button, which is located in the lower left corner of the window.

Read the detailed information on correct sound installation in the article -
How to properly configure the driver for the microphone
If you have a licensed Windows version, and you regularly connect to the Internet on your computer, then you must have activated the function automatic update drivers. A new version immediately replaces the old one after its release.

If you find that there are no drivers for any reason, you should act according to the following algorithm:
- go to the official website of the manufacturer specific computer, there you can find the necessary drivers;
- if you know what is installed on the PC sound card from another manufacturer, you need to download the files from the corresponding online resource.
If you have a driver disk that came with your computer, you can use this installation method.

Usually, these manipulations are enough to resume the functioning of the microphone.
Checking by writing
This is another effective but very specific way to test microphone performance. Inexperienced PC users may not understand it right away, but in general, mastering the subtleties will take no more than 10 minutes.
How is the verification carried out?

Alternative ways
However, the most simple and efficient way checks are various online services, of which there are a huge number on the Internet today.

What online microphone sound testers are there?
| Tester name | Screenshot | Peculiarities |
|---|---|---|
| Webcam Mic Test |  | Simple and accessible site without unnecessary elements. In addition to quickly checking your own device, you can always resort to the online voice recorder function |
| Speech Input Notepad |  | The site has a somewhat outdated design and structure, but it does an excellent job of detecting sound on a microphone. The main purpose of Notepad for Speech Input is converting sound to text format |
| Online Microphone |  | The resource is completely free and extremely easy to use. The only condition for work is the presence Adobe flash Player |
| Vocal remover |  | Such a program is more likely intended for musicians and, in principle, those who often work with sound. Nevertheless, you can perform a simple task of checking the sound on a microphone by pressing a simple button "Start recording" |
| Sound Recorder |  | The site is similar to the previous one due to its advanced functionality. With its help, you can not only check the sound on your device, but also improve the audio track |
Use any test method convenient for you to determine the health of the device!
Video - How to set up a microphone in Windows