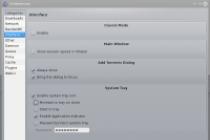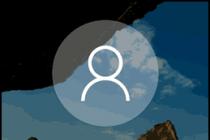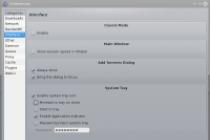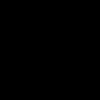Almost every owner of a computer or laptop is familiar with the Skype program. As with any program, sometimes there are some problems. And one of the most common is the lack of reaction of the webcam to what is happening around. The webcam may not work with this program for various reasons. Check out the most common of them, and you will surely get rid of the problem in question. This instruction painted in more than detail, but if something is not clear to you, then write in the comments.
Could it be a driver problem?
First of all, we check whether the camera drivers are installed on our computer at all and whether they conflict with the equipment. To check for the presence of drivers, press the key combination Win + R and get into the device manager. Enter devmgmt.msc in the field that appears and press Enter.You can also access Device Manager through My Computer.
We find the section "Image Processing Devices" and go into it. At least one device must be present. In this example, it is called 1.3M WebCam.

Exclamation marks, crosses, and other suspicious markings should not be present next to the device name. Open the properties of the device. If there are no problems with the drivers, the system will notify us of this with the message "The device is working properly."

If there are no drivers or they do not work correctly, we work in the following sequence. First, remove the non-working driver if it exists. To do this, right-click on the device with our mouse and click Delete.

We download new drivers from the website of the manufacturer of the computer or laptop.
Advice! The best option is to install drivers from the disk that came with your computer or laptop.
If you wish, you can install the program for automatic search and installing drivers. For example, a good utility is SlimDrivers– works quickly and in most cases without fail.

Could it be a problem with the webcam itself?
If everything is normal with the drivers, the problem is most likely in the webcam itself. To check the performance of the camera, go to any popular media player. For example, you can open the Pot Player program.To check the webcam, click Open, and then - Camera or other device. In other popular video players, the procedure will be similar.

If everything is fine with the camera, you will see on your monitor the same thing that the camera “sees”. If the camera does not work, then the problem is most likely in the drivers. Instructions for troubleshooting this kind of problem are given above.
And if the problem is in Skype itself?
Are the drivers all right and does the camera itself work? We are looking for a problem in Skype itself!We open the settings.

Go to the "Video Settings" subcategory. Here we are interested in three points, namely:
1. The program must see the camera.
2. You need to activate automatic video reception and screen sharing for ...
3. You need to check the brightness and other webcam settings. Sometimes it happens that the picture is not visible precisely because of the minimum brightness. If this happens in your situation, increase the brightness.


If the interlocutor does not see you at the beginning of the video call, activate the picture transmission by pressing the corresponding button.

Other possible problems
If none of the above helped, the root of the problem may lie in one of the following points.1. Before starting a video call, check if the webcam is being used by some other application. If the camera is busy, close the program - it will conflict with the program.
2. Problems with the webcam often occur when updating the program. Delete Skype, download latest version utility from the developer's site and install it.
3. You may have multiple webcams installed on your system at once. For example, one is built into a laptop, and you once connected the second one yourself and the system remembered it. To solve the problem, remove the inactive webcam through Device Manager. See above for guidance on how to find this section.
4. The problem may be an outdated version. operating system. For example, XP SP2 users will not be able to use Skype's video streaming feature. To normalize the work, upgrade to the third service pack or install a modern operating system altogether.
Also, the webcam may not work in Skype for the reason that your computer or laptop is outdated so that the program simply no longer supports it. Relevant for devices running on Pentium III processors and others of the same release period.
Now you know how to fix the Skype webcam not working problem. Share your successes in the comments.
Trouble making Skype calls? Most likely, this is due to the Internet connection you or your interlocutor has. Slow Internet connection may result in connection to remote calls, delays and poor sound and video quality. In addition, if there are problems, you will see a call quality indicator. Use the following tips.
Make sure you have good signal WiFi or if possible use a wired connection.
If your Internet connection deteriorates during a call, Skype may turn off some video streams in group calls. When the connection returns to normal, Skype will automatically turn on the video again.
If you're having connection problems in Windows, you can troubleshoot as described in the Solve network connection problems section.
Close all applications that may adversely affect call quality. File sharing apps, audio or video streaming, and even open browser- all this can take up bandwidth.
If you're using Skype on a laptop that's running in power-saving mode, try plugging it into a power outlet or switching to maximum performance mode.
Check your computer and internet connection.
A poor connection can result in disconnections, fuzzy or stuttering video, and poor audio quality. If your connection quality is poor, you may receive the following notification: Bad network connection.
In addition, the following may affect call quality:
- Checking Your System's Privacy Permissions. For Mac OSX Mojave (10.14 or later) and Skype for Windows 10 (version 14) users, make sure to grant permission for Skype to use the microphone and cameras.
- Mac OS X Mojave (10.14 or later):
-Go to Mac section System Preferences>security and privacy> tab Confidentiality > Microphone or camera and providing access to Skype. - Skype for Windows 10 (version 14):
-Go to Start and then select Parameters gears > privacy> select cameras or microphone. Under Make sure Skype is replaced on the. Restart Skype and go to your Skype audio and video Parameters to verify the correct device is selected in Skype.
- Mac OS X Mojave (10.14 or later):
- Check your webcam. Make sure it's turned on, pointed at you, and not obstructed by anything. In Skype for desktop, select your avatar > Sound and video settings and in the section Video check what the webcam shows in the preview window.
Note. Skype for Windows 10 requires webcam to meet minimum app requirements Microsoft Store. - on Skype. During such a call, you will be prompted to record a message, which will then be played back. This is the easiest way to check your audio settings. In Skype on the desktop, select your avatar>Sound and video settings >Make a free trial call.
- Check the sound
- . Range available devices is very extensive, and there are a number of possible reasons for the violation of functionality. Each brand is different, so we always recommend that you check the manufacturer's website to view the user manual or get troubleshooting help.
Below are some of the actions you can perform.
- Check your microphone, speakers or headphones. Make sure they are connected and not muted. If it's a Bluetooth device, make sure it's connected as well.
- Check your webcam. Make sure it's turned on, pointed at you, and not obstructed by anything.
- Make a free test call on Skype. During such a call, you will be prompted to record a message, which will then be played back. This is the easiest way to check your audio settings.
- Do you hear the echo of your voice? There may be a problem with the device of your interlocutor. Ask him to turn down the sound volume.
- Check the sound. Try playing the song or using another audio app to check the volume. If you hear a sound, the problem may be on the side of your interlocutor. Ask him to do the same.
- Refer to the manufacturer's website. The range of available devices is quite extensive, and there are a number of possible reasons for disruption of functionality. Each brand is different, so we always recommend checking the manufacturer's website to view the user manual or get troubleshooting help.
Now more and more popular are various software products, which help to communicate with people via the Internet, including using a video camera. Among the many such programs, Skype is especially popular. The main mode of communication is through this program This is, of course, a video chat. The camera allows you to see the image of your interlocutor, as if communicating live. Thus, you can "visit" anyone you want without leaving your home. Pretty handy thing, right?
That's just more and more often there are certain. This is what users often complain about: the camera does not show the image well or does not show anything at all, the camera does not work, I don’t see the interlocutor, or I see the interlocutor, but it’s bad, they don’t see or hear me, etc. Sometimes it even happens that when Skype is on, the camera does not work, although everything works fine on the computer. Many immediately grab their laptop or system unit and quickly carry it to service center to have everything fixed and fixed. But it turns out that setting up a camera on Skype is not so difficult, and you don’t need to have special knowledge and skills for this.
Setting up the camcorder on a computer
So, the first step is to find out if the camera is working or not. Maybe the computer (laptop) does not see it? Or is the device not working in Skype? Before you start working with Skype, you should pay attention to the following:
- whether the camcorder is connected to the computer;
- whether latest drivers for her.
A common cause of various camera problems is that the cord is simply not fully connected (or pulled out) without the user being aware of it. You need to check if everything is securely installed.
You also need to test the performance this device. First of all, you need to check the availability of drivers and the correctness of their installation. It is because of the drivers that Skype often shows an inverted image. To do this, go to the device manager. Right-click on the shortcut menu on the "My Computer" tab, select "Properties" in the list that appears, and then select the "Device Manager" line on the left. Here you can check the status of the webcam. If there are emergency icons nearby, then there are certain problems, possibly with the drivers. To reinstall the drivers, you need to determine the make and model of the camcorder and update the drivers yourself from the manufacturer's official website.
If this causes certain difficulties, you can use programs that themselves will find and install the right drivers to all your devices (eg RadarSync). Usually these problems are Windows users XP and Vista. Because new Windows 7 and 8 automatically download drivers for any device, you just need to connect them to your computer.
If everything was fixed and configured, or there were no problems at this stage initially, we proceed to the next step.
Setting up a video camera on Skype
So, the camera on the computer was installed and tested for operability. Next, you need to check if your webcam is selected in the Skype settings. To do this, on the menu bar, select "Tools", then "Settings". On the left, select the "Video Settings" tab. If it shows an image, it means that everything is working and the webcam does not need to be configured. If, instead of the image, something like “Skype does not see your device” is written, then move on.
By the way, good to know. If you do not want the webcam to turn on every video call, then you need to find the line “Show me when calling” in the same menu and select the “No one” item. In this case, the program will not immediately show you to the interlocutor by default, but will first ask if you want the camera to be turned on. Sometimes this is very helpful.
So we need to check:
- whether the video device is being used by other programs. Only one program can work with the webcam at the same time, because of this, Skype often does not see the camera;
- availability of up-to-date drivers. Even if everything is fine with the drivers, reinstall them. Sometimes it helps.
- the presence of a checkbox in the item "Enable Skype video". Go to the familiar menu (Tools-Settings) and put this checkmark there. After that, the name of your device should appear in the "Select webcam" list. Select it, and if the image shows, click "Save".

You can change the video settings, as well as test how the camera works in Skype, by going to the "Video Settings" tab
After that everything should work. If the other party cannot see you when you call, click the "Start video broadcast" button. If after that you are still not visible, perhaps already here.
That's all. After completing all of the above, you can easily set up your webcam. And it usually takes about 20 minutes.
The camera stops functioning, so you need to find out the causes of such a problem. To fix the problem, you will need to double-check some of the processes of the application. Only after the reasons why the camera does not work in Skype are clarified, you can begin to eliminate them.
Let's start troubleshooting
If during a video call in Skype interlocutor reports that it does not see you, and you, in turn, observe the opposite, then the reasons for such a malfunction can be the most commonplace. To eliminate them, you need to perform the following manipulations:
- Check the camera, perhaps the reason that your interlocutor does not see you is that the camera is covered with a hand.
- Specify what your interlocutor sees. If he is watching the picture, but does not see your face, then the camera or monitor could simply have shifted.
- Make sure there are no obstacles in the way between you and the camera.
- Recheck the camera and make sure it is turned on and connected to the computer (for PC).
- Make sure that Skype program recognizes the webcam.
To check that the application sees the video camera connection, you need to perform a number of the following actions:
- Open the tool menu on your computer in the Skype application, which looks like a horizontal ellipsis.
- Click the "Audio and Video Settings" button.

- After that, a window opens for setting the necessary audio and video parameters. The camera will be displayed a little lower. If you see your image in the camera, then this indicates its normal functioning.

If the camera is not recognized (you will not see your image on the monitor), then you should resort to a number of troubleshooting manipulations, which are described below.
The camera is not recognized by the Skype application: what to do
If the camera in Skype does not work, and you have determined that the reason is hidden in the fact that the application does not recognize the webcam, then you need to perform a number of the following actions:
- Make sure that the plug from the webcam is connected to the USB port. Even if it is connected, you need to remove it, and then repeat the connection process to the adjacent connector.
- Close all applications and programs on the computer that may be using the camera. You can determine this visually when Skype is not running, and the camera is working (the indicator is on). If so, then the problem that the interlocutor does not see you lies precisely in the application occupying the webcam. To do this, you need to close all applications (you can restart your computer), and turn on Skype again.
- Make sure that the "Device Manager" of the computer sees the camera. Often the camera does not work in Skype on Windows 7/8/10 precisely because the computer simply does not see it. The reason for this is the lack of drivers that the user forgot to install.
To check if the camera is detected by the computer, perform a series of the following manipulations (shown in an example for owners of Windows 7):
- Open the "Start" menu and select the "Control Panel" section.

- Find "Device Manager" and enter it.

- Find your device in the list and make sure that the drivers are installed. The absence of a yellow triangle with an exclamation point means that the camera is connected, recognized and does not require user intervention.

If the camera is not in the list, then you need to enable it. To do this, right-click on its name in the device manager, calling up the menu, and selecting the “Enable” or “Enable” item in it if it is disabled. For Windows 8/10, the activation principle is similar, only the names of some functions will be slightly different.
It is interesting! The presence of a yellow triangle with an exclamation mark next to the camera name indicates that there are problems that require user intervention. Usually the problem is the lack of drivers.
If the user does not see the interlocutor
Often users wonder why the camera on Skype does not work. There can be many reasons for this, but often it is the malfunction of the device itself that contributes. If you do not see the interlocutor, then this does not mean at all that the reason is a malfunction of his camera.


To correct the situation, you will need to perform the following actions:
1. Open the tools menu in the application.
2. Open the "Application settings" section.
3. In the settings, select the "Security Settings" item.
4. After that, in the "Automatically receive video ..." section, select "From anyone" or "From the contact list" from the drop-down menu. Settings may vary depending on the app version.
This completes the verification process, but if after the manipulations you have questions, you can ask them to the site administration. We will look into your issue and try to fix the problem as soon as possible.
Trouble making Skype calls? Most likely, this is due to the Internet connection you or your interlocutor has. Slow Internet connection may result in connection to remote calls, delays and poor sound and video quality. In addition, if there are problems, you will see a call quality indicator. Use the following tips.
Make sure you have good wifi signal or if possible use a wired connection.
If your Internet connection deteriorates during a call, Skype may turn off some video streams in group calls. When the connection returns to normal, Skype will automatically turn on the video again.
If you're having connection problems in Windows, you can troubleshoot as described in the Solve network connection problems section.
Close all applications that may adversely affect call quality. File sharing apps, audio or video streaming, and even an open browser can all consume bandwidth.
If you're using Skype on a laptop that's running in power-saving mode, try plugging it into a power outlet or switching to maximum performance mode.
Check your computer and internet connection.
A poor connection can result in disconnections, fuzzy or stuttering video, and poor audio quality. If your connection quality is poor, you may receive the following notification: Bad network connection.
In addition, the following may affect call quality:
- Checking Your System's Privacy Permissions. For Mac OSX Mojave (10.14 or later) and Skype for Windows 10 (version 14) users, make sure to grant permission for Skype to use the microphone and cameras.
- Mac OS X Mojave (10.14 or later):
-Go to Mac section System Preferences>security and privacy> tab Confidentiality > Microphone or camera and providing access to Skype. - Skype for Windows 10 (version 14):
-Go to Start and then select Parameters gears > privacy> select cameras or microphone. Under Make sure Skype is replaced on the. Restart Skype and go to your Skype audio and video Parameters to verify the correct device is selected in Skype.
- Mac OS X Mojave (10.14 or later):
- Check your webcam. Make sure it's turned on, pointed at you, and not obstructed by anything. In Skype for desktop, select your avatar > Sound and video settings and in the section Video check what the webcam shows in the preview window.
Note. Skype for Windows 10 requires your webcam to meet the minimum requirements for Microsoft applications store. - on Skype. During such a call, you will be prompted to record a message, which will then be played back. This is the easiest way to check your audio settings. In Skype on the desktop, select your avatar>Sound and video settings >Make a free trial call.
- Check the sound
- . The range of available devices is quite extensive, and there are a number of possible reasons for disruption of functionality. Each brand is different, so we always recommend that you check the manufacturer's website to view the user manual or get troubleshooting help.
Below are some of the actions you can perform.
- Check your microphone, speakers or headphones. Make sure they are connected and not muted. If it's a Bluetooth device, make sure it's connected as well.
- Check your webcam. Make sure it's turned on, pointed at you, and not obstructed by anything.
- Make a free test call on Skype. During such a call, you will be prompted to record a message, which will then be played back. This is the easiest way to check your audio settings.
- Do you hear the echo of your voice? There may be a problem with the device of your interlocutor. Ask him to turn down the sound volume.
- Check the sound. Try playing the song or using another audio app to check the volume. If you hear a sound, the problem may be on the side of your interlocutor. Ask him to do the same.
- Refer to the manufacturer's website. The range of available devices is quite extensive, and there are a number of possible reasons for disruption of functionality. Each brand is different, so we always recommend checking the manufacturer's website to view the user manual or get troubleshooting help.