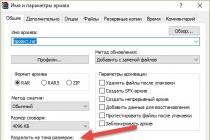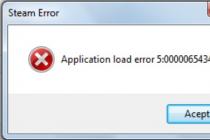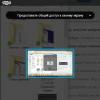Official android firmware 4.1 [stock ROM file] -
Sony custom firmware -
If custom or official firmware for Sony has not yet been added here, then create a topic on the forum, in the section, our specialists will quickly and free of charge help, incl. with backup and manuals. Just do not forget to write a review about your smartphone - this is extremely important. This page will also show firmware for Sony Xperia M. Please note that this Sony model requires an individual ROM file, so do not try firmware files from other devices.
What are custom firmware (firmware)?
- CM - CyanogenMod
- lineageOS
- paranoid android
- OmniROM
- Temasek's
- AICP (Android Ice Cold Project)
- RR (Resurrection Remix)
- MK(MoKee)
- flymeOS
- Bliss
- crDroid
- Illusion ROMS
- Pacman ROM
Problems and disadvantages of a smartphone from Sony and how to fix them?
- If the Xperia M does not turn on, for example, you see a white screen, hangs on the splash screen, or the notification light only blinks at all (possibly after charging).
- If it freezes when updating / freezes when turned on (requires flashing, 100%)
- Not charging (usually, hardware problems)
- Can't see sim card
- The camera does not work (for the most part, hardware problems)
- Sensor not working (depending on the situation)
Hard Reset for Sony Xperia M
Instructions how to do hard reset on Sony Xperia M (factory reset). We recommend that you familiarize yourself with the visual guide, which is called on Android. . 
Reset codes (open the dialer and enter them).
- *2767*3855#
- *#*#7780#*#*
- *#*#7378423#*#*
Hard Reset via Recovery
- Turn off the device-> go to Recovery
- "wipe data/factory reset"
- "yes - delete all user data" -> "Reboot System"
How to enter Recovery?
- hold and hold Vol (-) [volume down], or Vol (+) [volume up] and the power button (Power)
- a menu with the Android logo will appear. That's it, you are in Recovery!
Reset settings on Sony Xperia M can be done in a very simple way:
- Settings->Backup & Reset
- Reset settings (at the very bottom)
How to reset pattern
How to reset graphic key if you forgot it and now you can't unlock your Sony smartphone. On the Xperia models M key or PIN code can be removed in several ways. You can also remove the lock by resetting the settings, the lock code will be deleted and disabled.
- Reset graph. blocking -
- Password reset -
We were inspired to write this manual by the beginning of the regional update of Xperia Z3 and Z2 devices to new version Lollipop systems. While some are already rejoicing new firmware, others are waiting for it in their region, and sometimes for a very long time. Therefore, it was decided to write this detailed manual on how to flash Sony Xperia using two programs XperiFirm and Flashtool. The firmware process is not at all complicated and the instructions are suitable for all models of Sony Xperia smartphones and tablets. It can be used both to install new firmware, and to roll back to more old version, which is also often needed.
How to flash a Sony Xperia smartphone - step-by-step instruction For example xperia firmware Z2 to Android Lollipop
Before you start, you need to remember - everything that you will do is done solely at your start and risk! The site administration is not responsible for all the actions you have done - this should be understood. Read the instructions from letter to letter and delve into the whole process, be careful. For firmware, there is no need to unlock the bootloader, no need to have root. Also, replacing the firmware in this way does not affect the warranty - warranty service is not lost. Before starting, we recommend creating backup your system.
Preparation process
- Initially necessary: go to Settings - Developer options and check the box next to the desired item.
- Go to Settings - Security and check the box next to "Unknown sources".
- All drivers for your smartphone model must be installed on your smartphone. The best way install all drivers - install the PC Companion program. You can also initially install the FlashTool program and find the most latest drivers in the “C:\Flashtool\Drivers” folder, from where to install them.
Getting firmware with XperiFirm(If you have already downloaded the FTF file of the firmware, then you can immediately skip to step . If not, then follow the instructions below.)
This is just a super application, the developers of which we strongly shake hands with.
The process of creating firmware using Flashtool
- First of all, download the FlashTool program and install it - Link
- To run the program, go to the PC's installation folder, which is located in “C:\Flashtool” and run the FlashTool.exe executable file. If the program gives an error, then it may be necessary to clear the contents of the “C:\Flashtool\firmwares” folder.

- After starting the program, open the tab Tools - Bundles - Create

- In the window that opens, click on the button with three dots in the “Select source folder” item and select the folder with the previously downloaded firmware.


- After that, in the window you will see that all the firmware files are loaded into the “folder list”. Tap twice on hidden field“Devices” to select your smartphone or tablet model.


- Enter in the "Branding" and "Version" fields the values that you need to remember when downloading the firmware.


- Highlight all files in the “folder list” box and click on the right arrow button to move all files to the “Firmware content” box and click the “Create” button.


- After that, the process of creating an FTF firmware file will begin, which will end with the corresponding inscription. The firmware files will be created and moved to the folder “C:\Users\YOUR_PC_NAME\.flashTool\firmwares\” (the path will be specified in the creation window).



Process Sony firmware Xperia using FlashTool
Many users sometimes face the issue of flashing their smartphone or Sony tablet Xperia and have difficulty because they do not know how this process is done. I want to say right away that it is best to use the standard programs that you can find on our website in the section. With their help, you can automatically and without any problems update the kernel and firmware versions to the most up-to-date and current at the moment.
However, there are times when the installation still has to be done manually. IN this manual we have outlined all the steps point by point, in order to make it easier for you to understand how to flash a Sony Xperia. This manual is suitable for 2013 models and you will need Flash tool which can be downloaded from the link below. Before proceeding with any action, remember that the author of the article is not responsible for the final result and everything you do is at your own peril and risk. Also make sure that the smartphone is at least 50% charged, that Flashtool and firmware drivers are already installed on your computer and, for greater certainty, are disabled on the PC. antivirus programs and firewalls.
1. And so, let's get started. To get started, download official firmware, the package of which will be in .ftf format. Download firmware only from trusted sources and only for your phone version.
2. If the firmware is loaded with a simple archive, then unzip it and find a file with the .ftf extension there.
3. This file must be placed in the / flashtool / firmwares folder.
4. Run FlashTool.exe.
5. Turn off the smartphone and wait about 30-60 seconds.
6. In the program, press the button on which lightning is depicted. Next, select “Flashmode” and double-click on required firmware or simply drag it into the window from the utility.


7. The program will independently prepare the firmware for its installation on a smartphone, about which you will be notified by the appearance of a window asking you to connect the device.
8. Hold down the volume key down (aka Volume -) and connect USB cable(which should already be connected to the PC) to your smartphone. It is likely that the first time you connect in the “Flashmode” mode, a window will appear asking you to install the driver for the device to work in this very mode.