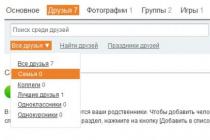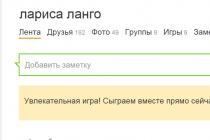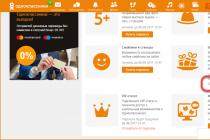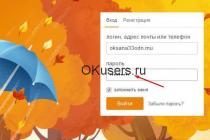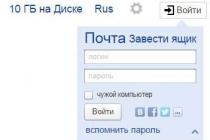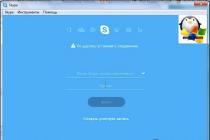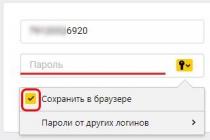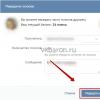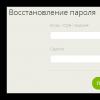Published on May 2, 2015
Xperia U ST25i users who were eagerly waiting for Android Lollipop update for their smartphones should now jump in joy as the update has been released. Thought not official one but CyanogenModAndroid 5.0.2 Lollipop ROM is much better when compared with Stock Firmware.
So ready to install CM12 Android 5.0.2 Lollipop on your Xperia U ST25i smartphone? Alright, lets proceed with the steps to do this safely and easily.
This ROM is only for Xperia U ST25i and practicing it on any other device can be fatal for that device.
Safety Guidelines
- Make sure your Xperia U ST25i is at least 66% or charged.
- Ensure that you have complete backup of all your important data.
- Make sure USB debugging is enabled on your smartphone.
Files Required
- Download CM12 ROM Android 5.0.2 Lollipop Custom ROM
The CM12 ROM Android 5.0.2 Lollipop Custom ROM mentioned in this post belong to its respective developer. We are just covering the tutorial to help you in its installation which is well-written and very easy to understand..
How to Update Xperia Sola MT27i to Android 5.0.2 Lollipop via CM12 ROM
Step 1: Download the custom ROM and GAPPS. For easy browsing, place both the downloaded zip files on the desktop of your Computer.
Step 2: Connect your Xperia U ST25i to your computer to transfer the download zip files to your phone SD card.
Step 3: Turn off your phone and boot it to recovery mode.
Step 4: In recovery mode, first tap on “wipe data factory reset” option to perform a factory reset. Once this is completed, go to advanced options and select “wipe the cache” followed by “dalvik cache” options to clear the cache.
Step 5: Go back to main recovery menu and select “Install zip from sd card” followed by “choose zip from SD card” and select the ROM zip file you have transferred to SD card in Step 1. Once ROM flashing is completed, repeat the same step for GAPPS.
Step 6: Repeat the above step for Google Apps (GAPPS) installation.
Step 7: Once the installation is completed, go back to main recovery menu by selecting “+++++Go Back+++++” option and reboot your phone by choosing “reboot system now” option from main menu. For the first time, your Xperia U ST25i might take a little more time than it usually takes, so don’t be panic as it is normal and will be only for 1st time.







The last cleared off. software updates for Sony Xperia U (ST25i) with Add-ons.
Developer: SONY
Interface language: Russian
Compatibility: Sony ST25i
State: Is free
Additionally: for Unlocked & Locked Bootloader
Peculiarities: The firmware is cleared of "garbage", while adding good and proven software.
Total Commander Final file manager with all plugins
- excellent and functional exDialer dialer with plugins and Donate Pack
- automatic taskkiller FK Task Killer (Auto Kill)
- Best of its kind Hi-Q MP3 Recorder
- Jota+ text editor
- time-tested video player MX Player
- Navitel navigation (we throw maps on the drive separately)
- browser of all times and peoples Opera Mini
- best app to view QuickPic photos
- multifunction calculator RealCalc Plus
- a program for mounting the drive SD Mounter
- multifunctional tool for all occasions Smart Tools
- panel quick start TogglePanel (shutter) - after installing the software, simply launch from the menu and use
- a flashlight pulled out of the German Torch firmware for this device
- a program for removing applications, including system ones - Uninstall programs 4.30
- Archive for installation from CWM to improve the sound in headphones
DOWNLOAD:
AC!DAudioEnginev4.0_signed.zip
Letitbit.net
vip-file.com
Additionally:
- use the device with Unlocked Bootloader
- this will save you from periodically installing CWM and getting root access when changing software, since everything will be written in the modified Boot + Touch CWM v6_for_6.1.1.B.1.10 file - (DO NOT INSTALL ON Locked Bootloader!!!)
- extract the boot core file from the archive and flash it with (fastboot mode)
- incl. smartphone and enter CWM by periodically pressing the volume rocker down when the sony logo appears, flash the Boot + Touch CWM v6_for_6.1.1.B.1.10 archive previously thrown onto the memory card using the option Install zip from sd card
DOWNLOAD:
Boot + Touch CWM v6_for_6.1.1.B.1.10
Letitbit.net
vip-file.com
Attention! You do not have permission to view hidden text.
- when using a device with Locked Bootloader installation required root and CWM separate from the core.
Download the archive, unpack it to any folder: (downloads: 322)
- We connect the phone turned on, in ADB debugging mode (there must still be ADB drivers - there are drivers for the flash drive)
- Launch RunMe.bat, write 1 in the box and press Enter
- If everything goes smoothly, it should look like this

At this time, a window with a recovery program will appear on the phone. Just click Restore

There will be a further root process, there will be several reboots, at this time we do not touch the phone, we wait until the line appears
This means - the last reboot and the device can be disconnected from the computer.
- Install, open it, click Install, wait 3-5 seconds, a window will appear about successful installation
- EVERYTHING, you are rooted
We get root and connect in mode USB debugging
- Download and unpack the CWM_Install_Xperia_U.7z archive:
DOWNLOAD:
CWM_Install_Xperia_U.7z
Letitbit.net
vip-file.com
Attention! You do not have permission to view hidden text.
Launch install.bat
Firmware installation:
- it should be ROOT access and CWM
- copy the downloaded archive to a memory card
installation is done from CWM
- do backup your existing firmware from CWM
- do a factory reset, Wipe cache, Dalvik cache
- install the firmware archive using the option Install zip from sd card
- reboot ( reboot system now)
- select the Russian language and reboot again, that's it.

We put the archive through CWM -
Mobile enjoys well-deserved popularity in the smartphone market. In its arsenal, there are many Android smartphones that have wide functionality, ease of use and reliability. One of the new products with the above advantages can be called the Sony Xperia U ST25i. This device is with touch screens and a dual-core processor. The main difference from the models from the previous lines is the small size. System failure for the Sony Xperia U ST25i is an unlikely option due to its stable operation. However, it is still worth knowing that in case of failures or freezing, a hard reset operation is used, which returns the smartphone to working capacity.
How to hard reset on Sony Xperia U ST25i?
This operation guarantees a return to the basic settings, which means that user data is worth it, as it will be lost. This can be done by connecting the device to any external storage device and copying the data.Before that, you should also remove the SIM card and memory card from the device. This will prevent them from being damaged.
Turned on phone and hard reset Sony Xperia U ST25i
After creating a backup copy of your own information, click in the "Menu" sequentially on: "Settings", "Restore and reset", "reset settings", "erase everything". The device will become operational by returning to the basic settings.
If you can’t unlock the device screen, click on the emergency call. Enter the code *#*#7378423#*#*. Next, click "Settings" or "Customization Settings" and "Reset". Operation completed successfully.
Phone turned off and hard reset Sony Xperia U ST25i
If the phone freezes, use a hard reset. It consists in holding the off button. You must hold it for at least 15 seconds. The phone is now ready for use again.
Computer and hard reset Sony Xperia U ST25i
An easy way is to use . The smartphone is connected to the computer and follow the instructions "Hard Reset with help from Sony update service".
You should not use this operation just like that.
Back in 2012, Sony launched a new series of Xperias. Few of them were high end devices ( , Xperia ion), some were middle range phones (Xperia Sola, Xperia U, Xperia P) & the rest was low end devices (Xperia Tipo, Xperia Go). All these devices were launched with
- It is highly recommended to backup all your data from internal memory (includes contacts, messages (SMS/MMS), call logs, Internet APNs etc.). Your phone data will get lost after installation of this firmware (excluding External storage).
Procedure to Upgrade Sony Xperia U ST25i to Official Android 4.0.4 ICS Firmware (6.1.1.B.1.54):
- Download Xperia Flashtool from here. Well be using it for flashing the firmware.
- Download Xperia U ST25i Official Android 4.0.4 ICS Firmware package (6.1.1.B.1.54) from .
- Update 1 (6.1.1B.1.89):Download( Don't extract)
- Update 2 (6.1.1.B.1.100): Download
- Install Flashtool that you've just downloaded in your computer. For the sake of convenience, install it in the root directory of C: drive.
- Extract ICS firmware package, you'll get file on your extracted location.
- Navigate to C: –> Flashtool –> Firmwares and delete all the data over there if anything is present.
- Now move ST25i_4.0.4_Indian Firmware.ftf file in the above mentioned directory.
- Open Xperia Flash tool. Select Flash option (Black Bolt icon) from the top left corner of the tool (Refer to image given below).
- It will ask you to select either flash mode or fastboot mode. Select flash mode& proceed further by hitting OK button.
- On next screen, Firmware selection window will appear. On left side, select ST25i (version 6.1.1.B.1.54 / .89 / .100).
- On the right side of the tool, tick following 4 options ( Caution! Dont tick any other option than 4 mentioned below).
- wipe data.
- Wipe cache.
- Wipe apps log.
- No final verification.

- Press OK. Wait for Flashtool to prepare firmware installation.
- Now, it will ask you to connect your phone. Before you connect your phone to computer, enter into Flashmode on it. To do so, switch off the phone completely. By holding volume down key, connect it to PC. If done correctly, you should see a green light on the power.
- After establishing proper connection with the computer, flashing process will start. Firmware installation process may get stuck around 93%, which is normal. It stays there for 20-30 seconds and not more than that.
- Once you get Flash finished message in Flashtool, remove your phone from PC & wait for it to reboot (It may take more time than usual for booting the device, which is normal. So don't get panic & be patient).
Many users sometimes face the issue of flashing their smartphone or Sony tablet Xperia and have difficulty because they do not know how this process is done. I want to say right away that it is best to use the standard programs that you can find on our website in the section. With their help, you can automatically and without any problems update the kernel and firmware versions to the most up-to-date and current at the moment.
However, there are times when the installation still has to be done manually. V this manual we have outlined all the steps point by point, in order to make it easier for you to understand how to flash a Sony Xperia. This manual is suitable for 2013 models and you will need the Flashtool program, which can be downloaded from the link below. Before proceeding with any action, remember that the author of the article is not responsible for the final result and everything you do is at your own peril and risk. Also make sure that the smartphone is at least 50% charged, that Flashtool and firmware drivers are already installed on your computer, and antivirus programs and firewalls are disabled on your PC to be sure.
1. And so, let's get started. To get started, download official firmware, the package of which will be in .ftf format. Download firmware only from trusted sources and only for your phone version.
2. If the firmware is loaded with a simple archive, then unzip it and find a file with the .ftf extension there.
3. This file must be placed in the / flashtool / firmwares folder.
4. Run FlashTool.exe.
5. Turn off the smartphone and wait about 30-60 seconds.
6. In the program, press the button on which lightning is depicted. Next, select “Flashmode” and double-click on required firmware or simply drag it into the window from the utility.


7. The program will independently prepare the firmware for its installation on a smartphone, about which you will be notified by the appearance of a window asking you to connect the device.
8. Hold down the volume key down (aka Volume -) and connect USB cable(which should already be connected to the PC) to your smartphone. It is possible that the first time you connect in the “Flashmode” mode, a window will appear asking you to install the driver for the device to work in this very mode.