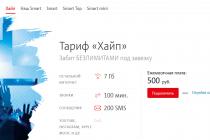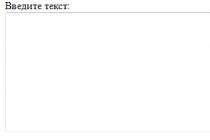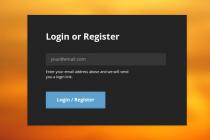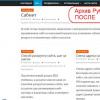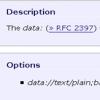In case of failures and errors, to return the operating system to its previous state, Windows XP has a built-in system for archiving the registry and system data. And although it is imperfect in many ways, it often helps to solve problems. The name in English is System Restore Application, which means system recovery program. Often the process of restoring a system to a previous state is called " System rollback". The program can be accessed in different ways. The first thing to do is to check if you have system recovery system. To do this, right-click on the “My Computer” icon (see note at the end) and select “Properties” from the drop-down menu at the bottom. In the window that opens, titled

"Properties" select the tab "System Restore" at the top. The window contains a list of disks and if the recovery system is enabled, then next to each entry, there should be an inscription "Watching". At the bottom there is an inscription "Turn off system restore on all drives", when the system is on, there should not be a checkmark in front of the inscription. When you select a disk and click the "Options" button, a window of the same name will open in which you can turn off System Restore on this
disk. Here you can also use the slider to change the disk space allocated for archiving. The System Restore program creates so-called system restore points. By default, restore points are created periodically and when

important system events, for example: installation of programs, drivers, package updates. You can create your own restore points. It is especially useful to do this if it is supposed to perform dubious actions in the system, in the positive outcome of which you are not sure.
There are several ways to use the recovery system. The first way, through help and Windows support. To do this, click the start button and in the menu on the right, click "Help and Support" and on the right we find "Revert changes using System Restore" and click on this inscription. The System Restore window opens, where you can select

"Recovery
an earlier state of the computer" or "Create a restore point", select what you need and click "Next". If you selected "Restore over
the corresponding window with a calendar, where you can select a restore point by date or time, and click Next to continue restoring. When choosing

To create a restore point in the window that opens, you need to enter the name of your point and by clicking the "Next" button it will be created.
Sometimes there is no "Help and Support" in the "Start" menu, then you can try to call it with the F1 key. If this does not help, then you most likely have disabled the Help and Support service. How to deal with services, you can read
You can open the System Restore window by going to Start > All Programs > Accessories > System Tools > System Restore.
 Note: Sometimes users, not knowing how to display a full-fledged My Computer icon on the desktop, pull out a shortcut (this is the one with an arrow). Then when you select "Properties", the shortcut properties window opens, and this is not what we need. To solve this problem, you need to go to the "Start" menu and right-click "My Computer", and then as indicated above. Or display a full-fledged icon on the desktop. You can read about it
Note: Sometimes users, not knowing how to display a full-fledged My Computer icon on the desktop, pull out a shortcut (this is the one with an arrow). Then when you select "Properties", the shortcut properties window opens, and this is not what we need. To solve this problem, you need to go to the "Start" menu and right-click "My Computer", and then as indicated above. Or display a full-fledged icon on the desktop. You can read about it
Situations when the operating system starts to malfunction and errors, or refuses to start at all, happen quite often. This happens for various reasons - from virus attacks and conflicts software to incorrect user actions. In Windows XP, there are several tools for restoring the health of the system, which we will discuss in this article.
Let's consider two scenarios.
- The operating system boots, but runs with errors. This includes file corruption and software conflicts. In this case, you can roll back to the previous state directly from the running system.
- Windows refuses to start. Here we will be helped by reinstalling the system while saving user data. There is also another way, but it only works if there are no serious problems - loading the last known good configuration.
Method 1: System Restore Utility
In Windows XP, there is a system utility designed to track changes in the OS, such as installing software and updates, and reconfiguring key settings. The program automatically creates a restore point if the above conditions have been met. In addition, there is a function to create custom points. Let's start with them.
- First of all, we check if the recovery function is enabled, for which we click PKM by icon "My computer" on the desktop and select "Properties".

- Next, open the tab "System Restore". Here you need to pay attention to whether the checkbox is unchecked. "Disable System Restore". If it is, then remove and click "Apply", then close the window.

- Now you need to run the utility. Go to the start menu and open the list of programs. In it we find a directory "Standard" and then a folder "Service". We are looking for our utility and click on the name.

- Choose an option "Create a restore point" and press "Further".

- Enter a description of the checkpoint, for example "Driver installation", and click on the button "Create".

- The next window informs us that a new point has been created. The program can be closed.

It is advisable to perform these actions before installing any software, especially one that interferes with the operation of the operating system (drivers, design packages, etc.). As we know, everything automatic can work incorrectly, so it's better to play it safe and do everything yourself, with handles.
Recovery from points is as follows:

You probably noticed that the window contains information that you can choose a different restore point or cancel the previous procedure. We have already talked about the points, now we will deal with the cancellation.

Method 2: Restore without logging in
The previous method is applicable if we can boot the system and log into our "account". If the download does not occur, then you will have to use other recovery options. This is loading the last working configuration and reinstalling the system while saving all files and settings.
Updates of any program or operating system are designed to fix bugs in this software, to make work more stable. But there are times when windows update did not give positive result, but on the contrary created errors in the system. Many users in such cases try to reinstall the system. But you can try to return everything as it was before the update, if you know how to roll back the Windows XP system.
Possible rollback individual updates, but this process does not always work correctly. Another option is to restore saved old system states. There are separate programs for this, but built-in ones are also capable of this. Windows tools. Usually, a restore point is created for such purposes in advance. By default, Windows settings make such points at certain events in the system (before installing or removing programs, cleaning the registry, etc.).
 In System Preferences (My Computer) there is a Recovery tab. Here you set the volume given for storing system files and the time after which copying is carried out for each hard drive. Every time before installing a new driver and program or when they are updated, in the System Volume Information folder, a backup copy. The archive saves all system files that have been modified, system settings and Windows registry keys. Because of this, the problem with Windows Rollback XP is relatively easy to resolve.
In System Preferences (My Computer) there is a Recovery tab. Here you set the volume given for storing system files and the time after which copying is carried out for each hard drive. Every time before installing a new driver and program or when they are updated, in the System Volume Information folder, a backup copy. The archive saves all system files that have been modified, system settings and Windows registry keys. Because of this, the problem with Windows Rollback XP is relatively easy to resolve.
To start the recovery, click on the button Start> Programs>Accessories>System Tools>System Restore. Select the archive for the desired number. There is a caveat here, all executable files saved to disk after this date will be lost. So, if not everything needs to be restored, then it is better to temporarily transfer everything to another disk or USB flash drive.
All of these Windows tools don't always work, so third-party software is often preferred when deciding how to roll back a Windows XP system. Such programs are rather complicated and it is not recommended to use them for inexperienced users. They support booting from disk (without download windows), archive and restore windows settings and files without an operating system. But the question how to roll back Windows XP, they are solved quite smoothly.
Usually these are not just programs, but entire sets that include their own drivers for working with a disk and other hardware, as well as archiving algorithms, the development of which costs a lot of money. These kits can directly (without OS) work with computer devices (the code of such a program is more complicated), that's why they cost a lot of money. Some of these solutions can be loaded into memory and then recover data from an optical disc in the same drive. That is, you need to take out boot disk programs from the drive and insert a new one. At the same time, the interface of the recovery program will remain in the operating memory and on the computer screen. TO third party programs these include Norton Ghost, Acronis True Image, ShadowUser, etc.
In case of failures and errors, to return the operating system to its previous state, Windows XP has a built-in system for archiving the registry and system data. And although it is imperfect in many ways, it often helps to solve problems. The name in English is System Restore Application, which means a system recovery program. The process of restoring a system to its previous state is often referred to as "System Rollback". The program can be accessed in different ways. The first thing to do is to check if you have System Restore enabled. To do this, right-click on the “My Computer” icon (see note at the end) and select “Properties” from the drop-down menu at the bottom. In the window that opens, called "Properties", select the "System Restore" tab at the top. The window contains a list of disks and if the recovery system is enabled, then next to each entry, there should be an inscription "Watching". At the bottom there is an inscription "Turn off system restore on all drives", when the system is on, there should not be a checkmark in front of the inscription. When you select a disk and click the "Options" button, a window of the same name will open,  where you can turn off System Restore on this drive. Here you can also use the slider to change the disk space allocated for archiving. The System Restore program creates so-called system restore points. By default, restore points are created periodically and during important system events, for example: installation of programs, drivers, package updates. You can create your own restore points. It is especially useful to do this if it is supposed to perform dubious actions in the system, in the positive outcome of which you are not sure.
where you can turn off System Restore on this drive. Here you can also use the slider to change the disk space allocated for archiving. The System Restore program creates so-called system restore points. By default, restore points are created periodically and during important system events, for example: installation of programs, drivers, package updates. You can create your own restore points. It is especially useful to do this if it is supposed to perform dubious actions in the system, in the positive outcome of which you are not sure.
 There are several ways to use the recovery system. The first way is through Windows Help and Support. To do this, click the start button and in the menu on the right, click "Help and Support" and on the right we find "Revert changes using System Restore" and click on this inscription. The "System Restore" window opens where you can select "Restore an earlier computer state" or "Create a restore point", select what you need and click "Next". If you chose "Restore an earlier state of the computer", a corresponding window with a calendar will open, where you can select a restore point by date or time and click "Next" to continue restoring. When choosing to create a restore point in the window that opens, you need to enter the name of your point and by clicking the "Next" button it will be created.
There are several ways to use the recovery system. The first way is through Windows Help and Support. To do this, click the start button and in the menu on the right, click "Help and Support" and on the right we find "Revert changes using System Restore" and click on this inscription. The "System Restore" window opens where you can select "Restore an earlier computer state" or "Create a restore point", select what you need and click "Next". If you chose "Restore an earlier state of the computer", a corresponding window with a calendar will open, where you can select a restore point by date or time and click "Next" to continue restoring. When choosing to create a restore point in the window that opens, you need to enter the name of your point and by clicking the "Next" button it will be created.
 Sometimes there is no "Help and Support" in the "Start" menu, then you can try to call it with the F1 key. If this does not help, then you most likely have disabled the Help and Support service. How to deal with services, you can read and.
Sometimes there is no "Help and Support" in the "Start" menu, then you can try to call it with the F1 key. If this does not help, then you most likely have disabled the Help and Support service. How to deal with services, you can read and.
You can open the System Restore window by going to Start > All Programs > Accessories > System Tools > System Restore.
Note: Sometimes users, not knowing how to display a full-fledged My Computer icon on the desktop, pull out a shortcut (this is the one with an arrow). Then when you select "Properties", the shortcut properties window opens, and this is not what we need. To solve this problem, you need to go to the "Start" menu and right-click "My Computer", and then as indicated above. Or display a full-fledged icon on the desktop.
Sometimes a situation arises when it is necessary to quickly undo unwanted changes in the system: for example, after updating the software, installing drivers or cleaning the registry, stability problems began Windows. However, not all users know How make a rollback How And When make rollback points on your own, and in what cases the OS does them in auto mode - in general, I will try to answer all pressing questions on this important topic in this note in a compact way.

Let's start by checking if the System Restore service is running (process rstrui.exe ). To do this, through the button " Start", right click on " Computer" → next, in the drop-down menu, select " Properties" → "System protection ". The Security Options area displays the available local drives and their level of security. By default, System Restore is enabled for the drive where it is installed. Windows (C:\). However, it can be enabled for any other disk by checking the required one (for Vista this is all manipulation!) and pressing the button " Tune(first screenshot).

In the window that opens, activate " Restore system settings and previous versions files" and confirm the changes with the button " OK". Besides, in Windows 7 the ability to manage disk space for system recovery returned, as it was in XP, but for some reason "forgotten" in Vista(screenshot below).

When Windows itself (automatically) creates restore points ?
This happens in the following cases:
- when installing programs and drivers;
- when installing OS updates via the Internet;
- Scheduled (every 24 hours a day) Windows Vista and every 7 days in the "seven");
- when you roll back the system to one of the earlier restore points.
Of course, the user can independently create a rollback point before any potentially dangerous actions (such as changing system files) according to the principle " more - no less".
How to roll back the system ?
All restore points Windows are in hidden system folder C:\System Volume Information. There are several ways to “roll back” to the desired point on your own, for example:
- through the button Start", press " Help & Support " → "Reverting changes using System Restore " → "Restoring an earlier computer state " And " Further" (For Windows XP);
- through " Start", click " Control Panel " → "System Restore " (or "Restore") → " Starting System Restore " → in the final, select the desired rollback point (screenshot);
- via hot key combination + R" → in the box enter rstrui → "OK" (the most convenient option for Windows 8).

A few important notes
- Quoting the help article from the Microsoft website: " System Restore does not protect drives with the FAT32 file system or other file systems. FAT systems because such drives do not support shadow copies". IN XP when creating a rollback point, only the key files of the system and programs were tracked, in contrast to Windows Vista / 7 / 8 , where, thanks to the Volume Shadow Copy Service (eng. Volume Shadow Copy Service or VSS), changes are committed throughout the section. In any case, personal files are not included in OS restore points, i. all your documents and photos after the "rollback" will not disappear.
- If you encounter any problems with the loading and stability of Windows, you should use the last restore point created shortly before the date and time when the problems started. If the situation has not changed, you can always choose another (earlier) rollback point.
- For novice computer scientists, I recommend reading my