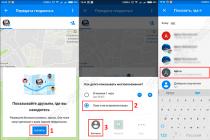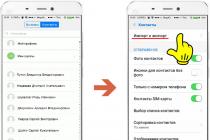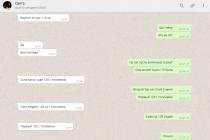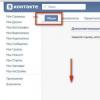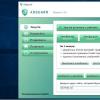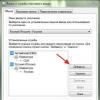The PC keyboard has a separate Print Screen button, by clicking on which the image from the screen is copied to the clipboard. There is no such key on the Mac keyboard, but there are several shortcuts that allow you to take not only a screenshot of the entire screen, but also its individual areas. In addition, you can either send a picture to the clipboard, or simply save it to your desktop.
So let's remember:
- Command + Shift + 3 - screenshot of the screen, the file is placed on the desktop
- Command + Shift + 4- a screenshot of the selected area, the file is placed on the desktop
- Command + Shift + 4 + Space- Save a snapshot of the current window to the Desktop
- Command + Control + Shift + 3 - screenshot, placed on the clipboard (similar to the Print Screen buttons in Windows)
- Command + Control + Shift + 4 - screenshot of the selected window, placed on the clipboard
- Command + Control + Shift + 4 ... Space - Save a snapshot of the current window to the clipboard
Space to capture a window snapshot must be pressed after releasing the rest of the keys. The mouse cursor will change from a cross to a camera, and you can select the desired window. A snapshot of the window is captured along with its shadow. Moreover, the shadow is translucent, thanks to which the picture can then be placed on any background without additional processing.
Method 2: Program Screenshot.
If you don't want to bother with keyboard shortcuts or prefer to work with the mouse, Apple has created a special program for you. It is called "Screenshot" (Grab.app in the English version), and is located in the Applications / System Programs folder (Applications / Utilities).
Launch the program and select the required action (Selected, Window, Screen...) in the Snapshot menu.
Recently, more and more new users give their preference to Mac OS X, and at first it seems to them that it is not entirely obvious to organize the work of "photographing" a screen picture on poppies, that is, taking a screenshot. In Windows, this operation is carried out by pressing the PrintScreen button, as a result of this action, a copy of the screen is loaded into the clipboard, which later allows using this "snapshot" in various graphic editors.
But, the non-obvious work of getting a screenshot on Mac OS X is a delusion!
In fact, nothing complicated, everything is logical and understandable.
How to take a screenshot on macbook?
There are two simple ways to get a screenshot on a macbook, and we will talk about them.
For the vast majority of actions in Mac OS, the system provides so-called hot keys and you only need to know their combinations in order to perform the action you need. Knowing the combinations for frequently occurring actions in the work will significantly increase the productivity of your work on the Mac.
Taking a Screenshot on a Mac!
For example, you need to take a screenshot of everything that is shown on the display, for this we press shift + command + 3, if you need to copy only part of the screen image, press shift + command + 4. In both the first and second cases, the copied image will be displayed on the desktop table (png format). Agree, it's very fast, without opening any editor, without adjusting the image size separately, you get a ready-made saved file after just pressing the given key combination.
how to take screenshot of selected area on macbook
If it is necessary to record a copy of the image not as a file, but save it to the clipboard for later use, then in this case, appropriate combinations are provided. By pressing shift + control + command +3 you will get a screenshot of everything that is shown on the screen and automatically load it into the clipboard without saving it to a file, if you need to save not the entire screen image to the clipboard, but only its part, select the combination shift + control + command + 4. After that, using any graphic editor, as well as Pages or Word and pressing command + v, you can paste the image from the clipboard where you need it. The same result can be obtained using the menu - edit -> paste.
But, if you are used to doing everything with the mouse and do not want to press hot keys, then the standard Mac OS X utility Grad has been developed especially for you. You can launch it using spotlight (poppy search function). To do this, write "grab" there or use the folder with system utilities:
With good functionality, the Grab program is quite simple and understandable. Take a look at the main menu of the program:
Really nothing complicated. Each of the four modes of "imaging" has its own combination of hot keys:
Selection (selected area)- shift + command + a - used to take a snapshot of the selected part of the image
Window (active window)- shift + command + w - used to take a snapshot of any of the windows present on the screen
Screen- command + z - used to take a screenshot
Timed Screen (timer screenshot)- shift + command + z - allows you to take a screenshot of the image on the screen with a time delay. By pressing the timer start button, a delay of 10 seconds begins, during which you can set up the screen for shooting.
At the end of the "photographing" process, the resulting image will be displayed in the grab window and you can easily save it in the place you need.
It should be noted that grab allows you to process several images at the same time. You can take several different screenshots and compare them to each other to choose the most outstanding one. Using grab, it is also possible to copy images to the clipboard using the command + c combination.
We continue to write new useful tips for novice Mac OS X users.
Write us questions, the answers to which you would like to see on our website, and we will try to tell you in detail about the topic you are interested in in the next article.
Sometimes computer owners need to take a screenshot of the screen, which is otherwise called a screenshot or screenshot. Let's see how to do this if you own a Mac computer.
using keyboard shortcuts
All operating systems, be it Windows, Linux or MacOS, are equipped with standard screen capture tools. Using the usual keyboard shortcuts, you can not only save the information you need as an image, but also do it very quickly, in a matter of seconds. There are several keyboard shortcuts for MacOS, but it will be enough to remember even one that is most convenient for you to speed up your work on the computer.
All keyboard shortcuts used for taking screenshots are described in your Mac's settings under System Preferences/Keyboard&Mouse/Keyboard Shortcuts.
It is worth noting that these combinations are suitable for any version of the OS of your Mac and any of its varieties, be it a MacBook, MacBook Air or iMac. However, you can only perform these steps on native Apple keyboards.
Let's take a closer look at the possibilities of each combination.
Full Screenshot
Only part of the screen

You can also take a picture of the program menu in this way. It needs to be opened first.
Snapshot of a separate program window

To save the image not to a file on the Desktop, but to copy it to the clipboard, additionally press the Control key. For example, to capture part of the screen and save the image to the clipboard, press Command + Shift + Control + 4.
At first it seems difficult to remember such a variety of keyboard shortcuts for different cases with different additional conditions. However, after a few workouts, your fingers themselves will remember what to do.
How to take a screenshot on Mac: video tutorial
Watch the video to understand how to quickly take screenshots on MacOS. The video will show you how to take pictures with a keyboard shortcut and how to optimize the resulting images so that they take up less space.
Screenshot on Mac using special programs
In addition to the standard keyboard shortcuts, you can take a screenshot for a Mac, MacBook, or MacBook Air using special programs that are included with your Mac or downloaded separately.
Screenshot Utility
This is a built-in utility program with simple functionality for taking screenshots. You can open it through the Programs / Utilities menu or through the Spotlight search.
- Run the program, then select the Snapshot item in the menu and then the option you need. There are four options in total: Selected, Window, Screen, Screen with delay.
- Click on the desired option, then you will see a notification that you need to click anywhere outside of this message to take a screenshot. Click on the location you want, then select a folder to save the image.
As we can see, the program is very simple, its functions are almost the same as the keyboard shortcuts discussed above.
Program features:
- you can choose where to save each screenshot after taking it;
- you can add a cursor image to the picture (by default, the cursor is overwritten in screenshots). Adding such an option is done through the program settings menu.
Joxi program
This program is installed separately and has a wider range of features that may be of interest to Mac users in different situations. You can download the program from the official website Joxi.ru.
As you can see, the functions of the program are very diverse, but ordinary keyboard shortcuts are enough to get simple screenshots without additional processing.
other methods
Another simple way to capture a screen image and save it without using the keyboard or additional utility programs is as follows:

If your Mac is running Windows
For those who, for some reason, have a Windows operating system installed on a Mac and use an Apple keyboard that does not have a PrintScreen key, you need to use the Fn + Shift + F11 keyboard shortcut.
The second way is to use the Scissors utility. Run the program, click "Create" and select the desired area of the screen with the mouse, then save the image to a suitable folder. If necessary, add lines or arrows using the Snipping Tool.
We hope you have a comprehensive understanding of the various ways to create screenshots of varying degrees of complexity in the macOS or Windows operating system installed on a Mac.
Literally, a screenshot is a screenshot. For example, in Windows, for this purpose, you must press the "PrintScreen" key, after which a copy of the content will be copied to the clipboard, in order to get an image, you need to open an editor (for example, paint) and paste the contents of the clipboard and save the image. Since the Mac does not have a "PrintScreen" button, a reasonable question arises - How to take a screenshot/printscreen on a Mac? In Mac OS X, everything is simpler, for this, keyboard shortcuts are used.
For beginners, I’ll tell you a little about how to press the key combination correctly, if several buttons are indicated, then the first button is not just pressed - but held, for example, the key combination + , it happens as follows - hold down and hold the key, then press the key. If more than two keys are used in a key combination, all keys are clamped and held in order, except for the last one, it is enough just to press it without holding it.
So, in order to take a screenshot in Mac OS, use the following keyboard shortcut:
+ + + Take a screenshot of the active window and save it to your desktop.


If you add to any of this combination, the image will be saved to the clipboard. This is handy if you want to take a screenshot and save it to a document or email. To paste it there, use the keyboard shortcut + .
Change extension/format of screenshots in Mac.
By default, all screenshots will be saved with a .PNG extension, if you want to change the extension to any of these: JPEG, TIFF, PDF GIF, BMP, PNG, you must run Terminal and execute commands (note that the terminal is case sensitive, if a command uses a capital letter, then the terminal must also use a capital letter):
defaults write com.apple.screencapture type format
killall SystemUIServer
For example, below is a command that changes the printscreen extension to JPEG

Change where printscreens are saved on Mac.
By default, all screenshots are saved to the desktop, which is not very convenient because it gets cluttered. It will be more convenient to specify a different folder for saving screenshots. To do this, run the following commands in the terminal:
defaults write com.apple.screencapture location
killall SystemUIServer
For example, in the Documents folder, I made a Screeshot folder and executed the commands, after which all print screens are saved to the Screeshot folder in the Documents directory:
defaults write com.apple.screencapture location ~/Documents/Screeshot
killall SystemUIServer

If you want to return everything to default, run the commands:
defaults write com.apple.screencapture location ~/Desktop
killall SystemUIServer
Disable shadow for screenshots.
By default, when creating a screenshot of a separate window, there will be a shadow around it along the entire contour, to disable this shadow when creating a print screen, use the commands:
defaults write com.apple.screencapture disable-shadow -bool true
killall SystemUIServer
Comparison of screenshots with and without shadow.
 |
 |
To return the shadow, run the commands:
defaults delete com.apple.screencapture disable-shadow
killall SystemUIServer
Sometimes computer owners need to take a screenshot of the screen, which is otherwise called a screenshot or screenshot. Let's see how to do this if you own a Mac computer.
How to take a screenshot on Mac using keyboard shortcuts
All operating systems, be it Windows, Linux or MacOS, are equipped with standard screen capture tools. Using the usual keyboard shortcuts, you can not only save the information you need as an image, but also do it very quickly, in a matter of seconds. There are several keyboard shortcuts for MacOS, but it will be enough to remember even one that is most convenient for you to speed up your work on the computer.
All keyboard shortcuts used for taking screenshots are described in your Mac's settings under System Preferences/Keyboard&Mouse/Keyboard Shortcuts.
It is worth noting that these combinations are suitable for any version of the OS of your Mac and any of its varieties, be it a MacBook, MacBook Air or iMac. However, you can only perform these steps on native Apple keyboards.
Let's take a closer look at the possibilities of each combination.
Full Screenshot
Only part of the screen

You can also take a picture of the program menu in this way. It needs to be opened first.
Snapshot of a separate program window

To save the image not to a file on the Desktop, but to copy it to the clipboard, additionally press the Control key. For example, to capture part of the screen and save the image to the clipboard, press Command + Shift + Control + 4.
At first it seems difficult to remember such a variety of keyboard shortcuts for different cases with different additional conditions. However, after a few workouts, your fingers themselves will remember what to do.
How to take a screenshot on Mac: video tutorial
Watch the video to understand how to quickly take screenshots on MacOS. The video will show you how to take pictures with a keyboard shortcut and how to optimize the resulting images so that they take up less space.
Screenshot on Mac using special programs
In addition to the standard keyboard shortcuts, you can take a screenshot for a Mac, MacBook, or MacBook Air using special programs that are included with your Mac or downloaded separately.
Screenshot Utility
This is a built-in utility program with simple functionality for taking screenshots. You can open it through the Programs / Utilities menu or through the Spotlight search.
- Run the program, then select the Snapshot item in the menu and then the option you need. There are four options in total: Selected, Window, Screen, Screen with delay.
- Click on the desired option, then you will see a notification that you need to click anywhere outside of this message to take a screenshot. Click on the location you want, then select a folder to save the image.
As we can see, the program is very simple, its functions are almost the same as the keyboard shortcuts discussed above.
Program features:
- you can choose where to save each screenshot after taking it;
- you can add a cursor image to the picture (by default, the cursor is overwritten in screenshots). Adding such an option is done through the program settings menu.
Joxi program
This program is installed separately and has a wider range of features that may be of interest to Mac users in different situations. You can download the program from the official website Joxi.ru.

As you can see, the functions of the program are very diverse, but ordinary keyboard shortcuts are enough to get simple screenshots without additional processing.
other methods
Another simple way to capture a screen image and save it without using the keyboard or additional utility programs is as follows:

From time to time, when working at a computer, we need to take a screenshot. It can be some information about work, correspondence with a friend, or a funny shot from the game. Explaining to another person how to work with a particular program is also much more convenient with the help of screenshots than solely in words. In the Windows operating system, there are several ways to save an image of the screen or part of it.
But if for some reason you moved from this system to another, then the usual key combinations there are unlikely to have the desired effect. Here we will talk about the popular Mac OS X, which will be referred to in the following in a simplified way "poppy". Many users who have recently changed the operating system or are working in it for the first time face certain problems. For example, not everyone knows how to take a screenshot on a poppy.
This task is simple and has several solutions. As many of you probably remember, in good old Windows you had to use a special key to capture an image, then open a graphics editor, paste a picture from the clipboard there and then save it. On the Mac operating system, the process is very similar, although with some differences. There are two easy ways to take a screenshot on a Mac.
The first uses a built-in utility that is built specifically for capturing images from the screen. The second way is through a combination of keys.
So, how to take a screenshot on a macbook
Let's start with a description of the second method, which is more familiar to former Windows owners. He tells, on a poppy, as quickly and simply as possible. For a standard snapshot of the entire screen area, you can use a combination of so-called "hot keys". In this case, it is Command along with Shift and the number 4. They should be used if you do not need the entire screen, but only a certain part of it. The principle of operation is as follows: first select the required area with the mouse, after which you must press the indicated combination on the keyboard.
If you replace the number with 3 in the key combination, then this combination automatically creates a screenshot of the entire screen. One way or another, choosing the desired area to capture is still not enough for the picture to appear. Now it remains to do it. By adding space to our Command Shift 4, we can take a photo of a specific selected element. It can be a window, a menu, or even an icon, depending on the need. If the cursor has changed to a small camera, then everything is done correctly. After clicking the left button, the picture will be saved directly to the desktop.
Alternative option
The second way to take a screenshot on a Mac involves using the standard built-in utility. For users who speak English, it has a telling name - Grab.app. The functionality of the utility is small, but you don’t need much to create snapshots. To open it, go to "Programs", where the desired application is located in the "System Utilities" section. Let's launch it.
In fact, the main desired menu in this program is called "Snapshot", it is the fourth in a row. There you can choose what we will photograph: a specific window, the entire screen, or only a small part of it. For the latter, there is a "Selected" function. Clicking on it allows you to independently select the desired area. The main advantage of this method is the ability to take a screenshot with a delay.
Also, to the right of each of the options, hot keys are signed that speed up work with Grab.app. A few utility settings allow, for example, to turn off the sound of the shutter click or make the cursor displayed on the picture. In general, its use is not much different in complexity from a key combination.
Recently, more and more new users give their preference to Mac OS X, and at first it seems to them that it is not entirely obvious to organize the work of "photographing" a screen picture on poppies, that is, taking a screenshot. In Windows, this operation is carried out by pressing the PrintScreen button, as a result of this action, a copy of the screen is loaded into the clipboard, which later allows using this "snapshot" in various graphic editors.
But, the non-obvious work of getting a screenshot on Mac OS X is a delusion!
In fact, nothing complicated, everything is logical and understandable.
How to take a screenshot on macbook?
You can get a screenshot on a macbook in two simple ways, and we will talk about them.
For the vast majority of actions in Mac OS, the system provides so-called hot keys and you only need to know their combinations in order to perform the action you need. Knowing the combinations for frequently occurring actions in the work will significantly increase the productivity of your work on the Mac.
Taking a Screenshot on a Mac!
For example, you need to take a screenshot of everything that is shown on the display, for this we press shift + command + 3, if you need to copy only part of the screen image, press shift + command + 4. In both the first and second cases, the copied image will be displayed on the desktop table (png format). Agree, it's very fast, without opening any editor, without adjusting the image size separately, you get a ready-made saved file after just pressing the given key combination.
how to take screenshot of selected area on macbook
If it is necessary to record a copy of the image not as a file, but save it to the clipboard for later use, then in this case, appropriate combinations are provided. By pressing shift + control + command +3 you will get a screenshot of everything that is shown on the screen and automatically load it into the clipboard without saving it to a file, if you need to save not the entire screen image to the clipboard, but only its part, select the combination shift + control + command + 4. After that, using any graphic editor, as well as Pages or Word and pressing command + v, you can paste the image from the clipboard where you need it. The same result can be obtained using the menu - edit -> paste.
But, if you are used to doing everything with the mouse and do not want to press hot keys, then the standard Mac OS X utility Grad has been developed especially for you. You can launch it using spotlight (poppy search function). To do this, write "grab" there or use the folder with system utilities:
With good functionality, the Grab program is quite simple and understandable. Take a look at the main menu of the program:
Really nothing complicated. Each of the four modes of "imaging" has its own combination of hot keys:
Selection (selected area)- shift + command + a - used to take a snapshot of the selected part of the image
Window (active window)- shift + command + w - used to take a snapshot of any of the windows present on the screen
Screen- command + z - used to take a screenshot
Timed Screen (timer screenshot)- shift + command + z - allows you to take a screenshot of the image on the screen with a time delay. By pressing the timer start button, a delay of 10 seconds begins, during which you can set up the screen for shooting.
At the end of the "photographing" process, the resulting image will be displayed in the grab window and you can easily save it in the place you need.
It should be noted that grab allows you to process several images at the same time. You can take several different screenshots and compare them to each other to choose the most outstanding one. Using grab, it is also possible to copy images to the clipboard using the command + c combination.
We continue to write new useful tips for novice Mac OS X users.
Write us questions, the answers to which you would like to see on our website, and we will try to tell you in detail about the topic you are interested in in the next article.
Every PC user sooner or later faces such a computer task as taking a screenshot. On the keyboard of computers and laptops based on the Windows operating system, there is a special Print Screen key that is responsible for taking a screenshot, a separate fragment or a web page. There is no such key on apple computers. The question naturally arises, how to take a screenshot on a mac. To do this, you can use several methods.
Keyboard shortcut
Solve the problem of, how to screenshot on mac special keyboard commands will help.
To take a screenshot of the full screen, you need to:
To create a screenshot of the selected fragment, you need:
To create a screenshot of a separate window, you must:

Screenshot program (Grap.app)
For a novice user, the question often arises, how to take a screenshot on a mac. You can use the standard Screenshot utility. This will require:

Change the settings for the created screens, set by default:
All settings of created snapshots or screenshots (location, format, title) set by default can be changed using the Terminal utility. For this you need:

Paparazzi program
Solve the problem of, how to screenshot on mac, or rather, a snapshot of the entire web page will help the Paparazzi utility. For this you need:

If you wish, you can use others designed to create screenshots on a poppy (Skitch, Monosnap, Share Bucket, Jing, etc.).
Comments
cap! are you not tired?
Hello!
Can you please tell me how can I contact you about cooperation with Surfingbird?
Thank you!
Thanks for the info, I had no idea there were so many options. I personally use SSmaker.
In this article, we will talk about how to take a screenshot on Mac OS X, and what methods are provided for creating a screenshot.
Navigation
So, I would like to note right away that you can take a screenshot on the MacBook screen using several methods. At the same time, the methods do not include any downloads, downloads and other abstruse moves that can be found when creating a screenshot on Windows.
Therefore, today we will tell you in detail how to take a screenshot on iMac, MacBook, as well as on the professional version of Mac Pro.
How to take a screenshot on a Mac laptop?
So, in order to take a screenshot, you need to follow our instructions:
- « Command" + "Shift" + "Number 3". Worth noticing « fn" referred to as normal « shift.
- After you press the combination of the above keys, you will hear a click sound, which is similar to the sound of a shutter on a camera. Thus, the click sound means that you have taken a screenshot of the entire desktop screen.
- Ready! The screenshot is now saved. .

How to take a screenshot of part of the screen on a MacBook laptop?
- First of all, you need to spread your fingers for a keyboard shortcut « Command" + "Shift" + "Number 4". Worth noticing that the macbook has a slightly different keyboard layout, so here the button « fn" referred to as normal « shift.

- After you press the combination of the above keys, your mouse cursor will turn into a kind of cross, and at the same time, the coordinates of the areas will be displayed at the bottom of the screen.
- Thus, when instead of a pointer you have a cross with coordinates, you can select the object of interest to you, which you need to take a screenshot. Note that you have the option to bind the origin point by holding down the button « Options" (alt).
- When you've finished selecting an area of the screen and release LMB on the touchpad, you'll hear a shutter sound, as evidenced by taking a screenshot.
- Ready! The screenshot is now saved. .
How to take a screenshot of a screen or area on a Macbook laptop?
- First of all, you need to spread your fingers for a keyboard shortcut « Command" + "Shift" + "Number 4", then you need to click on them, and after lowering them, you need to make one click on the button "Space".
- Now you need to specify the window/area you want to take a screenshot of. Hence
- Ready! The screenshot is now saved. .
How to properly screenshot a screen or area to the clipboard?
On the OS X operating system, as well as on Windows, it is possible to save a snapshot to the clipboard. Thus, by sending a snapshot to the clipboard, you can paste it anywhere. Eg if the picture is subsequently sent to a graphics editor.
So, to take a screenshot to the clipboard, you need to follow our instructions:
- To take a screenshot of your screen to the clipboard, you need to combine keystrokes « Command" + "Shift" + "Control" + "Number 3", then click on them.

- To take a screenshot of an area of the screen to the clipboard, you need to combine keystrokes « Command" + "Shift" + "Control" + "Number 4", then click on them.
Well, on this we perhaps finish our article.
Video: How to take a screenshot on a Mac. Full instructions