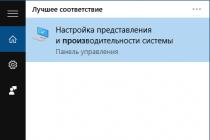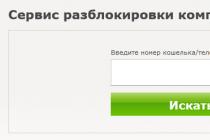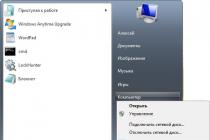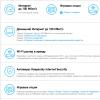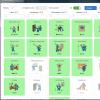Hello dear readers, I decided to write a short note about how to add ukrainian input language in windows 7.
I noticed, however, I always noticed that after installing the Windows 7 operating system, there are only two languages at once, Russian and English. And all the time, more precisely, when I don’t forget 🙂 I add the Ukrainian language.
Well, if it was not me who installed the operating system for you :), but someone else, and the Ukrainian language was not added to you. You sit down to type, switch several times, and only change from Russian to English and vice versa. At first you think for what I gave the money, and only then you start to google to find a solution to the problem with the Ukrainian language.
Well, let's solve the problem.
1. On the taskbar, right-click on the icon for changing the keyboard layout language and select "Settings", the following window will appear:

2. As you can see, there is no Ukrainian language. Click on the button "Add".

3. Looking for in the list “Ukrainian (Ukraine)” open, then open "Keyboard" and tick "Ukrainian". Don't forget to click "OK" and "Apply".
4. Everything, the Ukrainian language is added. At the top, in the drop-down menu, you can choose which language will be the default.

Here's a little tip. See you soon friends! Good luck!
Usually, after installing the Windows operating system, by default it is possible to use only Russian and English. Therefore, many people ask how to add language into the language bar, and thus slightly expand the possibilities of typing on the computer.
If you have a version of Microsoft Windows 7 installed, then in order to add a language to the language bar, you must click on "Start", then select the menu item "Control Panel". For greater convenience, we recommend viewing it in the "small icons" mode. Next, click on "Language and regional standards", which will have a globe and a clock on its icon.
In the dialog box that opens, select the "Languages and keyboard" tab, in which the button will be located "Change Keyboard". After you click on it, another dialog box will appear, where you should go to the tab "General". In the upper part of the window you will see which language is set by default, just below the inscription "Installed Services" a list of available languages that can already be used in the operating system is displayed. To the left of this list there will be several buttons, but we are interested in the one that says "Add…". We click on it. A small dialog box will appear called "Adding an input language".
will appear in front of you quite a large list of languages supported by the operating system, from which you need to select the desired one. After the language is selected and the parameters of the keyboard that it uses are marked, click "OK". Now again we get to the "General" tab of the previous dialog box, where we click "Apply" and then "OK".
It is also worth noting that in this dialog box, which is called "Languages and Text Input Services", there is a button "Delete", thanks to which you can remove one of them from the list of used languages, if necessary.
In addition, here you can not only add or remove a language, but also change the keyboard shortcut that switches languages. Usually, by default, the Windows operating system provides this keyboard shortcut option. Alt + Shift, but experienced users find that the combination Ctrl + Shift more convenient, as it is possible to press it with only one thumb.
There is also a second way. To add a language, you can simply right-click on the language bar icon, and then click on the "Settings ..." item in the context menu that appears. You will see the same window with a list of languages used on the "General" tab.
To check if it was possible to add a language, left-click on the language selection icon on the taskbar. The list displayed should show the new language you just added.
The listed methods are relevant not only for the Windows 7 operating system, they will also work under Vista and XP. Modern versions of this system are equipped with support for a fairly large number of languages, among which there are both the languages of Western Europe and the languages of Southeast Asia. Judging by the Internet forums, most often people are interested in how to add German or Ukrainian.
As you have seen, adding a language to the language bar is quite simple, and this procedure does not require any additional knowledge and computer skills. In addition, this operation does not take much time.

Very often, users of personal computers and laptops need to add a specific input language. By default, all versions of Winodws for the CIS countries have Russian and English input languages. But what if you need to add some other language, such as Ukrainian or Belarusian?
In this article, you will learn how to easily add a language to the language bar on windows 7, windows 8 and windows 10.
Adding a language to the language bar in windows 7
To add a new keyboard input language in Windows 7, you need to click on the language bar near the clock on the taskbar 1 time with the right mouse button and select "Settings" in the menu that opens.
Opening the language bar settings in windows 7
The Text Input Languages and Services window appears. Here, click the "Add" button.

Let's start adding a new input language
In the newly opened window, select the desired input language, open the "Keyboard" sub-item and tick the required language. After that, the "OK" button in the upper right corner of the window will become active. We press it.

Choosing a new language for the language bar
We make sure that the new language is added to the Windows 7 language bar.

Check if the language is added
Adding a language to the language bar in windows 8.1
In windows 8.1, adding a keyboard language is as follows.
We click 1 time with the left mouse button on the language bar near the clock. Select "Language Settings".

Go to language settings
In the window that opens, you will see all the input languages currently installed. To add a new one, click "Add Language".

Adding a new input language
In the window that opens, select the required input language and click the "Add" button.

Choosing a new input language
The process of adding an input language for the Windows 8.1 keyboard is now complete.

We make sure that the new input language is added to the language bar in windows 8.1
Add a language to the language bar in windows 10
In windows 10, the process of adding an input language is simplified to disgrace. Finally, the developers realized that they did not need to hide this setting as far as they did in Windows XP or Windows 7.
So, at the bottom right, left-click 1 time on the language bar (where it is shown which language is currently enabled) and select "Language Settings" in the menu that opens.

Open language settings windows 10

Adding an input language to windows 10
In the next window that opens, select the required keyboard input language by clicking the left mouse button.

Input language selection
That's all, the language has been added to the windows 10 language bar.

Added language in windows 10 settings
Windows on a computer, two languages are available on the language bar: Russian and English. For many users, this is enough, but what if, for example, you live in Ukraine and you need the Ukrainian language. It turns out that you need to add this language to the language bar. Now I will show you step by step and tell you how to add a language to the language bar.
Open the control panel and go to the "Clock, language and region" section.
In the window that appears, go to the tab "Languages and keyboards" and click on the button "Change keyboard ..."
The Text Input Languages and Services window appears. Here, in order to add a language to the language bar, you need to click on the "Add" button.
Now we have already come to the question of how to add Ukrainian, Belarusian, Kazakh or another language to the language bar in Windows (using Windows 7 as an example).
After clicking on the above "Add" button, you will see a window where you need to select the language that you need on the language bar. Just check the box and click OK.
Then click the OK button again to close the Text Input Languages and Services window.
How to change the default input language and other options
In order to make a certain input language the default when entering from the keyboard, you need to select the desired language in the list at the top of the list in the "Languages and text input services" window and click the "OK" button.
It doesn't matter which one. Ukrainian, Russian, German, French - the need to add a new language can arise at any time. That's what we'll talk about.
Earlier, I already wrote how to add a language to the operating systemif it is missing. Now we will learn how to add it to the language bar, so that by simply changing the layout, we choose the one we need.
To do this, right-click on the language bar icon in the tray, and select "Options". In addition, you can open the window that appears in another way. Open" Control Panel" - "language and regional standards", tab " Languages and Keyboards", button " Change keyboard".
Now we have a window ".

Now click on the button Add". The "" window opens. Here we see a complete list of languages available in the Windows operating system. They are sorted alphabetically, so it will be easy to find the one we need. If we need the Ukrainian language, then we find it, expand the tree, and mark it as shown on the image.

Now click "OK".

Ukrainian language appeared in the list of input languages. In this way, we can add any language to the language bar.