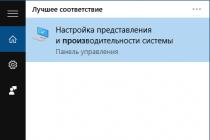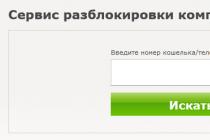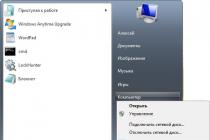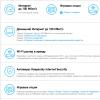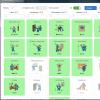Good afternoon
In today's article, I would like to focus on remote control of a computer under Windows 7, 8, 8.1. In general, such a task can arise in a variety of circumstances: for example, to help relatives or friends set up a computer if they are poorly versed in it; organize remote assistance at a company (enterprise, department) so that you can quickly solve user problems or simply monitor them (so that they don’t play and go to “contacts” during working hours), etc.
You can remotely control a computer with dozens of programs (or maybe hundreds, such programs appear like “mushrooms after the rain”). In this article, we will focus on some of the best. So, let's begin…
Team Viewer
This is one of the best PC remote control software. Moreover, it has a number of advantages in relation to similar programs:
It is free for non-commercial use;
Allows you to share files;
Has a high degree of protection;
The computer will be controlled as if you were sitting at it yourself!
When installing the program, you can specify what you will do with it: install to manage this computer, or manage and allow you to connect. It is also necessary to indicate what will be the use of the program: commercial / non-commercial.
After installing and running Team Viewer, you can get started.
To connect to another computer need to:
Install and run utilities on both computers;
Enter the ID of the computer to which you want to connect (usually 9 digits);
Then enter the access password (4 digits).
If the data is entered correctly, you will see the "desktop" of the remote computer. Now you can work with it as if it were your "desktop".
The Team Viewer window is the desktop of the remote PC.
Radmin
One of the best programs for administering computers on a local network and for providing assistance and support to users of this network. The program is paid, but there is a test period of 30 days. At this time, by the way, the program works without restrictions in any functions.
The principle of work in it is similar to Team Viewer. The Radmin program consists of two modules:
Radmin Viewer - a free module with which you can manage computers on which the server version of the module is installed (see below);
Radmin Server is a paid module that is installed on the PC that will be managed.
A mmyy Admin
A relatively new program (but about 40,000 people around the world have already met and started using it) for remote control of computers.
Main advantages:
Free for non-commercial use;
Easy setup and use even for novice users;
High degree of security of transmitted data;
Compatible with all popular OS Windows XP, 7, 8;
Works with installed Firewall, through proxy.
Remote computer connection window. Ammyy Admin
RMS - remote access
A good and free program (for non-commercial use) for remote administration of a computer. Even novice PC users can use it.
Main advantages:
Firewalls, NAT, firewalls will no longer prevent you from connecting to a PC;
High speed of the program;
There is a version for Android (now you can control your computer from any phone).
A eroAdmin
 Website.
Website.
Today, such a function as controlling another computer via the Internet is not something surprising. There are many free remote access systems that make it possible to easily transfer information between users and perform various operations on another device via the Internet or a local network.
This function is especially needed, for example, when someone who is not particularly versed in the settings of the operating system tries to change the parameters. In order not to spend a huge amount of time explaining, you can easily set the necessary options yourself in a matter of seconds. Such utilities are now indispensable for working remotely, for example, you can not waste time traveling to the office, doing all the work from home, being a system administrator and managing the main computer from your home PC. All data will be available at any moment. Do not worry about security - all information is subject to strong encryption, all data is transmitted in a strictly confidential mode. Such utilities can also be used for communication, saving money on voice communications.
There are quite a few programs for managing another computer, we will consider the five most popular ones, analyze them, and note the advantages and disadvantages.
This program is perhaps the most popular among users and has been in the lead for a long time. In principle, there is a reason - the functionality is really good. The utility does not weigh much, swings quickly, is freely available. In addition, installation is not required, you can immediately start and work. Accordingly, the interface and functions are accessible even to the most inexperienced user. After starting, a window with the ID and password of this PC and a window for entering the corresponding data of another device are displayed.

The application has many benefits. For example, it allows you to transfer files, chat, share the screen, and much more. You can also set the mode of round-the-clock access to the device, this feature is useful for system administrators. It is worth noting the rather high speed of work, the ability to work on all mobile platforms and operating systems. There are also many more additional features that will come in handy for remote access.
Of course, there is no escape from the shortcomings. Let's list some of them. The main one is that although the utility is freely available, it should not be used for commercial purposes. Considering this point, many difficulties arise. For example, a blocking of work may occur if the program evaluates your actions as commercial. Extending functionality is no longer free. Also, for free, it will not be possible to set up round-the-clock access. To fully use the application, you will have to pay, and the amount is not so small.
Thus, despite all the advantages, this application is not always suitable for long-term use. But if you need to perform any operation once via remote access, this is ideal.
If you want to work for a long period, you will either have to pay for the full version or be prepared that at any time the use will be terminated by the administrator.
Until recently, TeamViewer was probably the only worthy program of its kind. Or it was advertised and publicized so much that it simply eclipsed all competitors. However, today there are other utilities in the arena that are no worse than the previous one, in some moments even better. One of these Supremo.

The program practically does not differ from the popular TeamViewer, it is just as easy to use, has a simple and understandable interface, is portable, does not require installation and is ready to start working at any time. The application does not install its services. There is a full-screen mode for showing the workspace on another PC, chat and other functions. It is also worth noting the speed - it is higher than in the previous utility - files are transferred especially simply and quickly. Another advantage that many users have appreciated is the password, which consists only of numbers, no matter how strange it may sound. Some even abandoned a popular competitor and switched to Supremo precisely because of this moment. I explain. To control someone else's computer, you need to get a password and transfer it along with the ID number to another user. (The algorithm is the same in both programs.) The difference is that TeamViewer generates passwords from Latin characters and numbers, while Supremo is limited to numbers. Of course, it will immediately seem that this is not significant, but those who are faced with attempts to transfer the password to elderly relatives will consider it an argument. Numbers are much easier to dictate than a tricky password. Especially for those who do not use SMS and do not understand the difference between the letters "J" and "g", for example. It's not about intelligence, it's about age.
Of course, TeamViewer also has settings to simplify the password system, etc., but in this program everything is simplified to nowhere.
You can download the utility for free via a direct link from the official website of the developer. The file size is 2-3 mb.
Supremo algorithm (similar to TeamViewer)
Remote control of another computer requires the software to be installed on both devices.
- Run the utility and click on the installer, confirm the agreement with the license requirements.
- The next step is to press "Start" on the computer you are accessing.
- You get a secret code and ID, then share them with a like-minded user.
- Your "friend" must enter the data received from you in the line called "Partner ID" and connect.
- Then he must enter the password, at the same time you will see a window asking you to confirm the operation (it will automatically disappear after ten seconds). After that, your friend gets full access to your PC, both visual and technical.
Now he will be able to perform various configurations on your behalf: installing and removing software, cleaning the registry, viewing personal files, etc. A hidden window with your monitor will appear in front of him, which he can expand by clicking on it. I recommend turning off all visual effects (Aero, wallpapers, etc.), as the transfer speed between computers will noticeably deteriorate. For correspondence, you can turn on the Chat, to transfer files, you can run the file manager.
Quite a convenient and practical utility to use, which consists of several podcasts. The first part is the Server, we immediately install it and run it on someone else's computer, the second is the Viewer, which allows you to be guided by another PC. The utility requires a little more knowledge than other programs. Working with the server is not so difficult, you can set the user ID yourself, the program remembers the data and no longer requires re-entering and confirming information. Free version for personal use - LiteManager Free.

In addition to Remote Throttling, Chat, Data Export and Registry Cleanup, there are several interesting features: Monitor Capture, Inventory, Remote Delete. Free use is available to work on thirty computers, there are no restrictions on the time frame of the program, there is a setting functionIDfor cooperative use. Free and for business use.
There are practically no drawbacks, but some inconvenience in the free version is delivered by the reduction in capabilities when working on more than thirty PCs. In general, the program is quite convenient and effective for administration and remote control.
Ammy admin
A utility that is also identical to the TeamViewer program, but much easier to use. The main functions are: Chat, file transfer, browsing and managing a remote computer. Ease of use does not require serious awareness, you can use it both locally and on the World Wide Web.

The disadvantages may seem to be a limited amount of working time, which is paid for entrepreneurial activity. The presented utility, perhaps, is better not to be used for serious manipulations.
One of the original paid third-party computer remote manipulation programs designed for operational administration and with a focus on security. The utility consists of two parts: server and client. The main task of the program is to work with the IP address, installation is required. Without special skills, it will not be easy to understand all the functions, so it is not suitable for novice users.

As expected, the program runs at high speeds thanks to the graphics driver, there are practically no lags and freezes. The built-in Intel AMT technique allows you to access the BIOS of another PC and perform various operations using it. The program has no extraordinary features, except for reliability and security. Built-in basic modes: Chat, file export, remote control.
There are several drawbacks: the lack of a mobile client and work without an IP address, the free version is only available for a month, graphic limitations disable personalization (the monitor may go out), experience is required to work with the utility.
So, we can conclude that this program should be used by advanced users to administer a PC in LAN mode. To work on the Internet, most likely, you will need to conduct a VPN tunnel.
In principle, at least 5 more programs can be noted, but this makes no sense: all the necessary functions are performed by the utilities listed above. The functionality of these programs is not very different. Some are completely free, but have their drawbacks, others have more features, but you have to pay. Some, moreover, have a license for a year, so for long-term use you will have to fork out for its renewal. So you should choose based on your goal. These programs are quite suitable for non-commercial use. You can even combine several at once.
The TeamViewer program is designed for remote access to a remote computer. When using the program, the user performs remote control of another computer via the Internet.
Using TeamViewer will help in solving any problems with another computer located in any other location. It will be possible to provide assistance in setting up a remote computer, it will also be possible to manage your computer from another location.
To do this, it will be necessary to fulfill only two conditions: the computers of the partners must be connected to the Internet and the TeamViewer program must be running on them at the same time. When using the program, data is encrypted, a secure connection will be established between computers.
After running the program on the local and remote computers and establishing a connection between them, the user can proceed to manage the remote computer. Thus, it will be possible to configure the remote computer, provide assistance in solving problems, provide support, show work in programs, etc.
TeamViewer is free for non-commercial use. This program does not even have to be installed on the computer. It will be enough just to run the executable EXE file, and then you should choose how to launch the program.
Naturally, if necessary, the TeamViewer program can be installed on a computer. After registering in TeamViewer, the user will have access to administrative rights.
On the official website of the German company, the developer of TeamViewer, versions of the program are available for download for operating systems: Windows, Mac OS, Linux, Android, iPhone, iPad, Windows Phone. The Russian version of the program is offered for download.
The popularity of the program is evidenced by the fact that TeamViewer has already been downloaded more than 200,000,000 times.
Download TeamViewer Russian version
After downloading, the program can be installed on your computer. At the same time, TeamViewer is ready to use without installation on a computer.
Installing TeamViewer
To start the installation or run the program, you will need to click on the executable file in the ".exe" format.
To run the program without installation, select the "Run only" option.
In all cases of using the program, it will be necessary to check the box "personal / non-commercial use".
If you check the box next to the “Show advanced settings” item, then several additional windows will open when installing the program on your computer.
After selecting the TeamViewer installation settings, click on the "Accept - Finish" button.

First, a window will open with help information on how to use TeamViewer.

Then the main window of the TeamViewer program opens in the "Remote control" tab. In the central part of the program window there are two panels: "Allow control" and "Manage the computer".
In the upper part of the window there are program menu items: "Connection", "Advanced" and "Help".

If you click on the "Computers and Contacts" button, an additional window will open from where you can, after registering in TeamViewer, manage computers and contacts without having to remember IDs and passwords.

Teamviewer settings
You can enter the program settings by following the menu path "Additional" => "Options". TeamViewer is already configured and ready to use by default. If necessary, you can customize the program to suit your needs.
In the "Basic" tab, you can select the display name, network settings, link the device (computer) to the TeamViewer account.

In the "Security" tab, you can add a personal password for access without confirmation. For a random password, you can set the strength. Standard mode (4 digits) is enabled by default. You can increase the strength to 10 characters, or disable the random password altogether.
You can also change the rules for connecting to your computer.

By entering the "Remote control" tab, you can change the display settings. Here it will be possible to select the display quality of the screen of the remote computer, the display of wallpaper on the remote computer in the program window.
If the Internet connection speed is low, displaying the wallpaper will slow down the session, so the “Hide wallpaper on remote machine” option is enabled by default.
TeamViewer can record a remote session.

With TeamViewer it will be possible to hold conferences among several participants.
Remote control of your computer
The "Allow control" panel is used to display data for remote control of your computer. There is information about the ID of this computer in the TeamViewer system, as well as a password that can be changed if necessary.
In the "Personal password" field, you can enter your password to access a specific computer from anywhere.
You will need to give your ID and password to your remote partner, who will remotely manage your computer.

After connecting to your computer and entering the data received from you, your remote partner will control your computer.
Remote access to a remote computer
In the main window of the program, on the right side, there is the "Manage Computer" panel, which is designed to enter data from another computer.
In the "Partner ID" field, you will need to enter the partner's ID. These data (ID and password) you will have to receive from the user of the remote computer that you are going to manage.
In this case, the "Remote control" item must be activated. After that, click on the "Connect to a partner" button.

This will open the "TeamViewer Identification" window. In this window, in the "Password" field, you will need to enter the received password, and then click on the "Login" button.

On the screen of your monitor, you will see a window that displays the desktop of your partner's remote computer. By default, wallpaper will be disabled on the desktop.

At the top is the toolbar. Using the toolbar menu commands, it will be possible to manage and configure the program without going directly into the settings.
The Actions menu has the following commands:
- "Switching sides with a partner" - in this case, you will change control with a partner. Now your partner will control your computer.
- "Ctrl + Alt + Del" - transfer control of keyboard shortcuts to a partner's computer.
- "Enable computer lock" - the partner's computer will be locked.
- "Remote reboot" - "End session", "Reboot", "Reboot in safe mode". You can end the session or restart the remote computer in the desired mode.
- "Transmit keyboard shortcuts" - keyboard shortcuts that you press on your computer will be transferred to the remote computer.
- "Block remote machine input means" - the mouse and keyboard will be blocked on the remote computer.
- "Show black screen" - a black screen will be displayed on the partner's computer and he will not be able to see what you are doing on his computer. In this case, the function "Block remote machine input" must be active.
From the Windows menu, you can customize the display of commands and buttons for the Windows operating system.
The View menu controls the view settings.
The Audio/Video menu controls computer sounds, video, voice, and chat.
The File Transfer menu is responsible for transferring files using the TeamViewer program.
The "Advanced" menu contains other program settings. You can switch to full screen mode or minimize the toolbar.
After connecting, you can proceed to manage the remote computer. It will be possible to install or remove programs, view documents, perform various actions to configure the operating system or programs.

Through TeamViewer, you can not only directly control a remote computer, but also share files.
Transferring files in TeamViewer
To do this, on the toolbar, you can click on the "File Transfer" menu button, and select the "File Transfer" item in the context menu. After that, the "File Transfer" window will open, divided into two windows. The left window contains the files of the local computer, and the right window contains the files of the remote computer.
To send a file or folder, you will need to select the desired object on the computer from which the transfer will be made using the "Address" field. After selecting the object, you will need to click on the "Submit" button. First, on the receiving computer, using the "Address" field, select the place where the file or folder will be transferred.

You can also move files using File Storage. You can open the file storage window from the "file transfer" menu or from the side window of the program by clicking on the corresponding icon.
You will need to drag the file, on the computer from which you will be moving the files to the vault, into the File Vaults window.
In this image, you can see that the file has been placed in the file storage on the remote computer (dark window). After moving, the file became available on the local computer (light window).

Communication via TeamViewer
In the TeamViewer program, you can exchange messages in a chat, negotiate by voice, hold telephone conferences, and record video during communication.

The program allows you to take screenshots of the remote computer window.
Recording video in TeamViewer
In order to record a video session, you need to enter the "Additional" menu, go to the "Record" item in the context menu. Here are the items to control the recording of the video "Start", "Pause" and "Stop".
Using these commands, you can record a video file that will show your actions in the window of the remote computer. After the recording is finished, the video file will be saved in the ".tvs" format. This file can be converted to ".avi" format so that it can be viewed on any computer.
To do this, you need to enter the main program window, open the "Advanced" menu, and select the "Play or convert recorded session ..." item in the context menu. After that, the "Open" window will open, in which you should select a video file with the ".tvs" extension.
In the "Convert session recording" window that opens, click the "Convert" button. If necessary, you can change the conversion settings before starting the video file conversion process. To do this, you will need to click on the "Configuration ..." button, and then in the window that opens, change the settings.
Simultaneous work on several computers, of which only one is in front of you, and the rest - at least on the other side of the Earth - is not a fantasy. All you need is Internet access and a remote control program on each machine to have this miracle power.
Remote control programs are bridges that connect the PC or mobile gadget in front of you to various computing devices around the world. Of course, if you have a key, that is, a password that allows you to connect to them remotely.
The possibilities of programs of this kind are very wide. This includes access to the contents of disks, and launching installed applications, and changing system settings, and viewing user actions ... In a word, they allow you to do almost everything on a remote PC that is on a local one. Today's article is an overview of six free remote computer control programs based on Windows (and not only), one of which is included with the operating system itself.
If you need to establish a connection between two computers or a PC and a mobile device, one of which (remote) is running Windows, and the second is running Windows, iOS, Android or Mac OS X, sometimes you can do without third-party programs (if the connection involves Windows computers only). The Remote Desktop system application is present in all editions of Windows, starting with XP. It is not necessary that both machines have the same version of the OS, you can easily establish a connection, for example, between Windows 10 and Windows 7.
The Microsoft Remote Desktop app for Android and Apple is available for free download on Google Play and the App Store.
What else is needed to create a connection:
- Remote access permission - configured on the computer that you are going to manage from the outside.
- An account with a password on the remote computer. To solve administrative tasks (installing and uninstalling programs, changing system settings, etc.), you need an account with administrator rights.
- Connecting both machines to the Internet or being on the same local network.
- On the receiving side, open port TCP 3389 (used by default by Remote Desktop).
How to enable permission
This and further instructions are shown using Windows 10 as an example.
- Right-click on the "This PC" icon on the desktop. Let's open "Properties".

- While in the "System" window, click on the "Remote Access Settings" in the transition bar. In the "Remote Desktop" section of the window, check the box "Allow ..." (it is better to leave the box "Allow connections only with authentication" checked). Then click on "Select Users".

- To add a user who will be allowed to connect to you remotely, click "Add". In the "Enter names" field, enter the name of his account on this computer (do not forget, it must be with a password!), Click "Check Names" and OK.

This completes the setup.
How to configure connection settings
We perform the following actions on the computer from which we will make a remote connection.
- Let's click on the search icon in the taskbar and start typing the word "remote". Select from the found "Remote Desktop Connection".

- By default, the application window opens minimized, where there are only fields for entering the computer name and user data. To access all settings, click the Show Options arrow. At the bottom of the first tab - "General", there is a button to save the connection settings to a file. This is useful when you use different settings to connect to different machines.

- The next tab - "Screen", allows you to change the image properties of the screen of a remote computer on your monitor. In particular, increase and decrease the resolution, use multiple monitors, change the color depth.

- Next, set up "Local Resources" - sound from a remote computer, conditions for using keyboard shortcuts, access to a remote printer and clipboard.

- The options on the Interaction tab affect the connection speed and the quality of displaying a picture from a remote machine on your monitor.

- The "Advanced" tab allows you to define actions in case of unsuccessful authentication of a remote PC, as well as set connection parameters when connecting through a gateway.

- To start a remote access session, click "Connect" In the next window, enter the password.

After the connection is established, the session on the computer of the current user will be terminated and control will be transferred to you. The user of the remote PC will not be able to see their desktop as a splash screen will appear instead.
Following this instruction, you can easily connect to a computer that is on the same network as yours. If the devices are connected to different networks, you will have to make a few additional settings.
How to connect to a remote computer over the Internet
There are 2 ways to set up a Windows Remote Desktop connection over the Internet - by creating a VPN channel so that the devices see each other as if they were on the same local network, and by forwarding port 3389 to the local network and changing the dynamic (variable) IP addresses of the remote machine to a permanent (static) one.
There are plenty of ways to create VPN channels, but it would take quite a lot of space to describe them all (besides, a lot of information about this is easily found on the network). Therefore, let's consider for example one of the simplest ones - using native Windows tools.
How to create a VPN channel in Windows
On the remote machine that will be the server:

After that, the Incoming Connections component will appear in the network connections folder, which will be the VPN server. To ensure that the connection is not blocked by the firewall, do not forget to open TCP port 1723 on the device. And if the server is assigned a local IP address (starts at 10, 172.16 or 192.168), the port will have to be redirected to the external network. How to do this, read below.
On a client computer (Windows 10), the connection is even easier to set up. Launch the "Settings" utility, go to the "Networks and Internet" -> "VPN" section. Click "Add VPN Connection". 
In the options window, specify:
- The service provider is Windows.
- Connection name - any.
- Server name or address - The IP or domain name of the server you created before.
- VPN type - detect automatically or PPTP.
- The type of login data is login and password (one of the accounts that you have given permission to access). In order not to enter these data every time you connect, write them in the appropriate fields below and check the "Remember" box.
 Port forwarding on the router and getting a static IP
Port forwarding on the router and getting a static IP
Forwarding (forwarding) ports on different devices (routers) is performed in its own way, but the general principle is the same everywhere. Let's consider how this is done using the example of a typical TP-Link home router.
Let's open the "Forwarding" and "Virtual servers" section in the admin panel of the router. In the right half of the window, click the "Add" button. 
In the Add or Edit Entry window, enter the following settings:
- Service port: 3389 (or 1723 if you are setting up a VPN).
- The internal port is the same.
- IP address: computer address (look in connection properties) or domain name.
- Protocol: TCP or all.
- Standard service port: you can not specify or select from the PDP list, and for VPN - PPTP.
How to make a changeable IP address permanent
The standard package of Internet service providers for home subscribers, as a rule, includes only a dynamic IP address, which is constantly changing. And assigning an unchanged IP to a user usually costs him a round sum. So that you do not have to bear extra costs, there are DDNS (dynamic DNS) services, the task of which is to assign a permanent domain name to a device (computer) with a changing network address.
Many DDNS services provide their services for free, but there are others who charge a small subscription fee for this.
Below is a short list of free DDNS, whose capabilities are more than enough for our task.
The rules for using these services, if they differ, are insignificant: first we go through the account registration, then we confirm the email address, and finally we register the domain name of your device and activate it. Your home computer will then have its own Internet name, such as 111pc.ddns.net. This name should be specified in connection settings instead of IP or local network name. 
By the way, some routers support only a small group of DDNS providers, for example, only the oldest and most famous DynDNS (now paid) and No IP. And others, such as Asus, have their own DDNS service. Installing an alternative DD-WRT firmware on the router helps to remove restrictions.
Pros and cons of using Windows Remote Desktop
The main advantage of a proprietary Windows tool over third-party developments is the absence of intermediary servers when connecting, which means reducing the risk of data leakage. In addition, this tool has a lot of flexible settings and, with a skillful approach, can become an "impregnable fortress" and a "space rocket".
Other advantages of the Windows desktop are the absence of the need to download something, restrictions on the duration of the session, the number of connections and free.
Disadvantages - difficult to configure for access via the Internet, vulnerability to Pass the Hash attacks.
teamviewer
Before you start using the service, you will have to register a Google account (Android device users already have one) or log in using it in the Google Chrome browser.
The main window of the "Chrome Desktop" includes 2 sections:
- Remote support. This contains options for managing a one-time connection to another PC and granting access to yours.
- My computers. This section contains machines with which you have previously established a connection and can quickly connect to them using a given pin code.

During the first connection session using Chrome Desktop, an additional component (host) will be installed on the remote computer, which will take 2-3 minutes. When everything is ready, a secret code will appear on the screen. After entering it in the appropriate field, click "Connect".
As with TeamViewer, the user of the remote machine will be able to see all your actions on the screen. So for covert surveillance, for example, of a child, these programs are not suitable.

- a very simple and equally reliable utility designed to remotely control computers under Windows and Linux. Its main advantages are ease of use, reliability, high connection speed and the fact that it does not require installation. The disadvantages are that there are no mobile versions (it will not be possible to establish a connection via Android and iOS using this program) and that many antiviruses consider it malicious and seek to remove it. Fortunately, the latter is easy to prevent by adding the utility to the exceptions.
Ammyy Admin supports 2 ways to establish a connection - by ID-number and by IP-address. The second works only on the local network.

The utility window is divided into 2 halves - "Client", where the computer identification data and password are located, and "Operator" - with fields for entering these data. There is also a connect button.
The contact book and program settings, which are quite simple, are hidden in the Ammyy menu.
- Another compact portable Windows program, similar in appearance to the previous one, but with a more interesting set of functions. Supports 2 connection methods - by ID and IP, and 3 modes - full control, file manager (file transfer) and only viewing the screen of a remote PC.
It also allows you to define several levels of access rights:
- Use of the keyboard and mouse by the remote operator.
- Clipboard synchronization.
- Changing access rights by the administrator, etc.
The "View only" mode can be used to covertly monitor the actions of users of remote machines (children, workers), which is not available in similar products.

In the main window of AeroAdmin there is a button to open an email chat (located next to the "Stop" button). Chat is designed to quickly send an email to the operator, for example, asking for help. This feature is unique in that similar programs have only a regular chat for text messaging. And it starts working only after the connection is established.
Unfortunately, the AeroAdmin contact book is not immediately available. It requires separate activation - via Facebook. And only members of this social network can use it, since in order to receive an activation code, developers request a link to a personal page. It turns out that those who liked the program cannot do without registering on Facebook.
Another feature of AeroAdmin is the admissibility of free use even for commercial purposes, if you do not need additional features (continuous connection, multiple parallel sessions, etc.) available only in paid versions.
- the last utility in today's review for remotely connecting to a Windows PC from another computer or mobile device. It can be used both without installation and with it. 
Like its predecessors, it has a number of unique features:
- The highest image transfer rate from a remote machine.
- The fastest file sharing, even at low Internet speeds.
- Support for simultaneous connection of multiple remote users. Ability to work together on one project (each user has their own cursor).
Plus, like other programs of this class, AnyDesk provides the operator with full access to the functions of the remote machine, it is very easy to connect (by ID and password) and reliably protects the transmitted data.
Often a situation arises when it is necessary to connect to a remote computer from a phone or PC in order to perform any actions there. This is a very useful feature if, for example, you need to transfer documents from your home computer while you are at work. In today's article, we will tell you how to set up remote access for different versions of the Windows operating system.
There is far more than one way to connect to another computer. For these purposes, you can use both additional software, and refer only to the system tools. You will learn about both options and choose the one that is more to your liking.
Attention!
The prerequisites for creating a connection to a computer at a distance are:
- A password has been set on the PC to which they are connecting;
- The computer must be turned on;
- Both devices have the latest version of network software installed;
- Having a stable internet connection on two computers.
Remote Access on Windows XP
Remote control of a computer on Windows XP can be enabled using third-party software, as well as standard tools. The only important aspect is that the OS version should be only Professional. To set up access, you need to know the IP of the second device and the password, and you also need to set up both PCs in advance. Depending on which account you signed in with, your options will also be determined.
Attention!
The desktop to which you want to connect must have remote management enabled and users whose accounts can be used must be selected.

Remote Access on Windows 7
In Windows 7, you must first configure both computer using "Command line" and only then start setting up the connection. In fact, there is nothing complicated here, but the entire cooking process can be omitted if you use programs from third-party developers. On our website you can find and read detailed material in which remote administration on Windows 7 is considered in detail:
Attention!
Just like with Windows XP, on the "Seven" accounts must be selected through which you can connect,
and access must be allowed.

Remote access on Windows 8 / 8.1 / 10
Connecting to a PC on Windows 8 and all subsequent OS versions is no more complicated than the above methods for older systems, even easier. Again, you are required to know the IP of the second computer and the password. The system has a pre-installed utility that will help the user quickly and easily set up a remote connection. Below we leave a link to a lesson in which you can study this process in detail:

As you can see, it is quite easy to manage a remote desktop on any version of Windows. We hope our articles have helped you understand this process. Otherwise, you can write questions in the comments and we will definitely answer them.