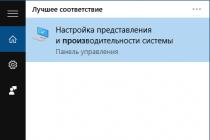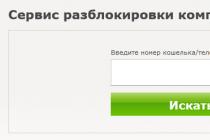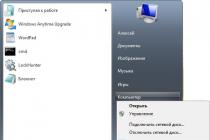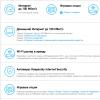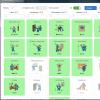Hello friends! Today I will tell you about how to view the characteristics of a computer on windows 7. The post is small and, in principle, there is nothing interesting here. I think everyone knows and understands how to get the necessary information about your computer. Specifically, in this post, I will consider all the standard ways to get the characteristics of a computer with a windows 7 system, although they are suitable for others. Well, let's get started?
1. System window
What can you find out? You can find out the name of the processor that is installed in your system unit. The amount of RAM, aka RAM. System type, as well as processor bit depth, respectively. By the way, I recently dashed off a post about this, I highlighted the link. Further there are other characteristics, I have listed the main ones. So how do you still open the "System" window? This information is given below, which consists of several ways. You can use any of them and see the characteristics of your computer.
First: I think absolutely everyone has a shortcut "My Computer" on the desktop. With it, you can literally open the "System" window in 3-5 seconds and find out some characteristics. To do this, right-click on it, thereby calling the context menu. Then click "Properties" and will it all worked out!
By the way, if the shortcut is created artificially, then the window that you would like to see will not start. How to determine? It is determined simply, if the shortcut has a real shortcut icon, then alas, nothing will come of it. If the shortcut is displayed as *.exe files, then everything will come out. To create such a shortcut not a shortcut, use the fourth method. There I described a little what and how it is done.
Second: can be opened using the Control Panel. The Control Panel can be opened in several ways. For example, through the Start menu or enter the command control in cmd. After opening, you need to click on "System and Security" and click on "System". This is if you have a display in the form of "Categories", but if "Large" or "Small" icons, then immediately find and click on "System". This will open the properties window.
Third: Through the search in the "Start". Open and write the word "System" and select the desired search result.
Fourth: Again via the start menu. You need to open and right-click on the word "Computer" and select "Properties". By the way, there is a “Display on the desktop” item, if the “My Computer” shortcut is artificially created, then click. A new icon will appear on the desktop, and the old one can be deleted. This is the same information that I promised in the first paragraph.

2. Device manager

Device Manager is a Windows component that includes information about connected devices. With it, you can update or remove the drivers of these devices, determine and change the operation parameters of any device. You can also check the correct operation of the connected components. In a word, good stuff.
How to start? This is almost a rhetorical question, since I answered it in the first paragraph. That is, you need an open "System" window in which you need to click on the link "Device Manager" on the left. You can also open it using the Start menu by typing "Device Manager" in the search. This component is also launched using the command mmc devmgmt.msc in cmd or in "Run" (Win + R).
3. System information

System Information is a windows component (msinfo32.exe) that includes information about software (drivers included) and system components. You can also see hardware configuration information.
How to start? I answer. As always, through the "Start" menu, typing "System Information" in the search bar. Through the command line, typing the command msinfo32 or in "Run" (Win + R) by typing the same command there.
4. DirectX Diagnostic Tool

Also a good option, and most importantly standard. What does standard mean? I use this word often. If we are talking about windows, then standard means already available. In this case, it concerns programs. They are already available and you do not need to go anywhere on the Internet and download something.
So how to run? Very simple! On the command line, it is cmd or in Run (Win + R). Run command: dxdiag. I will not describe what information can be obtained, since everything is visible in the screenshot above. In addition, you yourself can run and look there.
5. With the help of third-party programs and not only

I like this option more because it gives a better result. Those methods that were above may also come in handy. For example, if you need to look at the characteristics of a computer at your workplace, but there are no programs at hand. Although who prevents you from downloading a portable version of a program in advance and uploading it to a USB flash drive for further use. Also not a bad option, but I think that no one carries drives with them. Although if the job requires it, then of course yes, but if not, then I don’t think so.

I will not talk about this or that program. Already waved his hand, because it's easier to give a link. So if you're interested, take a look. There I reviewed 3 programs, namely: Aida64, Speccy, CPU-Z. Although he considered it rudely, he rather mentioned them and provided download links. Follow the link that I indicated a little higher in this paragraph. You will immediately get to the right place and there will be no need to go down the article. What you need will open.
There is another way to get information, but only specifically about windows 7. I didn’t single out a whole point for it, since there is absolutely nothing information here. In general, launch the command line (cmd.exe) and enter this command there: . I've screenshotted the result, see below. Perhaps someone will find this useful.

This is where I will end my post. Thank you for reading to the end. If you have any questions or want to add something, be sure to write in the comments. No one will be left without an answer. If you do not want to miss the news of my blog, you can subscribe to it.
I was with you, bye bye.
Knowledge of the characteristics of the computer may be needed by the user in a variety of cases. When installing a new game or program, we see a list of system requirements that a PC must meet for comfortable operation. Updating drivers or choosing components for an upgrade is impossible without knowing the technical parameters of the device. Understanding how to view the characteristics of a computer on Windows 10, you can do without outside help in these matters.
The ability to obtain the necessary configuration information is provided in the operating system itself. To begin with, we will do this without programs, using only the built-in Windows tools.
Properties of the system
For a summary of your computer's specifications, see the System Properties section. In the "ten" it is present in the old and new interface.
- Let's open the Power User menu using the keyboard shortcut Win + X and select the marked link to the settings section we need.
- The window that appears contains information that allows you to find out the model and frequency of the processor, the size of the RAM and the bit depth of the OS used.
- Fans of the classic interface can choose a different way of presenting this information. Let's use the Run dialog box. Enter the word “control” into it as shown in the screenshot and open the control panel familiar from previous versions.
- We are looking for the section indicated in the screenshot and go into it.
- The window contains the same general information about the configuration, version, and bit depth of the OS being used. If you have ever wondered how to find out the operating system of a laptop, then here you will find the answer.
The information obtained by these methods differs only in the form of presentation, so any option can be used.
device Manager
Detailed information about some components is available in Device Manager. This information is useful when checking the system requirements of the software. For example, to install games, you need to know the model and series of the video card.
- A quick link to access the dispatcher is located in the context menu "Start".
- We find the section of video adapters that interests us. Expand the menu to see the cards it contains.
The method is suitable when you need to find out the specific device model or version of the driver being used.
Task Manager
Another system utility that allows you to view data on important components is the task manager. Starting with Windows 8, Microsoft placed a "Performance" tab in it. It collects data about the devices used at the current time.
- The task manager is opened by typing the "taskmgr" command in the "Run" window.
- Another way someone will find it more convenient and is to call the context menu of the taskbar. It opens with a right mouse click in any of its places, free from tabs or icons.
- After launching the utility in the selected way, go to the "Performance" tab. On the left side, marked with the number "1", devices are collected from which data is being read. On the example of a processor under the number "2" we see its model and frequency. The number "3" indicates an area containing information about the number of cores and cache size. The real-time graph shows the load and the percentage of processor power used.
- The next tab gives us information on RAM. The number "2" indicates the total amount of installed RAM. In the area shown by the number "3" we see the frequency at which the installed modules operate, and their form factor.
Similarly, you can view Wi-Fi usage information and GPU information.
DirectX
When the question is how to find out which video card is installed on the computer, you should use the DirectX diagnostic tool. The data issued by this system utility contains complete information about multimedia capabilities.
- Like most monitoring and diagnostic tools built into Windows, it is launched using a command entered in the Run dialog box. Type "dxdiag" in the text field.
- In the diagnostic tool window that opens, the first tab is called System. The number "1" indicates the data on the OS used. The version, bit depth, and build number are specified. You can find out the brand of your laptop in the area marked with the number "2". At the same time, you need to understand that it is sold under a name understandable to the buyer, and the internal designation in a series of goods has nothing to do with it. It is not the marketing name of the laptop that is shown, but the model number under which it passes from the manufacturer. The block of information indicated by the number "3" allows you to find out which processor is used in this computer. The total amount of installed memory is also shown here.
- The "Screen" tab is devoted to data about the graphics accelerator and information output devices. The utility window is not scalable, so the "Device" and "Drivers" blocks need to be scrolled to see the entire amount of information displayed. The field marked with a triple contains a list of interfaces used.
- For convenience, we provide a complete clipping of the information contained in the field indicated by the number "1". In the upper part we see information about the manufacturer and the series of the video card used. Block "2" contains data about the screen resolution and monitor model. The abbreviation PnP in its name indicates support for the Plug and Play standard. Monitors do not require a separate driver to be installed, so it is not possible to see exact manufacturer information here.
- The next tab is of interest if we are looking for where to look at data about the sound card. This completes the diagnostic tool.
The information provided by dxdiag is often required when installing game applications. Each game contains requirements for graphics modes and the version of DirectX required to display events correctly.
This utility was developed by Microsoft to help system administrators quickly collect information about a PC. It was originally included with 32 Bit Windows XP. With the release of the 64 Bit version of this OS, they did not make a separate utility. Backward compatibility already allowed it to run on systems with a higher bit depth. As a result, without any changes, it is used in the modern "top ten".
- To get information about the system, open "Run" and enter "msinfo32" in the text field.
- The main window of the utility contains basic information about the computer. In the screenshot, they are grouped into numbered blocks. The first reports information about the version and assembly of the OS. The second is information about the manufacturer and the internal name under which the laptop is produced. The third contains information about the processor manufacturer, its brand and clock speed. The fourth has data on the size of RAM. In addition, you can explore information about the BIOS / UEFI version, the location of system files, virtual memory, and OS assembly.
- If you expand the "Components" data block, marked in the following screenshot, you will have access to detailed information about some of the hardware components of the PC. For example, detailed information about the video card is shown. Considering the previous utility, we have already seen some of them.
The same section contains information about all the equipment that is internal or connected to the PC.
Power Shell
All the information that we need about the computer can be obtained using the command line or the PowerShell shell.
- Open the Power User menu and go to the item indicated in the screenshot.
- Enter the "systeminfo" command.
- The system will process the request and return data similar to what we received using the MSinfo utility. Additionally, information is provided regarding installed updates and the current network connection.
Now that you know how to view the characteristics of a Windows 10 computer using standard tools, you can draw a preliminary conclusion. The data that is available to the user is intended for daily activities. You can quickly find the necessary information regarding the version and bitness of the OS, the characteristics of the processor, graphics accelerator, and RAM. This is enough for the correct selection and installation of software.
Specialized software
As we have already understood, it is impossible to obtain detailed hardware parameters using Windows tools. Here we need specialized programs. With their help, you can "pull out" any necessary information. Consider the most popular and commonly used versions of such software.
GPU-Z
- The interface is made entirely in English, but the option of Russian prompts is available in the settings. Hovering over any parameter of interest brings up a pop-up window with information.
- The next tab contains the readings of the video card sensors, reflecting them online. You can monitor the load while running different applications. In the window of each sensor, the update priority is selected.
- The "Advanced" tab allows you to study the parameters of the card in different load modes. At the bottom, in the drop-down menu, you can select the adapter: built-in or integrated. At the top - load modes change.
The last tab allows you to send data about the operation of the video adapter to GPU-Z developers, after registering an email.
CPU-Z
Another utility that does not require installation. By analogy with the previous one, it is clear that it is intended to obtain information about the processor. The current version is available on the developers website. CPU-Z has an English interface, but on soft portals you can find an adapted version for Russian-speaking users.
- The first tab in the window contains the general characteristics of the processor. The data is updated in real time. CPU-Z reads them from system sensors and groups them into thematic tabs.
- It collects data on the use of the processor cache at different levels of implementation.
- The third tab contains information about the motherboard, divided into blocks. For convenience, they are indicated by numbers in the screenshot. Block "1" shows the motherboard model, chipset brand and southbridge. Under the number "2" information about the BIOS / UEFI is collected. The manufacturer, version and release date of the installed firmware are indicated.
- Memory characteristics are displayed on two consecutive tabs. "Memory" contains general data, and "SPD" contains analysis tools. It is useful for comparing the indicators of brackets installed in different motherboard slots. The information allows you to find out the type of RAM used, the frequency and mode of operation.
- Here are the general parameters of the video card.
- The last viewing tab contains testing and comparison tools. In the boxed area, you can select a processor to compare and run a test. The graphs indicated by the arrow show the performance in single-core and multi-core mode. The indicators of the current CPU are displayed in blue.
Thanks to the structured output of detailed information, the program is popular with ordinary users and fans of overclocking. Real-time operation allows you to monitor the changes made when overclocking the processor.
Piriform Speccy
The program for determining the "iron" is being developed by Piriform, known for its "cleaner" CCleaner.
- At the time of installation, do not forget to uncheck the area marked with an exclamation mark so as not to accidentally add an "optimizer" to your computer. In the upper part of the installer window, you can immediately specify the interface language in which the program will work.
- If you forgot to change the language during the installation phase, this is done in the settings that are located in the "View" menu on the top panel of Piriform Speccy. Here you can also set the temperature display mode by transferring it from degrees Fahrenheit to degrees Celsius.
- When launched, the program scans your computer and fills in a window with general information. Characteristics contain information about the installed operating system and the main components of the hardware configuration.
- Sections in Speccy are grouped on the left side of the window, similar to the Windows Quick Jump area. Information about the operating system is an order of magnitude superior to everything that can be "squeezed" out of it with standard utilities. Looking in "My Computer", you will find the OS version and bit depth. Here, in one window, all the information that the user may need is collected.
- The CPU data contains, in addition to the name and frequency, information about the manufacturing process and the connection connector on the motherboard. Information about the current bus frequency and temperature is read directly from the sensors and displayed in real time. By themselves, these data will not say anything, but having them, you can check whether the indicators are normal for this processor model.
- The "RAM" section provides information about the physical and virtual components. The RAM options include the total amount installed, operating frequency, and multi-channel support information. The usage of both types of memory is displayed in real time.
- Conveniently displays system storage information. The program reads the general S.M.A.R.T diagnostic data and, combining them with temperature indicators, gives an overall assessment of the condition. The result is shown under the number "2". The characteristic contained in the first information block is useful for users who believe in myths about the rapid wear of SSD drives. The number of recorded starts and the total time between failures are shown. The resource of a solid state drive is calculated by the first value for several hundred thousand times. The running time warranty starts after 1500000 hours.
- Information about the operation of the graphics accelerator makes it possible to study the parameters of performance profiles. In the screenshot, the number "1" marks the current profile, and the number "2" - the maximum.
The program gives the user the opportunity to study in detail the characteristics of the PC and primary diagnostic tools based on the performance of internal sensors.
AIDA64 Extreme is another multifunctional program. There is a portable version distributed as a zip archive. Being shareware, AIDA has a trial period of 30 days.
During the month, certain metrics will randomly be overlaid with reminders to use the trial version of the software. Since the information received by programs from hardware sensors remains unchanged, only the method of submission changes. Let us dwell on the features of this program and its difference from the Piriform product.
- The main window is divided into two areas. Any option selected in the tree structure on the left is displayed as a hyperlink on the right.
- The program has rich settings that allow you to disable the display of components that are not currently a priority. In the summary information mode, uncheck the boxes for the sections whose data is not needed by the user.
- Unlike Speccy, designed for amateur interest in the hardware components of your computer, AIDA developers do everything at a professional level. Any component is represented as a hyperlink, clicking on which opens an additional menu. The screenshot shows it for the motherboard. The links lead to the pages of the manufacturer's company with information about the product or software versions for download.
- The function of carrying out synthetic tests built into the program allows the use of two dozen different methods. During the test, the hardware configuration works with different load parameters. The result is given in comparison with other processors and motherboard models. Using the "Report" menu indicated by the arrow, the obtained data can be exported to HTML format for further study.
- Additional testing options, including a general system stability test, are located in the "Tools" menu of the main window.
For all parameters available for viewing and analysis, AIDA Extreme provides accurate and detailed information. The user can not only study the data, but also immediately visit the website of the equipment manufacturer to check the available software update. The ability to test the hardware configuration distinguishes the program from all those under consideration, making it a professional tool.
Finally
The choice of method or program that you use to obtain the necessary characteristics depends on the task. Simple data can be obtained using Windows features. Detailed information about the processor or video card is best displayed by specialized CPU-Z and GPU-Z. A complete system report can be obtained using the free Piriform Speccy. For serious tasks, including testing, AIDA64 is suitable.
Video
To better understand the features of using the described diagnostic programs, we suggest watching the video below.
It would be nice if our computers could run any games, but unfortunately, sometimes you have to choose among them that suit our system requirements.
1 way
The easiest thing to do is to open the DirectX utility. To do this, go to the Start menu and find the Run item there, or press Win + R, it will be even faster.
In the window that appears, enter the command dxdiag and click OK and you will see the necessary data. On the System tab, you can find out the version of the operating system, information about the processor, RAM, and which version of DirectX you have.

If you still need to find out what the video card costs, then go to the Monitor tab, there you will find the name of the video adapter, although the exact characteristics are not indicated here, so you will have to search for them on the Internet, according to the specified model.

2 way
Another option, which is also very simple, is to access the properties of the system. You can do this by opening the My Computer shortcut and bringing up the menu by right-clicking in an empty space, and then selecting Properties.
Here you will see what your iron friend is worth, namely RAM, processor and of course Windows. But you may notice that the video card is not listed anywhere, but you should not worry about this information being one step away from you.


Conclusion
That's all friends, as the great Sherlock would say - this is elementary. We didn't even have to install additional programs. If this article did not help you, ask your questions below and I think we will figure out your situation together.
And finally, I want to say, stay on the verge of reality with the Kingames project and you will find many more interesting and useful things.
The need to figure out what system requirements a computer is endowed with appears in almost every advanced user, in one circumstance or another. For example, you need to find out which drivers are suitable for reinstalling your operating system, and for this you need to look at the detailed characteristics of your PC. Or, when buying a powerful game, you need to make sure that the computer will pull this toy at all. In any case, the information you need is stored on your computer and is easy enough to find.
Despite the fact that there is not much information in the properties of the operating system, in fact, it is quite enough to answer all the user's questions. There are many programs in which system requirements are disclosed, but we will talk about them later.
In Windows 7, to get all the necessary system requirements, you just need to perform the following series of actions.

- You will see the inscription "System" at the bottom, it indicates the name of the processor that is installed on your computer, the amount of RAM and the type of system. To find out all the details, you can click on the "Windows Experience Index" button.
- By clicking the "Performance Index" button, you can find out all the possibilities of the software and hardware configuration of the PC according to the ratings indicated on the side. Accordingly, if the indicators are high, then your computer will work faster and better than those with a lower indicator.

For more advanced users or those who just want to understand the characteristics of their PC in more detail, you can also try to get to the desired information using these methods.


All these methods work great on operating systems such as Windows 7, Windows 8 and 10.
Utilities with additional information about the characteristics of your PC
The above methods may not be enough to study “from” and “to” your computer, which means that third-party programs and additional utilities come to the rescue that will provide the user with all the necessary data.
Let's take a closer look at some of them, which, among other things, are completely free. Let us first analyze the most straightforward programs and not very popular among users.
PC Wizard

This utility has rich functionality and can provide all the necessary information about the computer and its system requirements. The program will analyze the processor and its operation, as well as RAM and hard drive. This includes analysis of all graphics cards and removable media, as well as CD-ROM and DVD-ROM, to provide a summary of the performance of the entire device.
Unfortunately, despite frequent updates and the constant pursuit of the latest technology, this program is often not supported by some PCs or simply refuses to turn on. Therefore, we will analyze a few more additional utilities, as an alternative, and summarize which program is the best at the moment.
HWiNFO - Hardware Information, Analysis and Monitoring Tools

The program is completely in English, so it is suitable for those who know the language and understand certain characteristics. Small in scope, but powerful enough and impressive in terms of the information it offers. The program is capable of generating reports and is constantly updated with various computer components. Each new update can be seen at the bottom of the program, where a link to the site with direct drivers is published. The utility can provide you with all the information about the temperature of all system sensors installed on the device, which is a huge plus.
Note! The program works very quickly and smoothly, and is supported by such operating systems as Windows XP, Vista, 7, 8, 8.1, 10.

This utility is considered one of the best among the existing ones, due to its versatility and the availability of detailed information about the software and hardware of your computer. Also, the program offers to optimize the computer using its configuration tips, after the diagnostics and analysis.
The program also has the ability to additionally check individual computer subsystems using calibration and special embedded modules for testing.
Important! The program is designed for advanced users and provides a huge range of analyzed PC components.

This utility, like all the previous ones, provides all the necessary additional information about the processor, operating system, hard drive, etc. The program is small and compact, due to which all the data is located very conveniently and structured. This utility calculates every little thing that it finds on the computer and analyzes it in detail. It also helps to determine if the computer is overheating using temperature sensors, like the English-language program HWiNFO mentioned above.
After the analysis, all data can be saved in two XML and TXT formats, which is very convenient for those who are not very computer savvy and will not be able to “read” all the data on their own, and therefore will be able to provide a printed version of all the received data to a competent computer specialist. The program supports many different operating systems and is very easy to use, and most importantly - free.
Video - How to view computer system requirements
conclusions
After all of the above, we can conclude that with a great and little desire, you can easily and without much effort get all the information that the user is interested in about your computer or laptop. If you want to know the basic data about your PC, just go to the "Start" and find everything in the details. In case of a request for more than your computer, you need to make a little effort and download third-party programs. It is possible that certain programs are not suitable for every operating system, but the above is a selection of those that should suit absolutely every PC.
Surely today, any more or less trained user can easily name the parameters of his computer or information about the system, including the installed “OS”, the type and frequency of the processor, the amount of RAM, disk, etc. But not many people know that this is just, so to speak, the surface part of the iceberg. And if you want to know the mode of the DMA channel? What to do then? Now let's talk about how to find out all the parameters in detail.
General information about the system
Many users, of course, may be indignant, they say, why are the parameters called by right-clicking on the computer icon bad, where you can view basic information on your terminal or laptop?
The answer lies in the question itself. The information presented in this section is very superficial and does not give a complete picture of the configuration.

The same applies to the standard "Device Manager". Of course, in it you can see all the "iron" or virtual components available in the system, even if they are disabled in the BIOS or those in which there are malfunctions or conflicts. However, in some cases, in order to identify the causes of failures and eliminate emerging problems, you need to have more complete information about both the hardware and the software environment.
System Information: Windows OS program
Any “OS” of the Windows family has its own of this type, regardless of the version of the system itself.

There are quite a few different options here. Of course, some of them are not needed by an ordinary user in everyday work, but for specialists who repair or assemble computer terminals, such information can say a lot. In this case, it should be noted that the built-in utility collects information about the system in an instant reacting to the slightest configuration change at all levels. And this largely makes the "native" Windows utility simply indispensable.
How to view system parameter data?
Now let's see how exactly you can view system information. There are at least three ways to do this in Windows.

The most common method is to use the Start menu and then select either utilities or administrative tools, where the desired partition is located (the difference in location is due to different versions of the OS itself).
The second and third methods are also simple. But many users either forget about them or simply do not know about them. You can use the Run menu (Win + R), where the msinfo32 command is written. You can also go the other way by first calling the command line (Win + R + cmd) and then typing system info. In principle, how exactly this program will be called does not play a special role. Who is more comfortable.
Basic Menu Components
Now let's look at what interesting things can be found in the "System Information" section. Here are some of the main categories. Immediately pay attention to the line of general information. It contains not only information about the Windows system, but also many parameters associated with it. For example, version, build, disk location, bootloader, etc. Here you can view the current versions of installed BIOS and SMBIOS, user and geolocation data, information on "RAM" and virtual memory, or even the status of the Hyper-V module, if there is one. Next comes the hardware resources section. An ordinary user is unlikely to understand what kind of data this is. But here the system administrator can easily view some important characteristics to eliminate this or that failure at the hardware level.
The components section is very interesting. It is somewhat reminiscent of the "Device Manager", but the data presented in it is more detailed. After all, here you can see not only the name of the component, but information about the driver files. In addition, for multimedia, all codecs and decoders installed in the system are listed, for network devices - their advanced settings, for disk drives and controllers - their information, etc. In general, you can learn much more from such information than from the information presented in dispatcher. Separately, you should pay attention to devices with conflicts (malfunctions). Windows OS itself cannot always provide such information even in the dispatcher, but here for each failed component it can be obtained as much as possible.
Finally, in the software environment section, you can find all the data of interest to the user about drivers, modules, installed and automatically loaded applications and services. And even error information. In outdated "OSes" you can find more sections of browser settings - everything related to the Internet or installed Office components. In general, as they say, there is enough information. But few people know that in the environment of this program, you can view the parameters of remote computer terminals or save information about the system in a single text file with the .nfo extension (the program can also work with the .cab or .xml formats).
Third-party utilities for viewing system information
Among third-party utilities, the most popular programs can be noted. This is, for example, PC Wizard from the CPUID developer, familiar to many from the CPU-Z utility, or small applications like SIW, System Spec, FreeSysInfo, etc.

They often have interesting features related to setting up or testing equipment, which makes them very popular in their field.
Conclusion
In general, it can be noted that information about the system is not particularly useful to most users in their work. But for system administrators, developers of compatible software, or just specialists involved in manual assembly or repair, such data will be extremely important. Although some users may also find them useful. Let's say, in a situation where you need to do it manually and the user does not know where to look for it.