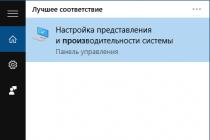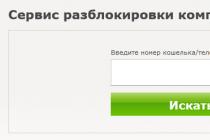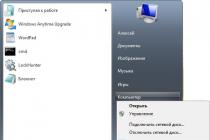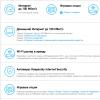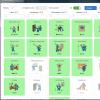How to update the browser quickly and correctly? This question sooner or later arises for any user - and rightly so, everyone should be able to install new versions of the browser. We will tell you what you need to do to achieve the desired result - our step-by-step instructions will definitely help you.
Why do you need an update
Let's first note why it is desirable to update the browser regularly. There are several important reasons to consider:
- Legacy versions are limited in their ability to display web page content;
- To enhance user security;
- To speed up page loading and reduce the chance of errors.
Note that updating the browser is free and fast - you only need a few minutes. We strongly recommend downloading new data according to our instructions from the official websites of the developers - never use third-party sites where scammers can hide.
Yandex. Browser
- Click on the "Help" item on the top bar;
- Select the line "About the program";

- Check the box next to "Install automatically".

Now you can forget about the need to make changes manually. But if you still have a desire to update without the help of the system, do the following:
- Open the developer's website - microsoft.com;
- Find the "Support" item on the top panel;
- Select the Explorer icon from the list;

- Go to the block "Internet Explorer files for download" by clicking on "Get";

- Select the desired OS version in the drop-down list and click on the "Download" icon.

Microsoft Edge
Now let's see if it is possible to install improvements for a program designed for the tenth version of Windows.
The developers warn that the program will be updated automatically along with the update of the operating system - it will not be possible to make changes to the software on its own. So you don't need to do anything else!
Google Chrome
Usually, to update the Internet browser to the latest version for free, you do not need to do anything - the process takes place in the background when you restart without user intervention.
But you can check for new data yourself and install it on your PC:
- Find the settings management icon, which looks like three dots - it is located in the upper right corner;
- You will see a special indicator of a certain color. The color changes depending on how long the update has been available to you.

Possible options:
- Green - two days;
- Orange - four days;
- Red is the week.
Want to install the new version yourself? You need to click on the item "". If it is not in the settings menu, therefore, nothing needs to be done.
Mozilla Firefox
Understanding what a browser is on a computer and how anyone can update it is not difficult at all. Usually, all programs install improvements on their own, but you can also check for the presence of components manually. So, to check:
- Click on the icon in the form of three stripes on the top panel;
- Select the "Help" item, indicated by a question mark;

- Click on the line "About Firefox";

- A new window will open, the system will automatically start checking for improvements.

Be sure to restart the browser to make changes to its work!

Opera
The use of fresh software is a necessary condition for high-quality work on the Internet. If you use Opera, pay attention to how to download an updated browser:
- Click on the "Menu" button in the upper left corner;
- Select the line "Update and Recovery";
- Find the "Check" block;

- If there is an improvement, the system will offer to install it;
- Don't forget to restart your browser when the process is complete.
In the standard operating mode, an icon in the form of a flag will automatically appear on the "Menu" button, and the "Restart" item will appear in the menu itself. As you can see, it's not difficult at all.
safari
Safari is a browser preinstalled on the MacBook. This is a convenient solution for surfing the Internet, with excellent functionality and many options. For the correct operation of the software, it is necessary to install the latest version in a timely manner. We have prepared a short instruction that will help you understand how to update the web browser on a laptop:
- Open the Mac App Store;
- Find the section with improvements and select the desired program;
- If you see new versions available, click on the download button to start the process.
For early software releases:
- Open the browser menu (apple-shaped button on the top left panel);
- Click on the item with the appropriate name;
- If the necessary components are present, they will appear on the screen;
- Click the install button and enter the administrator password to update the software.

Also, you can:
- Open the official website of the developer;
- Find the tab "Programs for Mac OS";
- Select the "Apple Downloads" menu;
- Click on the available components, if any. If they are not there, nothing needs to be done.
You received an answer to the question of whether you need to update your web browser and detailed instructions to help you cope with the task. Save our article to always have the necessary information at hand and be able to update the browser version on your PC, regardless of which browser you have chosen.
In the 21st century, technology is developing at an unprecedented speed, it is difficult even for a modern person to keep up with progress. To keep the installed programs up to date in Windows, it is better to enable auto-update, we recommend doing the same for the Yandex browser, and if it does not update, we check for updates manually. Mostly, Yandex browser updates are extremely useful, but the possibility of failures is not ruled out, then the updates will have to be rolled back. Next, we’ll talk about whether it is necessary to update Yandex.Browser, how to do it, and possible questions during the upgrade process.
An update is a set of fixes, innovations, improvements for an application or system as a whole. All reputable programs release updates, this is a sign of the development of the application.
The principle of development and implementation of innovations is approximately the following:
- Collection of information. Developers receive information about possible and necessary innovations. This includes: user complaints, information about discovered vulnerabilities, errors in the application.
- Assessment of the need and effectiveness of the implementation of changes. They proceed to the next stage only when a large number of complaints about failures are received or the positive effect of the innovation outweighs the possible risks and costs.
- Work planning and development stage. Yandex programmers begin searching for and making corrections to the web browser.
- Testing of completed work. An extremely important stage, as it helps to detect vulnerabilities and possible problems with the software product.
- Application finalization. Bugs found are being fixed.
- Update release. The files are made available to a wide audience.
In total, there are 3 ways to update the browser: manual, automatic or using the installer. System update usually means browser auto-update. The browser enters in the "Task Scheduler" the time of checking update packages. If at the set time it is possible to upgrade, everything happens automatically, without user action.
Do I need to update Yandex Browser
An important and common question is - is it necessary to update the Yandex browser? Opinions are divided into two parts:
- Some say that the browser works well without an update, so there is no need for it;
- Others show visible improvements after the update.
To understand whether it is necessary to update the Yandex browser on a computer, we suggest considering the advantages and disadvantages of the action.
- The level of security is increased by closing vulnerabilities;
- Increases productivity. Constant testing of work algorithms allows you to find and reduce loading time;
- New features are added, they often turn out to be useful;
- Known bugs fixed;
- It becomes possible to use new applications that work only on the latest versions of the browser.
- You need to have unlimited traffic. A minimum of 20-50 MB of traffic is required to download the update package;
- Some old features are being abandoned. On a new browser, you may not be able to play some games and use outdated technologies. For example, in the modern version of Yandex browser, you cannot run Unity Web Player, Flash Player (NPAPI);
- Design changes are being made. Sometimes design changes are inconvenient, not everyone likes them. There is a choice: get used to what is or roll back the update.
Conclusion: each user determines for himself whether it is worth updating the Yandex browser according to his own preferences. If you actively use outdated features (Flash Player, plugin management, etc.) that are cut from new versions, it is definitely better not to update. In other cases, the update is useful.
How to check for updates in Yandex browser
Usually, checking for Yandex browser updates leads to self-updating. If the goal is to refresh your web browser, this method is perfect:

If you need to check the Yandex browser update without installing it automatically, there is an alternative way to find out if the browser version is up to date or not. The principle is simple: we find out the current version of the browser and the newest version available for download, then we compare them.
How to determine the actual and current version:

How to update Yandex browser
We can launch the update in three ways:
- Manually;
- Automatically;
- Through the installation file.
Manual update
If you do not want to wait for the browser to self-update, we can speed up the process:

Auto-update Yandex browser
By default, the browser updates itself, without the user's demand and his active participation. This can happen even when the Yandex web browser is not running on the system. Automatic updating has to be activated only if it was previously turned off.
How to turn on automatic browser update if it was turned off:

If the AppData folder cannot be found, the display of hidden files is disabled on the system. Turn on the display of hidden data:

Important! During the above actions, Yandex browser must be disabled.

After the next launch of the browser, updates will begin to arrive automatically.
Web browser installer
Loading setup file and running it, it checks whether the current version is installed in the system. If you already have the latest version of the browser, nothing will happen, just the existing browser will start. If new versions are found, the browser will be updated during installation. 
There is a more radical way to update - removing the old version of the browser and installing a new one. The disadvantage of this method is the possible loss of personal data. It makes sense to use it only if it is impossible to start the update by other methods. Before reinstalling software from Yandex, we recommend that you enable profile synchronization. To do this, go to the "Settings" page, in the first line click "Set up synchronization" and enter the profile or register an account on the Yandex. 
How to roll back Yandex browser update
Although older versions of the Yandex browser have less security and speed, the difference is usually not visually noticeable, it is expressed in 10-30% with certain actions. The level of security an ordinary user also cannot independently determine. But in previous versions there is support for useful plugins on NPAPI.
There are 2 ways to return the state of the Yandex browser if it has already been updated:
- System rollback;
- Removing the new and installing the old browser.
How to restore the program, system
How to cancel the Yandex browser update through a system rollback:

If a point restore does not work, you will have to rollback the entire system:

The method is convenient and effective, but there is not always a good restore point. In the absence of system backups, you will have to downgrade in another way.
Installing an old version of Yandex browser
How to return the old Yandex browser after updating by reinstalling:

We recommend that you immediately turn off browser auto-update and do not go to the “About browser” tab, otherwise it may update automatically. If self-updating occurs during installation, turn off the Internet for the period of installing the browser and deleting the files responsible for updating.
How to disable Yandex browser update
By default, Yandex browser is constantly updated. If this behavior does not suit you for any reason (paid Internet, you need to use the old functions, the browser is designed to test the software on all versions of the browser), we can prevent the Yandex browser from updating.
How to make the browser from Yandex not updated:

Why the browser from Yandex is not updated
Yandex browser is not always updated automatically. Why is this happening:
- Installed a portable version of the browser from an unofficial source (see the section above);
- Removed files responsible for updating the browser (see section above);
- An error occurred while installing the browser.
What to do if Yandex browser is not updated:

If this does not help, try to configure the firewall:

- Download the Yandex web browser installation file from the link and run the file. Everything will happen automatically, no prior removal of the browser is required.
How long does the Yandex browser update
“Time is worth money”, which makes the question before starting the update how long it will take. All the time spent installing updates rarely exceeds 1-2 minutes. The duration directly depends on the performance of the computer and the speed of the Internet connection. With average PC performance and good Internet, installation takes about 30-40 seconds.
Understanding how to enable, disable and roll back updates in the Yandex browser, we can understand exactly what we need specifically. The best solution, in our opinion, is to check for updates, find out what's new in them, and evaluate the need for updates. In most cases, we recommend performing manual updates at regular intervals (from 1 week to 1-2 months).
Every browser needs an update. New functions, interface, performance become available to users only in updated versions of the software. Internet users spend most of their time in browsers, for comfortable operation it is recommended to monitor and install updates from developers in a timely manner.
Browser update instructions
Developers offer many browsers. They differ in interface, performance, additional features. The update methods also differ.
Internet Explorer/Microsoft Edge
Internet Explorer is preinstalled on all Windows operating systems. It is rarely used for its intended purpose, but the browser is necessary for the correct operation of many programs. Microsoft Edge is used on corporate computers and is updated in a similar way.
To update Internet Explorer, you must go to the official download page. You can do this through any convenient browser. This page contains the latest version of IE.
The system will automatically start installing the update after downloading. When the installer completes, you will need to restart your computer.

Opera
The Opera browser supports automatic updates. If for some reason auto-update does not start, you can do it manually. Manual update is carried out after the program is launched. In the upper right corner, you need to call the menu by clicking the corresponding button. Then go to the "About" section.

Find the "Version Information" section. The current version of Opera is displayed here. The program will report the presence of uninstalled updates, if any.

By clicking on the update button, the user will start downloading and installing the necessary files. You will need to restart Opera upon completion of the procedure.

Mozilla Firefox
This browser is also updated automatically, but there is a manual update option. You need to call the Mozilla Firefox settings menu. It is located in the upper right corner, looks like 3 horizontal lines. In this menu, you need to select the item "Help" and "About Firefox". The user will be directed to the information page.

If there are uninstalled updates, the information page will have a "Restart Mozilla Firefox to update" button. By clicking on it, the user activates the download and installation of files.

After restarting Mozilla Firefox, the program will be completely updated.
Google Chrome
Google Chrome provides notification of new updates. A bright indicator appears in the upper right corner. If the user does not refresh the browser for a long time, the color of the indicator changes.
To update, you need to call the context menu in the upper right corner. Hover your mouse over the Help section. An additional context menu will appear, where you need to select the item "About the Google Chrome browser".

The information window will warn you that you are using an outdated version and offer you to update Google Chrome. By clicking on this menu, the user will refresh the browser. In a fully updated state, Google Chrome indicates "The latest version is already installed."

safari
This browser works on operating systems from Apple. If an update is released, the device displays the message "This version of Safari is no longer supported" when trying to enable the program. You need to open the Apple menu in the upper left corner of the screen, select the software update section.

The user is automatically redirected to a page that offers a list of all available updates for installed programs. You can download and install the new version of Safari by clicking on the confirmation button.

After restarting, the Safari browser will no longer issue a reminder of the outdated version and will be updated.
Chromium
Designed for Linux operating systems - Chromium, almost a complete copy of Google Chrome. Chromium does not auto-update. The user needs to execute several commands:
sudo apt-get install pepperflashplugin-nonfree
sudo update-pepperflashplugin-nonfree-install
If there are new versions of Chromium. They will be established. In the browser itself, you can only see the current version.

Yandex browser
Software from Yandex is updated as standard through the settings menu. You can call the menu by clicking the button in the upper right part of the screen.

In this menu, additional settings and the “About Yandex” item are selected.

The window that opens will display information about available updates and the version of software from Yandex. If there is an "Update" button, you need to click on it and wait for the complete download and installation of updates. After restarting the program, the changes will take effect.
Amigo
The Amigo browser is very similar to Google Chrome and Yandex. Updated according to a similar system. You need to call the settings menu in the upper right corner. Hover your mouse pointer over the "Advanced" tab, select "Help".

A window with information about Amigo will open. If updates are available, you must click on the download and install button, restart the program.
The Internet Explorer browser is included by default with every Windows operating system, making it one of the most popular browsers in the world. However, the computer usually has an outdated version of Internet Explorer installed. This is due to the fact that the version that is current at the time of the release of the operating system is installed on the computer and users do not always download the recommended Windows updates in automatic mode.
Using an outdated browser is extremely dangerous, as it is vulnerable to viruses and does not support new features. Thus, modern sites will not be displayed correctly on it.
In this article, you will learn how to update Internet Explorer to the latest version and make it update automatically.
Different versions of Internet Explorer are available for different Windows operating systems. For Windows XP, the latest supported version is Internet Explorer 8, for Windows Vista, Internet Explorer 9, and for Windows 7 and older, Internet Explorer 11.
To find out what version of IE browser you have on your computer, open Internet Explorer and click " Service» (or keyboard shortcut ALT+X) and click " About the program". A window will pop up in which your version of Windows will be written.
In my case, Internet Explorer 10 is installed on Windows 7, and as it was written above, the latest version for this operating system is version 11, so it needs to be updated. By the way, by selecting the checkbox " Install new versions automatically", Internet Explorer will automatically update if your computer is configured to install Windows Updates. But let's get back to the update.
To update your Internet Explorer browser, go to the IE download page on the Microsoft website and click Download Internet Explorer 11 (For users of operating systems below Windows 7, it will offer 9 or 8 version of the browser.
After downloading the installer, run it. The installation of the latest Internet Explorer available for your version of Windows will begin. In my case, this is Internet Explorer 11.

If you have Windows 7 and the program was unable to upgrade to version 11, most likely you are missing the Service Pack 1 global update for Windows 7.
Go to menu Start — Control Panel — system and safety — Windows Update — Check for updates. Install all necessary updates after they are found. Then try installing Internet Explorer again.
At the end of the installation, you will be prompted to restart your computer.
This completes the Internet Explorer update.
If you have any questions, be sure to ask them in the comments to the article.