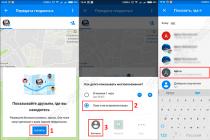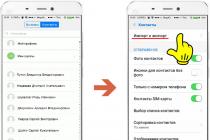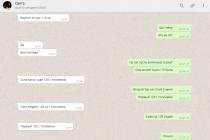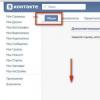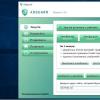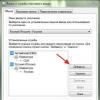Many users of Xiaomi Redmi Note 4 are faced with such a problem as the computer does not see the smartphone. How to properly connect Xiaomi Redmi Note 4 to a PC or laptop via a USB cable in order to transfer data from a smartphone to a computer or vice versa? You may also need to connect your phone to a computer to distribute the Internet, flash your smartphone, and much more.
Please note: we are talking about the Xiaomi Redmi Note 4 smartphone, but the problem that the computer does not see the phone can occur on any Xiaomi device. You can use our tips for all smartphones from the Chinese manufacturer Xiaomi.
In fact, the problem of Xiaomi Redmi Note 4 does not see the computer lies in the licensing of data transfer from phone to PC, or more specifically, USB debugging, which is located in the developer options on the smartphone. Also make sure you are using an original USB cable from Xiaomi or at least from another reputable manufacturer.
Step 1Activate Developer Mode
As we have already found out, in order to solve the problem of Xiaomi Redmi Note 4 does not see the computer, you need to enable USB debugging. However, to enable USB debugging, developer mode must be enabled.
Step 2Enable USB Debugging
After you have activated the developer mode, a new menu will appear in the smartphone settings.
Now you can connect your smartphone to your computer via USB and check whether it sees your mobile device or not.
The computer still does not see Xiaomi Redmi Note 4
If the problem has not been resolved, then you should install the program Xiaomi PC Suite (Mi PC Suite) to your computer. Also you can try to install the app
Expanding the functionality and range of mobile devices automatically means an increase in the number of possible problems and malfunctions with them. People have more and more questions about how to implement this or that function of the gadget in practice.
In particular, one of the common problems is that the smartphone does not connect to the computer via USB. Such a connection can help in the exchange of data between a mobile device and a PC, which is sometimes simply necessary. Of course, you can ignore the problem and connect to another data carrier in an alternative way (for example, via Bluetooth), but it is much more efficient to resolve the issue once and for all and not limit the functionality of the phone.
Surely you know that the phone may not connect to the computer or be not recognized by it for two main reasons - mechanical and software. In the first case, most often the matter is in the USB cable or in mechanical damage to the computer or phone. In the second case, the cause must be sought in the device software. Perhaps something went wrong and the system requires user intervention.
The second option causes great difficulties, if only because it is more difficult to determine in practice and identify a specific problem. And since a lot depends on the quality of the smartphone firmware, most often such problems occur with Chinese gadgets. Today we will tell you what to do if Xiaomi Redmi 3s does not see the computer. The recommendations below can also be applied to other Xiaomi phone models, since they are similar in firmware, but when working with alternative gadgets, some changes are possible, and here you will have to navigate on your own and along the way.

Solution #1: Check the USB cable
Before getting into the phone settings and making radical decisions like changing the firmware, you need to exclude the most banal options. These, in particular, include a malfunction of the USB cable, with which the smartphone is connected to the computer. The check is extremely simple: you just need to try to connect the phone using another of the same cable. If the problem is not solved, then its cause lies in a different plane and the search must continue.
Solution number 2. Download drivers
Another common cause of the problem is the lack of drivers on the computer to recognize the phone. As you know, the PC itself will not start identifying the phone as a storage, camera, or charging connection. He needs to explain how to recognize the gadget. This function is performed by drivers.

As a rule, most modern operating systems on a PC automatically “pull up” the necessary drivers with a new connection from the Internet. But what if at the time of connection you do not have access to the World Wide Web or, for some reason, the computer itself cannot find the necessary add-ons? You may also encounter the following problem: there are drivers on the computer, but they are not updated to the correct version.
All this together is easy to check on your own. To begin with, through the settings, disable the verification of the digital signature of the driver and restart the PC. After that, download the archive of the desired version of the driver. Please note that processors from different manufacturers require different drivers. Xiaomi has gadgets on both Mediatek and Qualcomm, so you need to check which option suits you. By doing this, you will make sure that the driver version is really up-to-date on the computer or laptop.
If even after these steps, the PC categorically refuses to recognize the connection of the phone, then we proceed to the following options for solving the problem.

Solution #3: Debug Mode
Driver settings on a computer are not always enough. Sometimes you need to delve into the settings of the phone itself. If the computer does not see your Redmi 4a, 3s or another model of the Redmi line, go to your smartphone settings and find the item "Device Information". You should click on it 7–10 times, and immediately after that you will receive developer rights, about which you will see a corresponding message.
Now go back to settings. You will see that new options have appeared in the parameter list. Gotta follow the path "Advanced - For Developers - USB Debugging". This feature must be activated manually. If a list appears with options for the type of connection, then you need to select MTP. This option involves connecting your phone to your computer as a multimedia device.

An alternative way is to enter the following combination of characters in the dialing menu: *#*#13491#*#* . It calls up the connection mode selection menu. This method is relevant if you want to know how to connect Xiaomi Redmi 3 to a computer as a multimedia device, but the system does not automatically offer selection options.
Solution #4: Use the Terminal
All the options described above are quite simple to apply in practice. But if for some reason they did not fit or did not solve the problem, then you can resort to alternative, more complex methods. For example, act through a third-party application Android Terminal E. Immediately after installation on your smartphone, connect the device to your computer. This time the device should be recognized as a USB drive.

Enter the command in the app SU. This will grant you superuser rights. Next, you need to enter the following command: setprop persist.sys.usb.config mass_storage,adb. We press Enter, and at the end we add a command to restart the smartphone - Reboot. As an alternative, we can offer the same long command above, but with the replacement mass_storage on mtp. This will allow you to connect immediately in MTP mode.
After rebooting, the phone should be recognized by the computer, and you can start working with files on these media.
Solution #5: Use your phone as a camera
In some cases, the computer recognizes the mobile device only as a camera. If you want to completely correct the situation, then you can not do without one of the methods suggested above. But if your plans do not include fighting the problem and you are ready to limit yourself to bypassing it, then this can be done.

For example, you can upload the files you need on your phone to the “Photo” folder from your PC. After that, by going to the file manager, you can easily send the file to any other section.
We recommend using this method only as a fallback option if you do not have time to diagnose the problem and fix it. We repeat: it does not solve the problem itself, and therefore it is simply impossible to recommend it as the main one.
If connection settings were set on your phone, but over time they disappeared and now you cannot figure out how to connect Xiaomi to a computer, then a special program will help.
Many users of smartphones of any brand often connect their gadget to a computer in order to transfer any files or install something on their phone. But in order to be able to do this, you need to know the correct connection sequence and possible nuances, as well as sources of problems, in order to be ready to solve them as they become available.
How to connect Xiaomi to a computer: standard method
First, connect the phone to the computer via usb and check the simple functionality.
Instruction:
- Insert cables into both connectors;
- Open the top curtain menu on your phone in the notifications tab;
- There should appear a line notifying you of the connection;
- Click on it, and you will go to the connection settings;
- So, the connection may not happen if you have both options disabled, as shown above. Activate the first field "Media device (MTP)" - so you can transfer any data from your phone.
Use the second mode "Camera (PTP)" only when you only need to transfer photos to the PC. So, the computer itself will open the folder with images, and you do not have to search for a long time. But keep in mind that in this mode, the phone does not see folders with other files.
The phone does not see the computer: checking from a PC
Similar to the previously given test can be carried out from a computer. It is possible that the computer did not recognize your smartphone and placed it in a folder with undefined devices.
How to check it:
- Go to the control panel on the PC;
- Select the "Hardware and Sound" tab;
- Next - "Devices and Printers";
- In the "Media Devices" tab, find the name of your phone model, right-click the menu and click on "Troubleshooting";
- Further, the computer will detect the presence and absence of problems and offer their solution if necessary;
- Ready!
On Windows 8/Windows 10, the names of these tabs will be slightly different.
Why Xiaomi does not connect to the computer: reasons
In those. support and service centers often receive questions about the lack of connection of the phone to the computer. There are a number of reasons why the connection may not work, and before asking for help from specialists, make sure that you have checked everything.
The computer does not see the Xiaomi phone because:
- You have a non-original usb cable. For example, you bought it not in the brand's store itself, or it could be a marriage.
- The cable is dirty and contains internal debris. Many people notice that when dealing with a connection problem, they find a lot of small debris or dust in the cable or connector on the computer. Be sure to check your wires and clean them gently with toothpicks if necessary.
To avoid such situations, use special plugs for wires!
- The cable is broken/bent. When the cables are bent, the wires inside them come off, and they can no longer perform their respective functions. In this situation, you will simply need to purchase a new cable;
- The required drivers are not installed on the computers. Perhaps this is the first time you have connected your phone to a computer in principle, or it is possible that some kind of failure has occurred in the system.
- Using the wrong connection method or incorrect connection itself.
If you are sure that everything is in order, try to follow the further instructions one by one and skip the steps only if you are 100% sure that you did it earlier.
Connecting to a Computer: Installing Drivers
Drivers- this is software that helps the computer understand how the connected gadget / device works and how to “communicate” with it.
All devices have their own drivers: phones, printers, scanners, etc.
It happens that even when you connect the phone for the first time, the drivers are installed by themselves and subsequently updated when necessary. However, if this does not happen, you can do the installation procedure yourself.
Attention! If you have a computer running Windows 8/Windows 10, disable the program's digital signature, i.e. virus protection, before performing the installation, otherwise some processes will be inaccessible to you.
How to install drivers on a computer:
- Conduct a research of sites with software on the Internet and select the most reliable ones (for example, w3bsit3-dns.com);

- In the section with your smartphone model, find two archives: "MediaTek program" and "Qualcomm program" and download them;
- In the usual way, unzip these files and place what you get on the system drive (usually drive C) so as not to lose or accidentally delete it;
- Restart the computer (on your own, if you have not received a notification of need from the PC itself);
Now try to connect your phone. If he still does not see the computer or you have already installed the drivers, we will try to update them.
Driver update:
- Open the "Device Manager" on the computer;
- Next, open "Portable Devices", where you can find the name of your phone;
- Click on the name of your model and bring up the menu by clicking the right mouse button;
- Select "Update driver";

- If nothing has changed, move on.
Xiaomi does not see the computer: debugging via usb
A method that is often used when solving a connection problem is usb debugging.
USB debugging mode or debugging mode- this is a kind of making changes to the operating system for some specific purpose. With this function, you can get root rights - user rights, and with them many new features.
With usb debugging you can:
- Detect problems with the phone, which is what we need;
- Test the components of the device;
- Test the operation of any programs;
- Perform a data backup (backup);
- Get more detailed data about the phone and all the processes taking place in it;
- Restore device.
As we can see, root rights allow you to do many interesting and useful things.
How to get user rights and debug via usb:
- Go to "Settings" and then go to "About smartphone" or "About device";
- Find the field where the installed version of MIUI is written and click on it up to 7 times;
- If you did everything correctly, a notification will appear about obtaining root rights;
- Now go to "Advanced" or "Advanced Settings" and "For Developers";
- There, find the "Debugging by usb" field and activate it;
Additional ways to connect Xiaomi Redmi to a computer
There are a couple more ways to connect your phone to a PC.
Method one: instruction:
- Go to the call menu;
- Type the following combination in it: "*#*#13491#*#*";
- After entering the last character, a dialog box should appear on the screen, in which 2 options will be available - select the connection method "MTP";
- As mentioned earlier, this mode allows you to transfer any files from your smartphone to your computer, which is why it is also called multimedia;
- Ready!
This method can be applied not only on Xiaomi smartphones, be it Xiaomi Redmi 4x, Redmi 5, 5 plus or Xiaomi Redmi Note 4, but also on any other android device.
Method two: instruction
- For this method, you will need to install the "Android Terminal Emulator" application on your phone, which you can find in Play Market;
- After downloading, connect the gadget to the computer;
- Open the program, enter "su" and confirm your action;
- Next, type "setprop persist.sys.usb.config mtp, adb" and press Enter;
- Type "Reboot", press "Enter" and wait for the phone to reboot;
- Ready! This procedure is also possible to carry out not only on Xiaomi devices.
How to transfer files via usb
The answer to the question “How to download photos from Xiaomi to computer” is very simple. You will need to go into phone management, select the type of memory: internal or sd card, go there and then perform the necessary operations with files.
Xiaomi: computer program or additional file transfer methods
In addition to applications on the phone, there is also a Xiaomi program that can be downloaded to a computer - Mi PC Suite. Its operation allows you to transfer large amounts of files to a PC, see the screen of a smartphone on a computer, without using a usb cable. Mi PC Suite performs the function of a file manager with great features and advanced tools.
Benefits of Mi PC Suite:
- Synchronization of the computer with the phone is always successful;
- You can backup data or restore it;
- Ability to update the firmware;
- Access to external and internal phone memory;
- Connection through one network;
- Internet access via computer.
You can download the program on the official website of Xiaomi. There will be no problems or malfunctions with this version, especially since it is now fully translated into English.
So how to use the program:
- Download it to PC;
- Find the ".exe" file in the downloads and double-click on it;
- Carry out the installation (namely on a PC);
- After installation, click on the program logo, and it will automatically connect to the phone.
Sections of Mi PC Suite:
- "Screenshot" - connection management;
- "Back Up Now" or "Manage Back Up" - section of data backups;
- "Update Now" - allows you to update the gadget without using the "Settings";
- "App" - installation of programs and applications on the phone;
- "File Explorer" - exchange files between two phones.
On the forums dedicated to the gadgets of the famous Chinese brand Xiaomi, you can find a lot of user complaints that the computer does not see the smartphone. In this article, we will tell you why this happens and how to connect redmi note 4 to computer for the synchronization to succeed.
Syndrome of "invisibility" is curable
There may be several reasons for the PC not seeing the device, and the “difference in characters” has nothing to do with it. Most likely, one of the devices has driver problems. In this case, it is enough to reinstall the "firewood".
Due to the lack of the necessary drivers on the computer, the phone can only be charged from the PC, but the computer will not identify it as a storage medium. By downloading and installing the original "firewood", you can easily solve this problem.
The problem may be related to the data cable used for synchronization. To avoid problems, use only the original USB cable. If you are going to use not a regular cable from the smartphone box, but a cord made by another manufacturer, then you cannot avoid periodic malfunctions.
Manual connection
If you have completed all of the above, and the device still cannot connect to the PC, then you will have to perform some manual procedures. The item located in the menu called "Connect USB to PC" contains the subsection "Media Device" - put a bird there. Then click "attach as a drive" if necessary. In the window that appears, click on "OK".

To Xiaomi Redmi Note 4 connect to computer follow the following chain: “Settings → Advanced → For developers → USB debugging → activate”. In some cases, due to the antivirus, the “For Developers” item may disappear, then you will need to sweat a little to solve the problem.
The easiest way to solve this problem is to restore the original factory settings of the gadget. During this procedure, all data contained on the phone will be erased. Therefore, before restoring the factory settings, be sure to copy all important information to a PC or memory card.
Connecting with Android Terminal Emulator
You can also connect your smartphone to a PC using a special application Android Terminal Emulator. With this program, you can easily synchronize devices. Just do not forget about security - download the application only on the developer's official resource, and not on third-party sites where you can easily catch some dangerous virus. And your Redmi Note 4 case will protect your Redmi Note 4 from all kinds of external damage..
Connecting Xiaomi Redmi 4X to a computer allows you to significantly simplify the work with the gadget and expand its functionality. Connect helps to carry out a number of manipulations, including:
- data transfer (music, photos, documents);
- using a smartphone as a storage device;
- updating the firmware or installing custom builds;
- debugging, getting Root and system changes.
Often the connection occurs without any problems, but there are times when the computer does not recognize the device. We will look at popular ways to connect the device to a PC, as well as analyze the problems that may arise and their solutions.
How to connect to a computer?
Almost always, the connection should be made via a USB cable. This method will provide full access to the file system and the ability to modify the firmware.
Windows XP, newer builds are programmed to automatically pick up drivers for Xiaomi MI4 and other models, so you most likely don't even have to do anything.
The only thing to do is to perform the following simple steps.
- Connect the cord to the Xiaomi Redmi Note 4 socket, and insert the other end into the USB port on the PC.
- In the pop-up window on the desktop of your computer, select what you want to do with the connected device.
This is all that the vast majority of users need, but sometimes there are problems in the process, or when connected, it only charges, but files cannot be transferred. This usually happens on devices that do not have a global firmware, so they are running localized builds of MIUI or custom systems based on Android.
Problems when connecting the phone to the computer and their solutions
Let's figure out what to do if the PC does not see the Xiaomi smartphone. It is rarely possible to immediately identify the problem, since there are dozens of options. Separate failure solutions that are relevant, for example, for MI5S, will not work if you do the same for another device. Therefore, only those who are well versed in their phone will be able to understand the problem. Nevertheless, we highlight the most common ones that are found on all gadgets.
Problem 1. Non-original cable
There is a small chance that trying to connect with a non-original USB will result in your Redmi 4A not being detected by Windows.
Solution. Make sure the cable is original. If not, then try to find exactly the same in the online store, from retailers in your city or order from China.
Problem 2. Drivers
The lack of a set of drivers in Windows for one reason or another will lead to the impossibility of connecting a smartphone to a computer.
Solution. You need to find out if your operating system supports automatic loading of drivers, check their availability and version, clarify when they were updated and whether they were updated at all. It is important after connecting the cable to the computer and smartphone to watch the notifications of the Windows system. She usually reports that the process of selecting drivers is underway, and at the end she says whether they were successfully installed or not.
If the installation failed, then you can download them manually. In the themes of almost all Xiaomi phones (such as Redmi Note 4X or the flagship MI6), there are threads on the forums where you can download the latest drivers. After they download, you need to do the following:
- unpack them (if it is an encrypted archive);
- install it in a separate folder;
- insert the cord into the phone and PC, click "My Computer" with the right mouse button, go to the "Device Manager" tab, a new connected device will be displayed there, which is the phone;
- right-click on it and select "Driver", now "Update", then specify the folder in which the drivers were installed.
The instruction helps, but remember that gadgets are unique, and approaches to MI A1 may differ from those that are relevant for the same Xiaomi Redmi 3 Pro. If it does not work, refer to the topic of your device on the forums, read the instructions and tips. Almost 100% chance that there will be a clue.
Reason 3: Incorrect connection method
Usually this does not happen, but all sorts of cases happen.
Solution. Once again, make sure that the cable is firmly seated in the socket, and that the USB port on the PC is working.
Reason 4. Errors in the firmware
Crashes occur in custom and sometimes official firmware. It is difficult to solve such a problem, often it is done by a radical method.
Solution. You need to do a factory reset or change the firmware if the first option did not help.
It is worth doing this as a last resort, when you have already tried to do everything that is written in the article, and also studied the topic on the forums. Flashing Xiaomi MI5 and Xiaomi Redmi 3S will be different, so look for a separate detailed instruction. Remember that you must make a backup.
A better option would be to ask a question to knowledgeable people or take your Xiaomi Mi Max or Xiaomi Redmi Note 3 or another smartphone to a service. After all, there is no 100% guarantee that flashing will help fix everything, and an inexperienced user can do such things that problems with connecting to a PC seem like a trifle.
Other Ways to Solve Problems
Be sure to try these tips, if others have not helped, they will help you avoid flashing.
Connecting in active camera mode
If the device is not recognized as a file drive, then you should try turning on the camera, this may help bypass the problem. To do this, the files to be reset should be transferred to the smartphone gallery, which will be available, and then moved to the desired directory on the device. By analogy, drop documents, for example, from a Redmi Note 3 Pro smartphone, first to the gallery, and then to a PC.
Activating USB Debugging
Often this helps to eliminate connection difficulties; you can activate debugging through the developer mode. It is not difficult to turn it on, you need to click on the MIUI version 7-10 times in the “About phone” settings item (if you have a custom on Android, then tap on “Build number” as many times in the same paragraph).
- In MIUI, go to "Settings" → "Advanced" → "For Developers". Find "USB Debugging" there and activate it.
- On Android, go to Settings → Developer Options and turn on USB Debugging.
Connect your phone to the computer and see if the choice of connection method appears in the blind, if so, then click on MTP or "File Transfer". If there is no choice, and the machine is still not visible to the PC, then "Debugging via USB" did not help.
Terminal usage
The method is complicated, it is for experienced users or for those who are not afraid to sit and understand their smartphone. It is suitable for any model, even if you are faced with the fact that the old MI2S will not connect to the computer in any way, the method will surely help.
You need:
- download Android terminal emulator on Google Play (you need Root rights to work);
- write the line "SU", confirm the action, then enter "setprop persist.sys.usb.config mass_storage, adb" and press "Enter";
- restart the phone by typing "reboot" in the terminal;
- download QCustomShortcut (the application allows you to access the connection adjustment, but it is not on Google Play, so download it from the Internet);
- in the “Package” field, write “com.android.settings”, and fill in the “Class” block with the text “com.android.settings.UsbSettings”;
- tap on "Create Shortcut" and that's it.
Now, when you go through the shortcut, you will immediately be taken to the connection settings selection menu.
If none of the above recommendations help, then you should consider taking the phone in for repair or reinstalling the operating system.